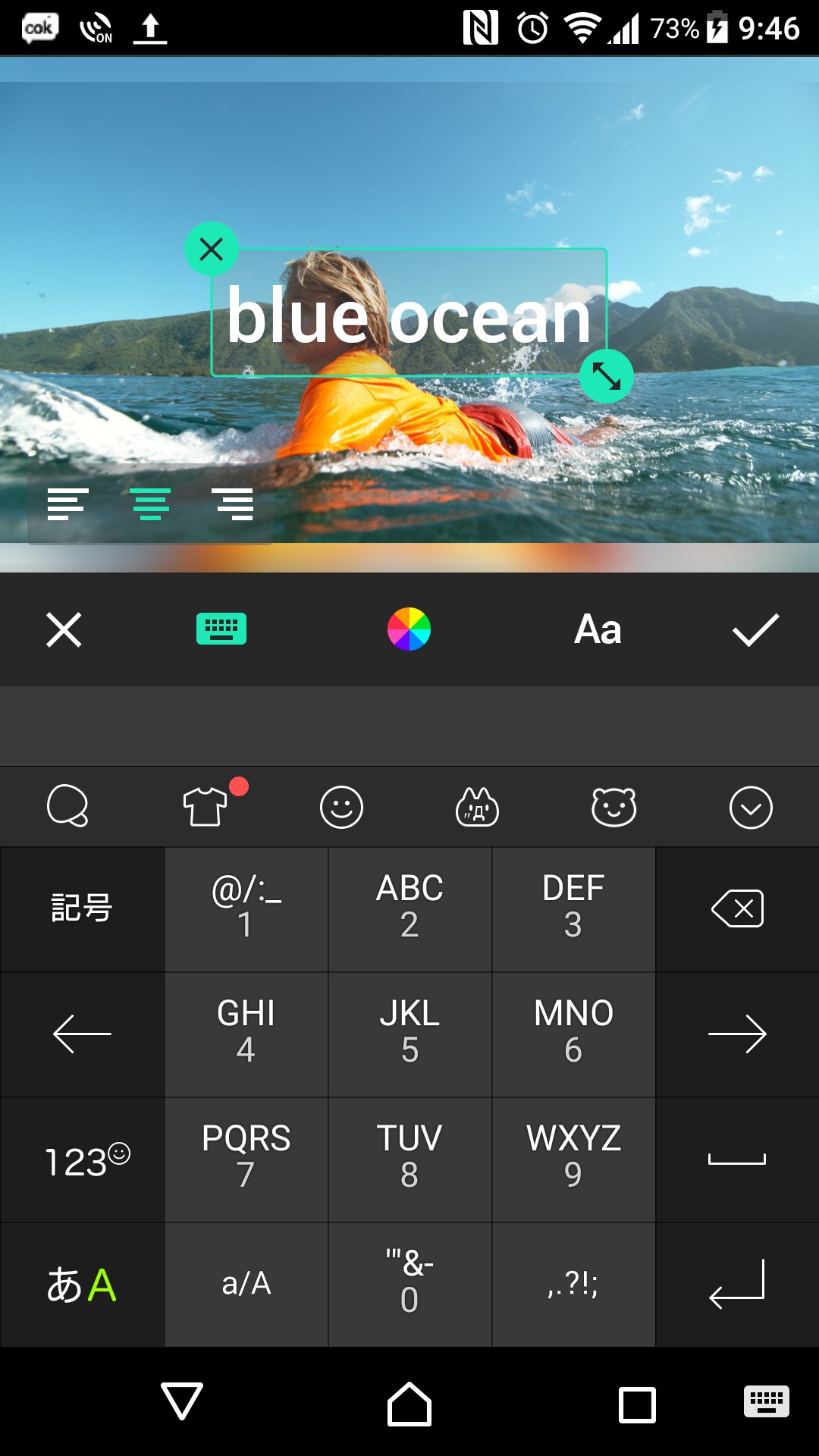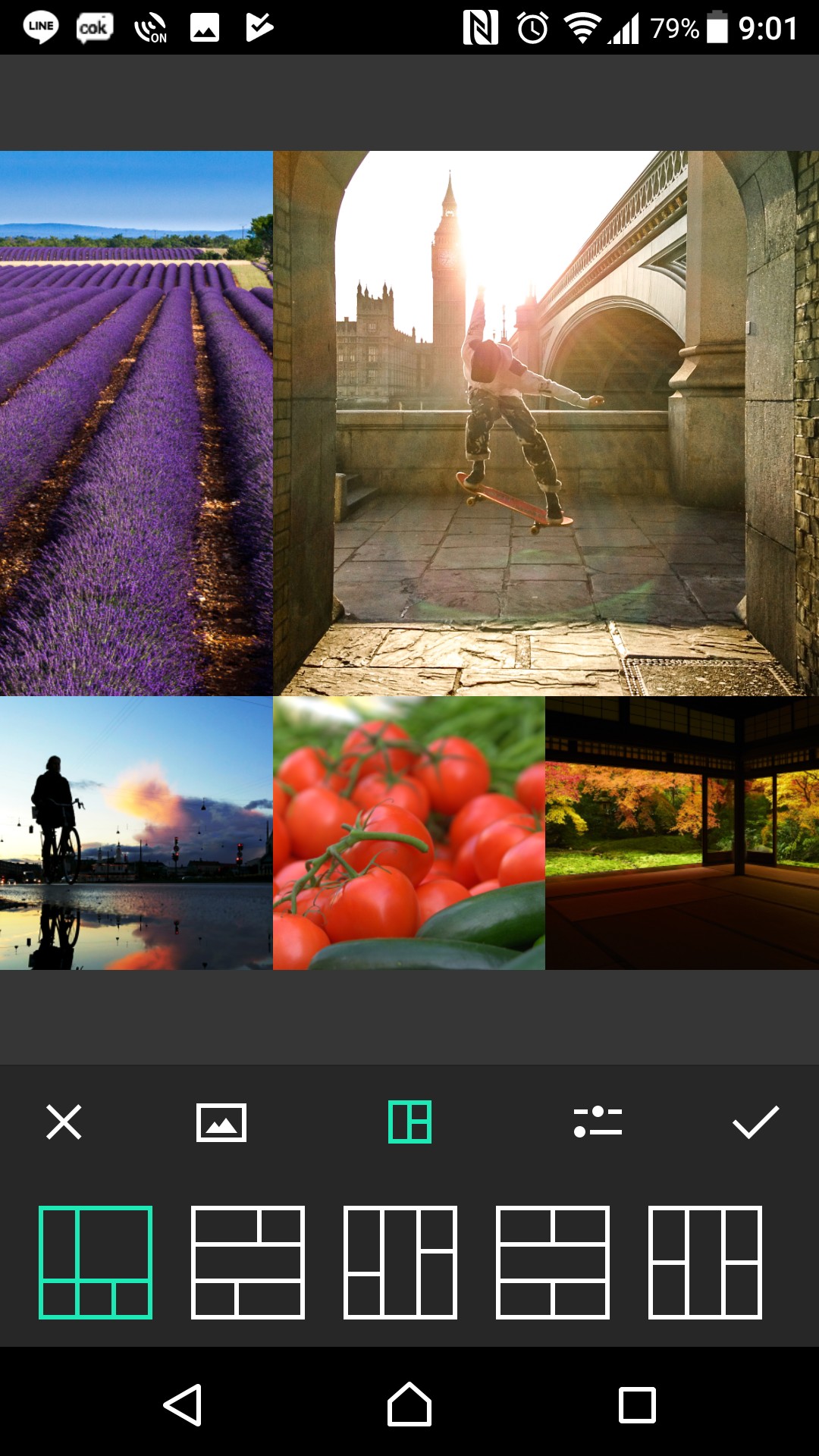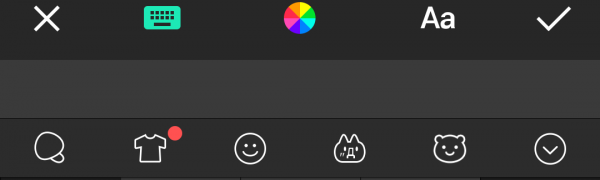
ワンタップでお手軽編集!「InShot - ビデオ&フォトエディター」
-
この記事をシェア
-
スマートフォンで撮った写真や動画をtwitterやInstagram、FacebookなどのSNSにアップするに当たって、そのままよりはちょっと加工して見栄えを良くしたいなという場合がありますね。今回ご紹介する「InShot - ビデオ&フォトエディター」は、タップ操作で簡単に写真や動画を加工することができます。
まずは作成したいものを選ぼう
InShotを起動すると、「新しい作成」として、「ビデオ」「フォト」「コラージュ」の3つのメニューが表示されます。その場で写真や動画を撮って使うこともできますが、今回はすでに保存してある写真と動画を使用しましょう。左から順にご紹介していきます。
ビデオ
(筆者撮影)
「ビデオ」メニューを選択して編集したい動画を選ぶと、選択した動画が再生され、下に3つの四角が表示されます。一番左のアイコンは、編集したものをオリジナルの動画に戻すためのものです。中央のアイコンをタップすると、動画のサイズが正方形でない場合、上下または左右の背景に、ぼかした動画を表示することで、動画を正方形に整えることができます。一番右の四角は、動画の余った部分をクロップして正方形に整えます。自分の使いたいように編集ができたら、そのメニューを閉じると、文字やステッカーを入れたり、音楽をつけたり、動画の回転、反転などができるメニューが表示されます。自分の気に入ったように編集し終えたら、チェックマークをタップして一時保存します。
フォト
(筆者撮影)
「フォト」の機能も基本的には「ビデオ」と変わりません。編集する画像を選んで好きなサイズにクロップし、文字を入れたりステッカーを貼り付けたり、あるいはフレームをつけたりして好みの画像に仕上げます。いろいろなフィルターをかけることもできます。気に入った画像が完成したら、チェックマークをタップして保存してください。
コラージュ
(筆者撮影)
「コラージュ」では、1枚から9枚の写真を写真の一覧から長押しで選ぶことで、自動でおしゃれな写真のコラージュを作ってくれます。配置は「レイアウト」を選択することで、自分の好きなように変えることができます。写真の入れ替えはスライドで行うことができます。
SNSへのアップ
いずれのメニューでも、最後は「セーブ」を押すことで保存されます。そして、そのまま各種SNSへのアップ画面に移動し、ワンタップでアップロードが可能です。メールの添付ファイルとすることもできます。使いたいアプリをいちいち起動して今作った画像を呼び出す、という工程が必要がないので、ストレスを感じることもなくスムーズにアップロードできます。(逆に言えば、SNSにアップする目的で画像や動画を加工するわけではない人にとっては、その画面をキャンセルするのがストレスになるということも言えるかもしれません。)
ショップ
(筆者撮影)
ここまでご紹介してきたアイコンの下に、「材料」というメニューがあります。右端のショッピングバッグのアイコンをタップすると「ショップ」に移動することができ、ここから有料、無料のステッカーをダウンロードすることができます。季節ものはもちろん、可愛いものから綺麗なもの、面白いものまでいろいろなステッカーがそろっているので、気になるものがあったらチェックしてみてください。
目指せインスタ映え
SNSへのアップに特化した動画、画像編集アプリ「InShot」をご紹介しました。すべての操作は直感的に行えるので、面倒な画像編集アプリをインストールしていちいち立ち上げる必要はありません。手軽に加工して、おしゃれに変身したお気に入りの写真や動画をフォロワーに自慢しましょう。