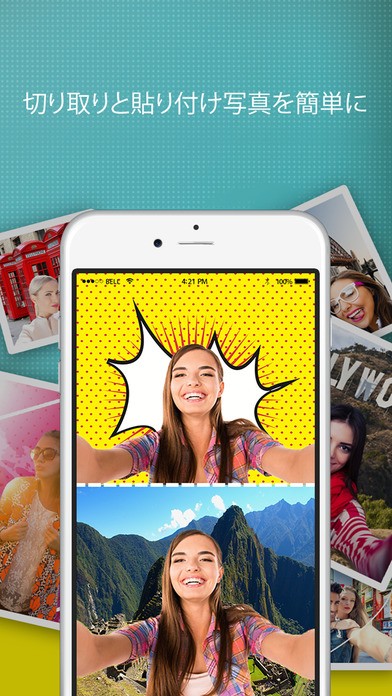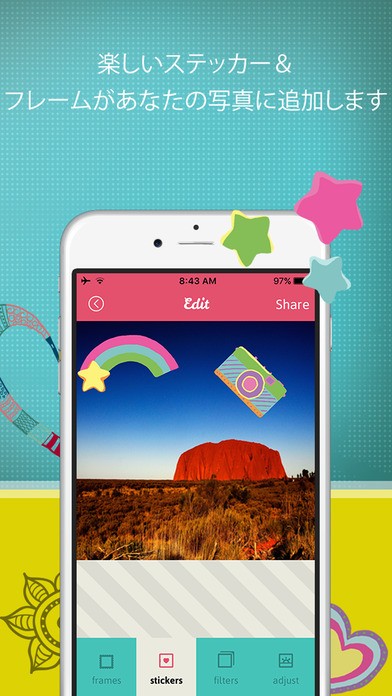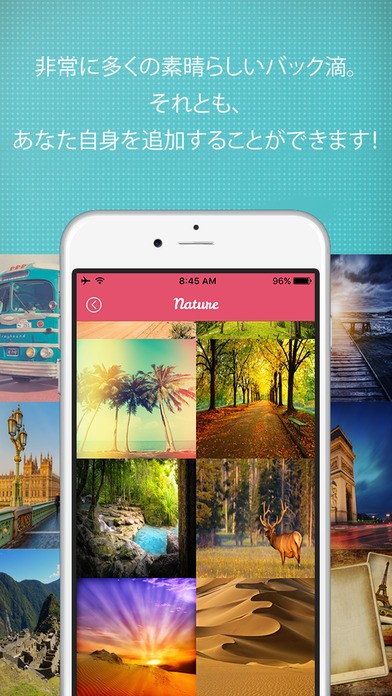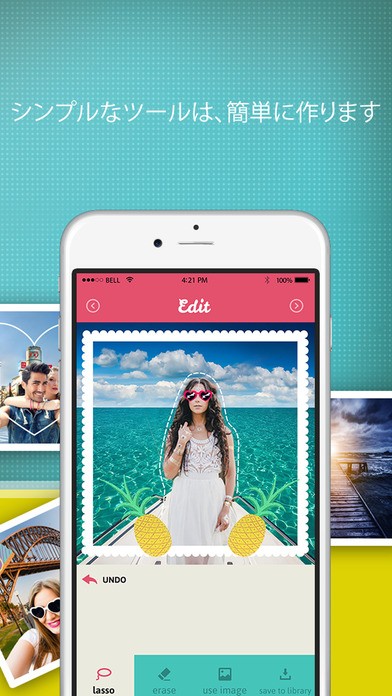「Lasso Me In」素晴らしい背景と写真を合成するアプリ
-
この記事をシェア
-
「Lasso Me In」は、写真を切り出して、綺麗な背景と合成するアプリです。
背景と合成するだけではなく、スティッカーやフレームをプラスすることができるのですが、どれもデザインが可愛くてお洒落なものばかりです。
プライベートジェットに乗り込む写真やタージマハルで寛ぐ写真など面白い写真を綺麗に作成できますよ。
「Lasso Me In」の面白い写真加工機能・背景の種類が豊富!
(画像引用元:https://itunes.apple.com/jp/app//id1046282509?mt=8&ign-mpt=uo%3D4)
「Lasso Me In」の背景は、5つある各カテゴリにそれぞれ30の写真が収められていて、とっても種類が豊富です。無料で使えるのは、このうちの10枚までです。
240円追加すると、すべての背景を使うことができるようになりますよ。
※「FUN」・・メリーゴーランド、自家用ジェット、熱気球、高級スポーツカーなど上手に写真を加工して本当に乗っているようにできたら、面白写真になりそうです。
※「NATURE」・・・グランドキャニオンや砂漠、ビーチ、渓流などダイナミックで美しい自然ばかりです。
※「LANDMARKS」・・エッフェル塔、ピサの斜塔、エアーズロック、タイの寺院などよく見かける世界の観光名所です。
※「TRAVEL」・・・こちらも、ギリシアの白い壁、砂漠のらくだ、オランダのチューリップなど観光地です。
※「CANVAS」・・・このカテゴリだけ写真ではなくて、イラストやポストカード風、コミック吹き出しなどのデザインとなっています。
「Lasso Me In」スティッカーやフレームも可愛い
(画像引用元:https://itunes.apple.com/jp/app//id1046282509?mt=8&ign-mpt=uo%3D4)
加工した写真の仕上げに使いたいスティッカーやフレームもとってもお洒落なものばかり。どちらも柔らかな雰囲気のイラスト風です。
背景と同様にスティッカー・フレームも無料で使えるものは限られているので、全部使いたい人は、360円でアップグレードしても良いですね。広告も入らなくなりますよ。
(広告は、画面の端に出るタイプではなくて、見終わるまで操作がストップしてしまうので、結構邪魔です。)
「Lasso Me In」を使ってみました
(画像引用元:https://itunes.apple.com/jp/app//id1046282509?mt=8&ign-mpt=uo%3D4)
「Lasso Me In」で実際に写真を加工してみます。アプリホーム画面に「FUN」、「LANDMARKS」、「NATURE」、「TRAVEL」、「CANVAS」5つのカテゴリが並んでいます。
女子力高めなデザインがお洒落なんですが、説明や設定の箇所が見当たらないので、「Lasso Me In」アプリは使い方を把握するまで少し戸惑いました。
①5つのカテゴリから、背景に使いたい好きな写真、デザインを選びます。今回は、「FUN」の中から、マリンブルーがとっても綺麗な海辺のリゾートの写真にしてみます。
②背景を選ぶと「USE CAMERA」(アプリのカメラを起動して写真を撮影する)、「UPLOAD FROM LIBRARY」(iPhoneに保存されている写真から使う)が表示されます。
今回は、アプリのカメラを使って自分の顔写真を撮ることにしました。後から合成して加工することを考えると、あまりアップの写真は使いづらいので、引き気味で撮影しましょう。
③写真を撮影すると、画面の上に矢印が右と左に出てきます。この矢印どちらがどうなるのか説明がありませんが、”右”→をタップします。
③「edit」編集画面に進みます。ここから、どんどん加工していきます。
④「erase(消しゴム)」機能をタップしてから、自分の顔写真の周りに写っているいらない部分をスワイプします。
この時に、”size”のラインを左右に動かすことで、「erase(消しゴム)」機能の太さを調節できます。なるべく不要な部分を綺麗に消したほうが、自然な合成になるのでこの作業が写真の出
来を左右します。根気よく作業してください。
⑤「lasso」機能は、前出の「erase(消しゴム)」機能とは逆になります。「lasso」をタップしてから、必要な部分の周りをなぞるとその部分だけが残ります。
⑥「lasso」と「erase」どちらかお好きな方を使って写真の切り取りを完成させたら、「use image」をタップします。
⑦海辺の背景に切り取った顔写真が合成された画像に進みますので、ここから更に加工します。
⑧切り取った顔写真の周りが四角枠で囲まれます。右上マークをタップすると顔写真がコピーされます。左上の矢印で回転させることができます。写真の大きさを変更したい場合は、左下の矢印だけ
に指を置いてスワイプすると調節できます。
⑨この後、フレームやスティッカーを追加したり、フィルターで写真の色合いを変えたりして完成したら、「share」をタップします。
iPhoneに写真を保存したいときは「Save to Library」をタップしてください。SNSへの投稿も「share」から送りたい先を選ぶだけなので簡単ですよ。
「Lasso Me In」はこんな人におすすめです
(画像引用元:https://itunes.apple.com/jp/app//id1046282509?mt=8&ign-mpt=uo%3D4)
◎綺麗な背景で面白い加工写真を作成したい人。
◎合成写真をSNSに投稿して楽しみたい人。
写真を見たお友達から「こんなところに旅行してるの?!」という反応がきたら最高ですね。
写真を切り取る機能が楽しい「Lasso Me In」
ご紹介した「Lasso Me In」アプリ、マスキングテープで写真をデコレーションするのが好きな人や細かな作業が上手な人なら、写真を合成する前の「lasso」と「erase」の作業から楽しめますよ。
背景になる写真はどれもとっても綺麗で、お洒落な合成写真ができあがります。是非、「Lasso Me In」をインストールして、素敵な写真を作ってみてください。