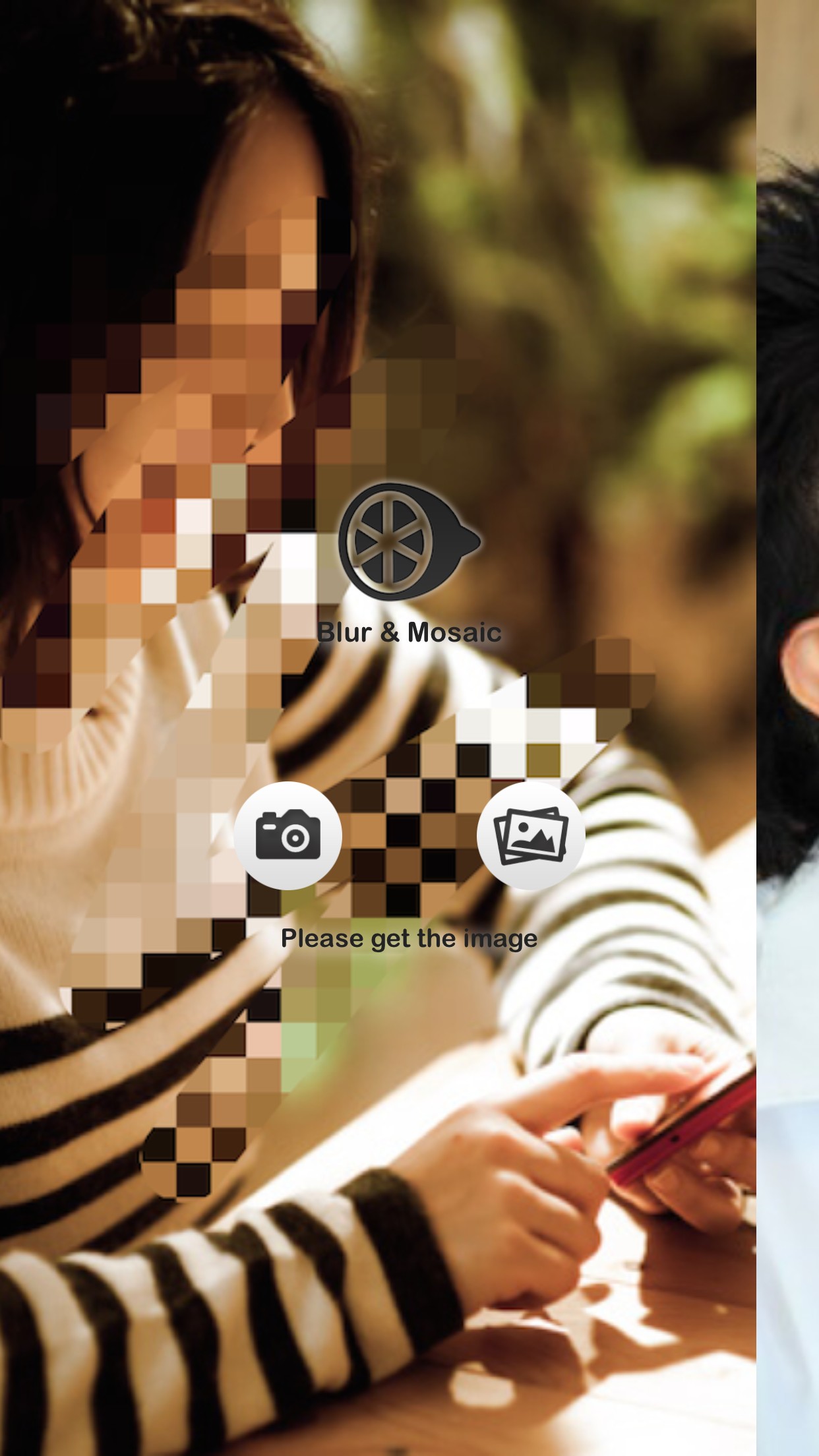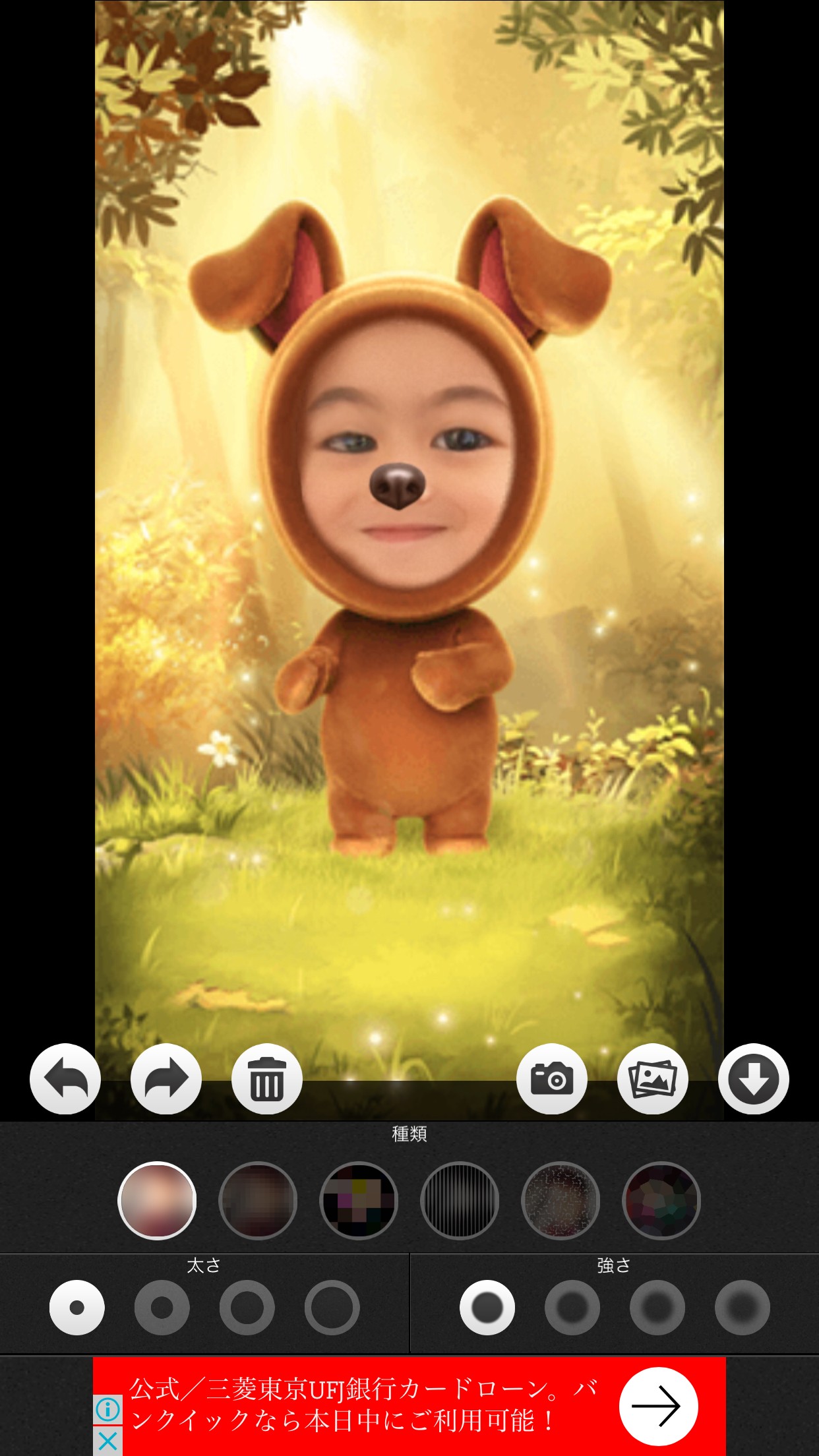簡単操作でモザイクが入る『モザイク ぼかし & モザイク加工アプリ』のご紹介
-
この記事をシェア
-
■はじめに
今回、てるくる(筆者)が紹介するのは、指先ひとつで好きなところをモザイク加工できる「モザイク ぼかし & モザイク加工アプリ [無料版]」です。
画像:筆者撮影
■カメラコントロールの写真から選択
ホーム画面からカメラコントロールを選択することで、カメラコントロール内の写真にモザイク加工が行えます。
アプリ内でコピーして加工するため、モザイク加工の元になった写真に変更はありませんので安心してください。
■撮影した写真から選択
ホーム画面からカメラを選択することで、撮影した直後にモザイク加工が行えます。
車のナンバープレートや被写体以外の個人情報が映り、モザイク加工が必要な写真を撮るときにはアプリを起動しなおす手間が減り便利です。
■モザイク加工
モザイクの種類は6種類、太さ4種類、強さ4種類の組み合わせから選択できます。
画像:筆者撮影
今回同じ被写体の目の部分に、モザイクの種類や強さを変えて実験してみました。
●モザイクの種類1つ目、強さ2つ目
画像:筆者撮影
うっすらと目が表示されますが、元の写真に溶け込む自然な仕上がりに見えます。
これでは身近な人であれば、誰だか判別できるかもしれません。
●モザイクの種類2つ目、強さ2つ目
画像:筆者撮影
この粗さであれば、原形が分からないくらいのモザイクがかかっています。
●モザイクの種類3つ目、強さ2つ目
画像:筆者撮影
完全に原型はわかりませんが、元の色合いを少し残したい人には不向きな気がします。
●モザイクの種類4つ目、強さ2つ目
画像:筆者撮影
白黒加工されていますが原型はわかります。デザインとしてモザイクを掛けたい場合には良いと思います。
●モザイクの種類5つ目、強さ2つ目
画像:筆者撮影
こちらも原型はわかりにくくなっています。モザイクを掛けている場所を目立たせたくない場合は不向きです。
●モザイクの種類6つ目、強さ2つ目
画像:筆者撮影
元の絵に溶け込む形でもモザイクがかけられています。
●モザイクの種類1つ目、強さ3つ目
画像:筆者撮影
原型はわかりませんが、完全に隠したい人には不向きです。
もう少しうまくモザイクをいれれば自然な形に加工することができると思います。
●モザイクの種類1つ目、強さ4つ目
画像:筆者撮影
「モザイクの種類1つ目、強さ3つ目」と大きな違いは見れませんが、より原型はわかりにくくなっています。
いくつかご紹介をしましたが、みなさんが隠したい情報に適したモザイクを掛けてみてはいかがでしょうか。
ナンバープレートなどの数字などに適したモザイクの形状などもあるかと思います。
■その他編集
モザイク加工した写真に対して「やり直し」と「やり直しの取消」、「全削除」の操作が行えます。
一度モザイクを入れてみて、気に入らなければ強さや種類を変えて、納得のいくモザイクを入れましょう。
■外部連携
モザイク加工した画像は画面右端にある出力ボタンをタップすることで、以下のアプリに連携します。
・カメラコントロールに格納
・LINE
・メール添付
・その他
その他では端末で登録している関連アプリが表示されます。
メッセージ/メモ/Evernote/iBook/Viber/Skype/iCloud Drive/プリンタ等
■さいごに
指先ひとつで簡単にモザイク加工が入れれてとっても便利です。
他のアプリへの連携も簡単操作で行えます。
TwitterやInstagram、Facebookなど写真を公開する機会が多くあります。
同時に個人情報が簡単に流出させてしまうリスクもあります。
本アプリを利用して、自分自身や身近な人の個人情報の流出を防ぎましょう。