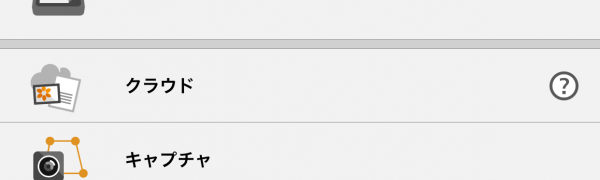
スマホ/タブレットで直接印刷できる『Canon PRINT InkjetSELPHY』のご紹介
-
この記事をシェア
-
-
- ■はじめに
- ■プリンタ設定
- ■写真印刷
- ■印刷確認画面
- ■文書印刷
- ■スキャン
- ■キャプチャ
- ■PIXUS Atelier PRINT
- ■かんたんアルバム注文サービス Photo Jewel S
- ■さいごに
目次
■はじめに
今回、てるくる(筆者)が紹介するのは、スマホ/タブレットでいろいろできるアプリ「Canon PRINT InkjetSELPHY」です。
画像:筆者撮影
■プリンタ設定
接続しているプリンタの情報確認や変更、マニュアルを見ることができます。
●接続プリンタ情報
接続しているプリンタの型番、IPアドレス、MACアドレスが表示されます。
●プリンタ情報
プリンタに接続しプリンタの情報を表示します。
接続には、認証が必要な場合があるため、ユーザー名やパスワードが不明な場合は、オンラインマニュアルを参照するようにメッセージが表示されます。
●オンラインマニュアル
Canonが提供するオンラインマニュアルを参照することができます。
●インクの型番情報
インクの型番情報を確認することができます。
インク切れした時に、このページの情報をメモしていくか、印刷して販売店にもっていくと便利です。
アプリとは別にブラウザで表示されるため、そのまま販売店に情報を持っていくことも出来ます。
●プリンター情報の送信設定
お客様のニーズに合わせたより良い製品の企画、開発を行うことを目的に、プリンターに関連する情報を送信に対する同意を行います。
以下の選択肢があり、ユーザーは任意に設定することが出います。
・同意しない
・同意する
・プリンター情報の送信設定リセット
同意することで操作履歴や故障情報をCanonに送信されるようになります。
●設定の確認/変更
プリンターのネットワーク設定を行います。
設定を確認/変更するときの参考情報としてセットアップガイドへのリンクもついています。
■写真印刷
「写真印刷」ボタンをタップすることで写真印刷画面が表示します。
端末のカメラコントロールに格納されている写真の印刷が行えます。
写真一覧から印刷したい写真を選択します。複数選択して同時に印刷も行えます。
画面右下の「次へ」ボタンをタップすることで印刷確認画面が表示します。
■印刷確認画面
印刷確認画面では、印刷前のプリンタ設定の確認および変更、画像の編集(トリミング)を行うことができます。
画像:筆者撮影
●画像編集
「画像編集」ボタンをタップすることで、写真のトリミングが行えます。
トリミングは、用紙サイズと向きを指定することができます。
画像:筆者撮影
●プリンタ
「プリンター」ボタンをタップすることで、同一ネットワーク内にあるプリンタを切り替えることができます。
●印刷設定
「設定を変更する」ボタンをタップすることで、以下の情報を変更することができます。
・印刷部数
・プリンターで設定した用紙の利用有無
・用紙サイズ
・用紙の種類
・フチ設定有無
・モノクロ印刷オン/オフ
■文書印刷
「文書印刷」ボタンをタップすることで携帯端末内やiCloud上、その他の文書ファイルを印刷することができます。
画像:筆者撮影
■スキャン
「スキャン」ボタンをタップすることでスキャン設定画面が表示します。
プリンタにセットした原稿や写真を、スキャナで取り込むことができます。
■キャプチャ
キャプチャする際に必要な別のアプリ「Canon PRINT Business」のダウンロードサイトに移動します。
■PIXUS Atelier PRINT
写真の加工アプリ「PIXUS Atelier PRINT」のダウンロードサイトに移動します。
本アプリと合わせて使われることをおすすめします。
■かんたんアルバム注文サービス Photo Jewel S
最短3分で簡単にフォトブック・フォトアルバムが作成できるアプリ「Photo Jewel S」のダウンロードサイトに移動します。
■さいごに
スマホからPC使わずに簡単に印刷がおこなえるアプリです。Canonのインクジェットプリンタをお持ちの方にはオススメのアプリです。