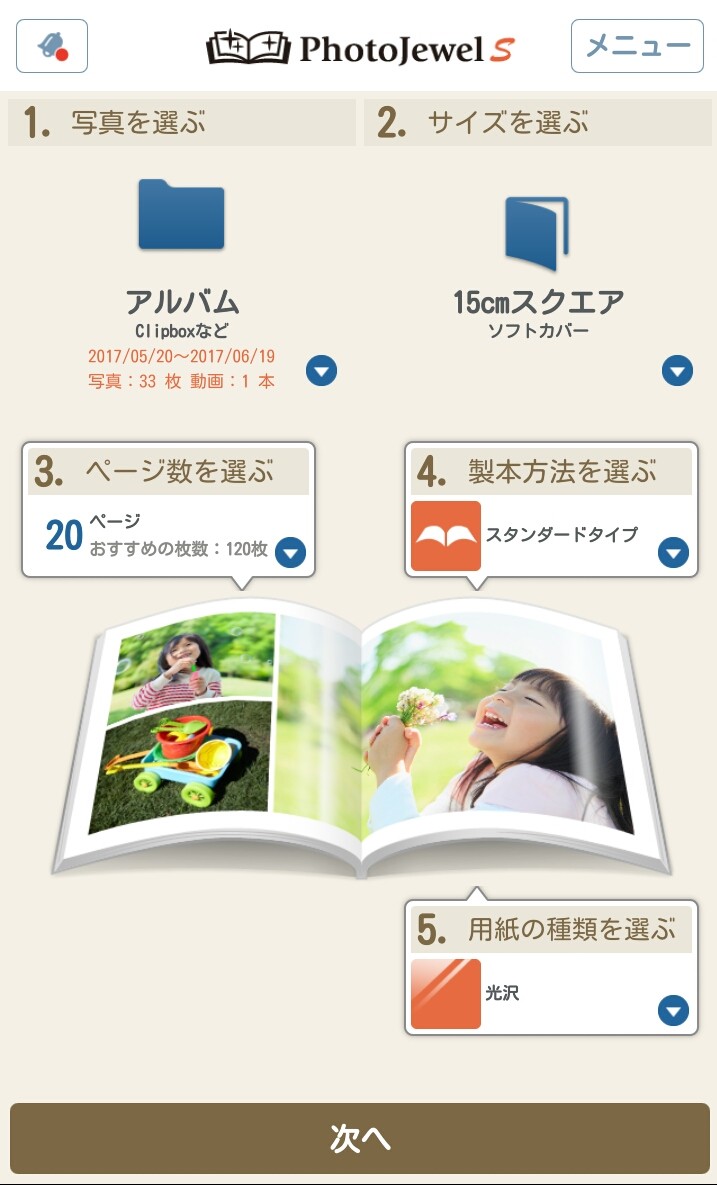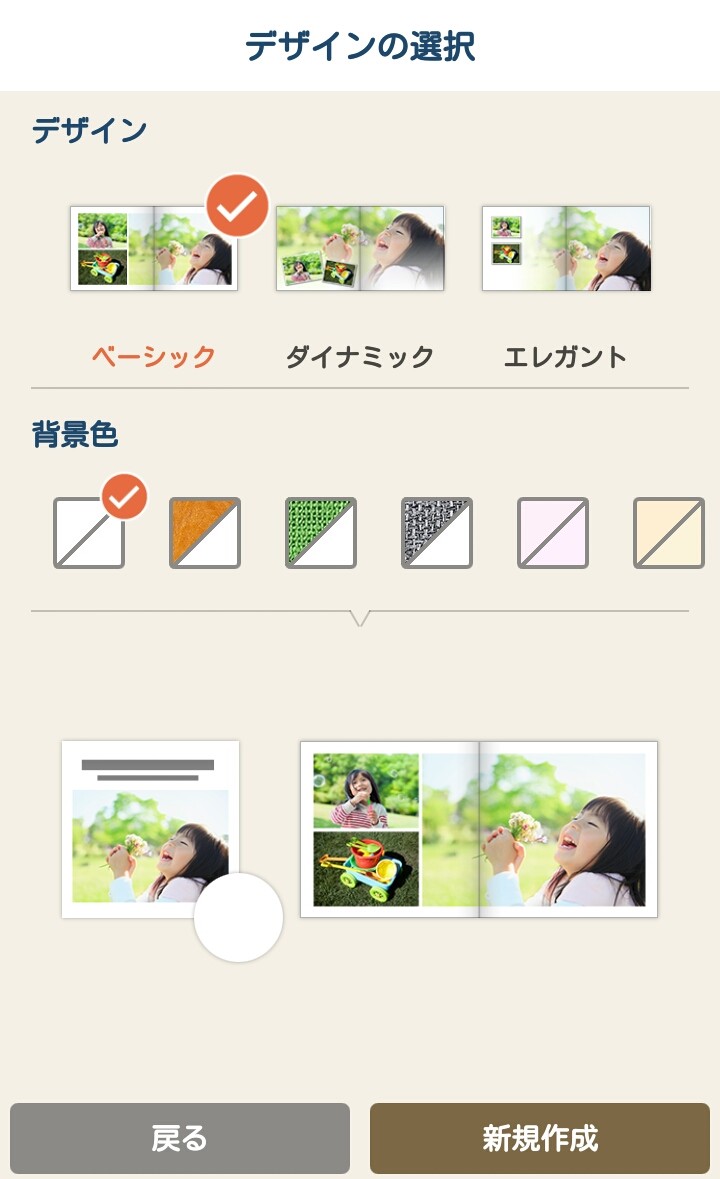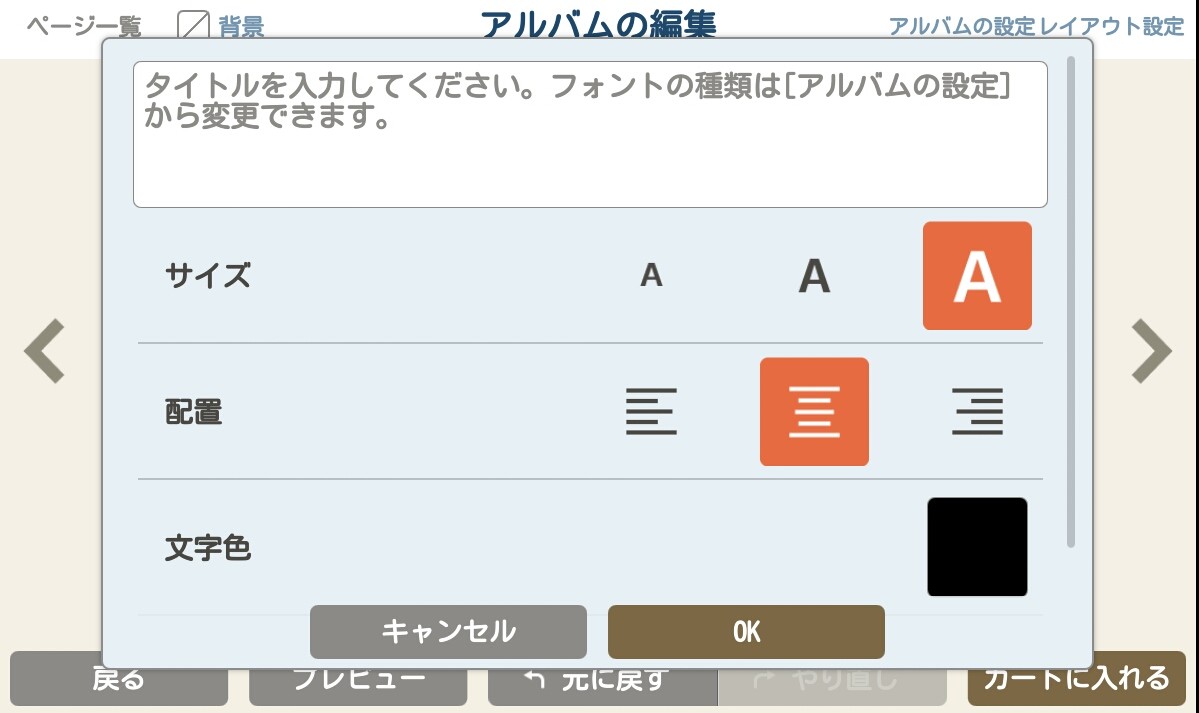手持ちの写真でフォトブック作成!PhotoJewel S by Canon
-
この記事をシェア
-
あなたはスマートフォンで撮った写真をどうしていますか。
加工してSNSにアップしたり、クラウド上で管理したり、プリントアウトしたり、保存の仕方は人それぞれだと思います。
最近ではフォトブックを作成してくれるサービスも流行ってきていますよね。
ところであなたはフォトブックを作成したことがありますか。
作成したことがあるよ、という方は、どのようにして作成しましたか。
お店に行ってフォトブックにしたい写真を選んだり、PC上から写真を選んでフォトブックを注文したりといった方法で作成される方が多いと思います。
私もスマートフォンの写真をPCに移動してフォトブックを注文したことがあります。
ただ、わざわざお店まで出向いたり、PCに写真を移す作業は意外と面倒ですよね。
そう思っているあなたにぴったりのアプリがあります。
「PhotoJewel S by Canon」というアプリを使うと、最短3分でフォトブックを作成できることができます!
そこで今回はそんな便利アプリ「PhotoJewel S by Canon」について紹介します。
・たった2ステップでフォトブックができる
PhotoJewel S by Canonでフォトブックを作成する流れを説明します。
1.写真、フォトブックスのサイズ、ページ数、製本方法、用紙の種類を選ぶ
2.フォトブックのデザインを選ぶ
たったこれだけで完了です。
PhotoJewel S by Canonの凄いところは、指定したフォルダの中にある写真から自動で選別してフォトブックを作成してくれるところです。
思い出の写真が多すぎてフォトブックに何を載せたらいいか分からないということはよくありますよね。
PhotoJewel S by Canonを使うとあれこれ悩むことなく簡単に写真の選別が行えますよ。
それでは実際にどのようにアプリを使っていくのかを説明しますね。
・まずは基本情報を設定しよう
こちらが、写真、フォトブックスのサイズ、ページ数、製本方法、用紙の種類を選ぶ画面です。
画像:筆者撮影
写真としてはフォルダを選択することができます。
フォルダごと指定したり、特定の日付の間の写真だけ抽出したりできるので、フォトブックに残したい写真が入っているフォルダだけを選択してくださいね。
あとはフォトブックのサイズやページ数などを選んだから終了です。
これらの設定によってお値段が変わってきますので注意してくださいね。
・次にデザインを選ぼう
こちらがデザインを選ぶ画面です。
画像:筆者撮影
デザインや背景色を自由に選ぶことができます。
背景色を変えるだけでガラッと雰囲気が変わるので、どんなフォトブックを作りたいかをイメージしながら選んでくださいね。
デザインを選んで新規作成を押すと、自動で写真を組み合わせてフォトブックを作ってくれます。
・フォトブックを編集しよう
PhotoJewel S by Canonが作成したフォトブックは自由に編集できます。
写真を組み替えたり、入れ替えたり、テキストを追加したり、といったことがアプリから行えます。
画像:筆者撮影
大まかな流れはアプリに作ってもらって、細かいところは自分で作成するといった使い方ができるので便利ですね。
アルバムの編集画面ではフォトブックのタイトルも設定します。
画像:筆者撮影
PCから注文するときとほぼ同等のことをアプリから行えてしまうところが、PhotoJewel S by Canonの凄いところだと思います。
編集が終わったら注文して作業は終了です。
今回は簡単にフォトブックを作成できるアプリ「PhotoJewel S by Canon」について紹介しました。
スマートフォンで写真を撮ることは多くてもそれをフォトブックとして残すことは少ないのではないでしょうか。
PhotoJewel S by Canonを使うととっても簡単にフォトブックが作成できるので、ぜひ一度試してみてくださいね。