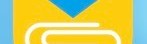
様々なファイルをまとめておける「Clipbox」で、劇的にスマホライフを変えてみる!
-
この記事をシェア
-
-
- 文字通り「クリップ」する。ただそれだけで、きちんと管理。
- シンプルな画面で、作業にもう迷わない。
- どうやってクリップしていくの?ファイルが収集されるまで。
- Clipboxをお勧めする その意外で究極の理由とは!?
目次
様々なアプリがあふれる世の中。インターネットで動画サイトを見たり、カメラロールで写真を見たり、
知らぬ間に、自分のスマートフォンの中を右往左往していることありませんか。
早く目的のファイルにたどり着きたいけれど、どこにあるかもおぼつかない。
そんな方にぴったりのアプリが「Clipbox」です。その魅力や使いやすさを徹底解剖してみましょう。
文字通り「クリップ」する。ただそれだけで、きちんと管理。
やっと見つけたお気に入りの写真、動画や音楽、ドキュメントなどいつでも気軽に楽しめたらいいですよね。
本に栞を入れるように、雑誌の記事をスクラップをするように、お気に入りのファイルをクリップしてください。
アプリ内では閲覧件数に制限はないため、たくさんのファイルを保存することができます。(ただし、端末自体の空き容量によりますので、ご注意ください。)
また、ファイルの並び順・音楽の再生順も自在にアレンジ可能なので、より自分好みにカスタマイズできますね。
シンプルな画面で、作業にもう迷わない。
トップ画面はいたってシンプルです。
「マイコレクション」「クリップ」「カメラロール」といったタイトルが並んでいます。
ファイルを探して集めてくる作業は「クリップ」で行います。そして、クリップしたものがマイコレクション」に保存されます。
「カメラロール」はそのまま、スマートフォンのカメラロールを参照するところになります。
次に画面下のアイコンに注目してみましょう。こちらのマークも感覚に訴えるもので左から順に「検索・ロック・ヘルプ・設定」となっています。
初めてでもわかりやすい表示ですね。ヘルプでは大まかな使い方の説明がなされていますし、
設定では、ファイルの並び順の変更や動画・音楽の再生速度や画像のサムネイルサイズなど、細かな設定を行うことが可能です。
どうやってクリップしていくの?ファイルが収集されるまで。
では、実際どうやってファイルを収集していくのでしょうか。
例えば動画の場合、「クリップ」の中でブラウザかURLを入力し、お気に入り動画を表示させます。
そして、画面下の「+」をタップするとメッセージが出ますので、そのままAre You OK?→Really?とタップしていきます。
マイコレクションでは「クリップ」されたファイルが羅列されているわけですが、
「Actions」で、名前の変更・削除・ファイルの整理などが可能になります。
ここで、きちんと整理しておけば、その後もよりストレスなく検索することができます。
そして、いったんダウンロードすれば、インターネット環境でなくとも再生可能ですので、
好きな時に好きなだけ楽しめますよね。
Clipboxをお勧めする その意外で究極の理由とは!?
これまで、Clipboxについてシンプルさや使い勝手の良さを挙げてきました。
もちろん、それは大切なことですし、このアプリのとても優れたポイントです。
しかし、巷には様々なアプリが出てきていますので、正直それだけでは物足りないのも事実です。
そこで、Clipboxをお勧めする最大の理由をここでご紹介します。それはデベロッパの姿勢でしょうか。
App Storeのレビューページをご覧いただくとわかりますが、レビューのひとつひとつに丁寧なデベロッパの回答が寄せられています。
これだけでもアプリを使うにあたっての不安が随分解消されますが、
アプリ内でもヘルプの最終画面に、問い合わせ先はもちろんのこと、サポート時間もきちんと明記されています。
無料のアプリにも関わらず、この万全の体制・・・、とても心強く安心ですね。
いかがでしたでしょうか。
Clipboxを駆使して音楽や動画をいちから集め、自分好みのオリジナルリストを楽しんでみてくださいね。