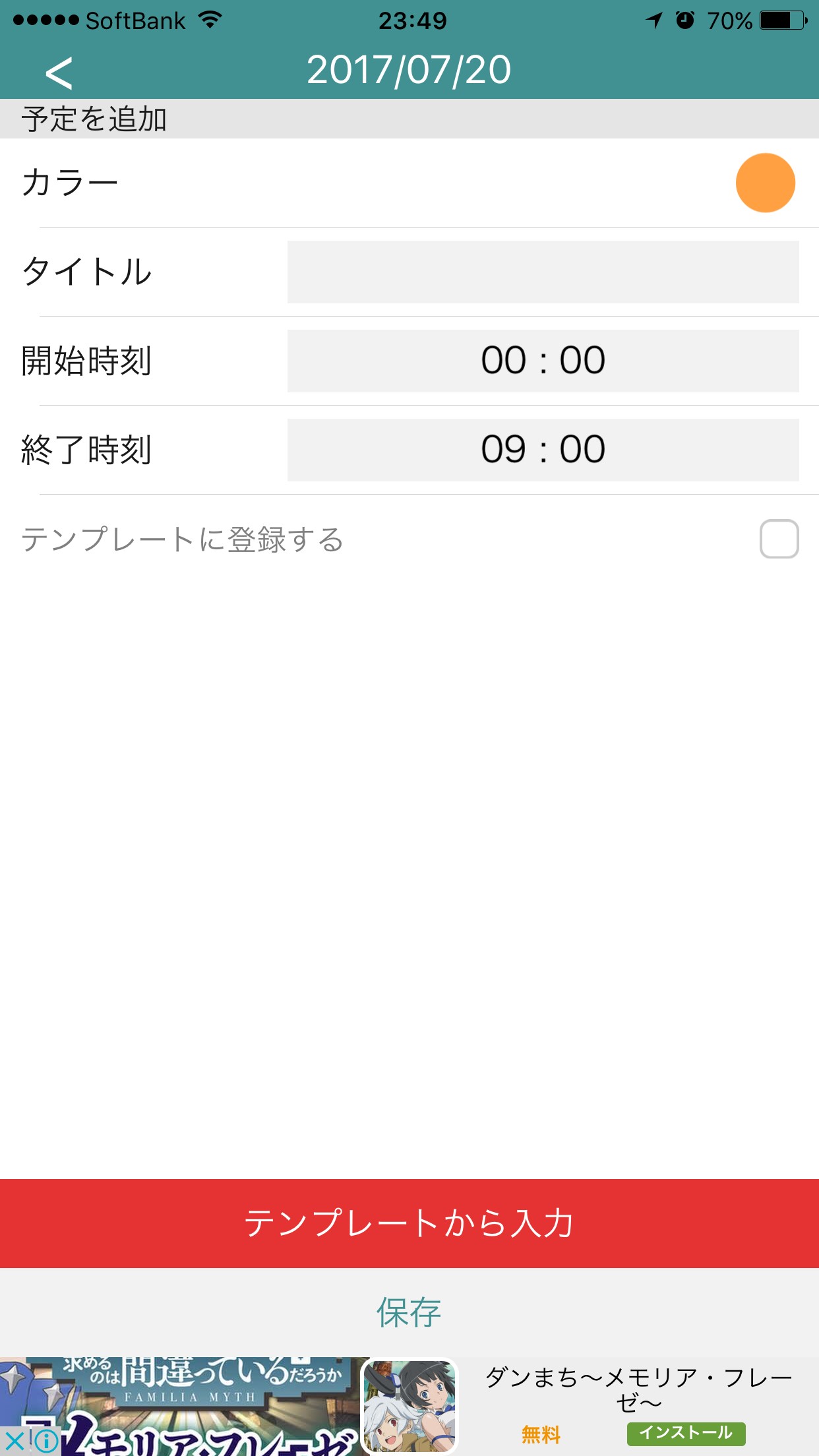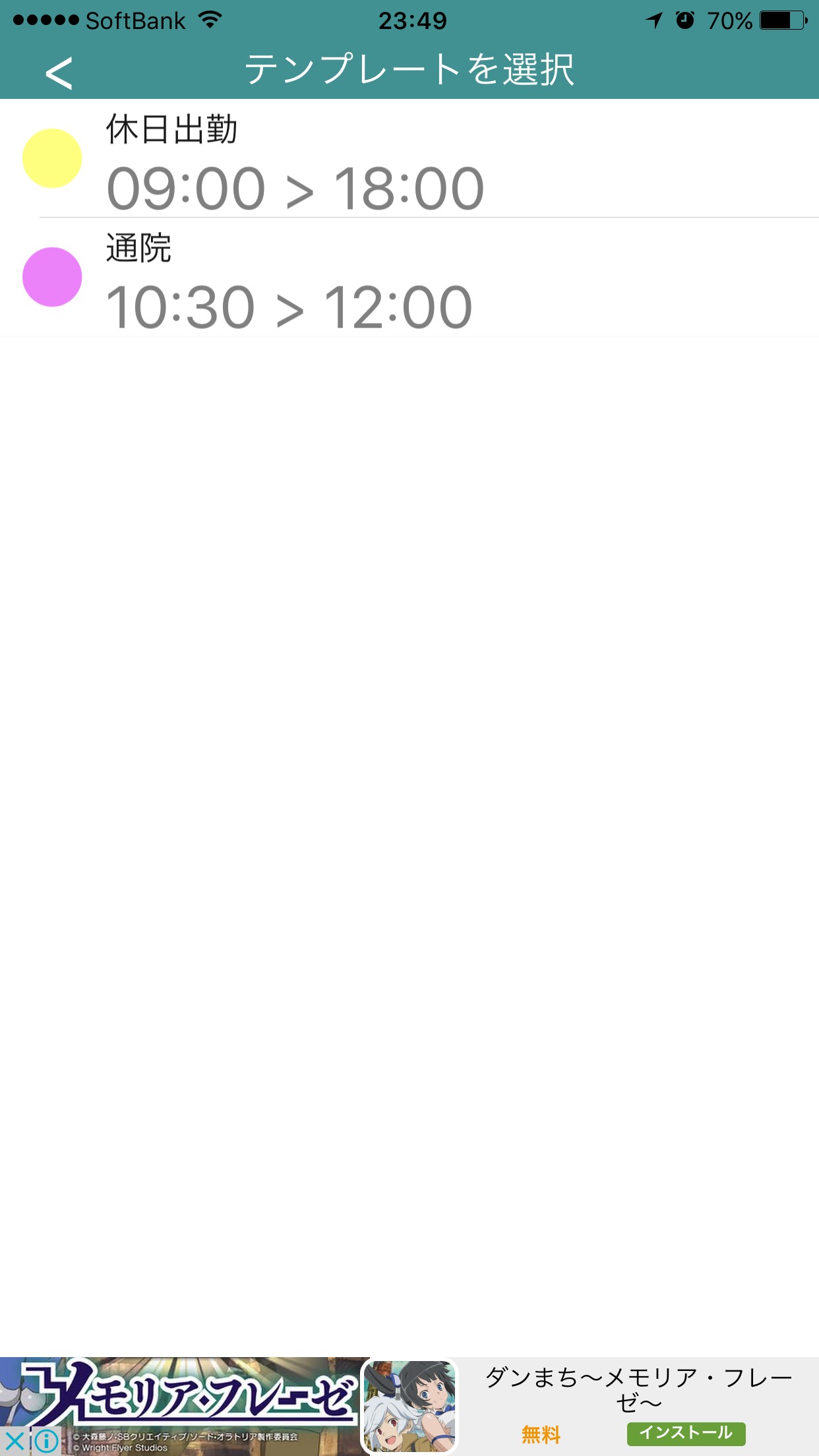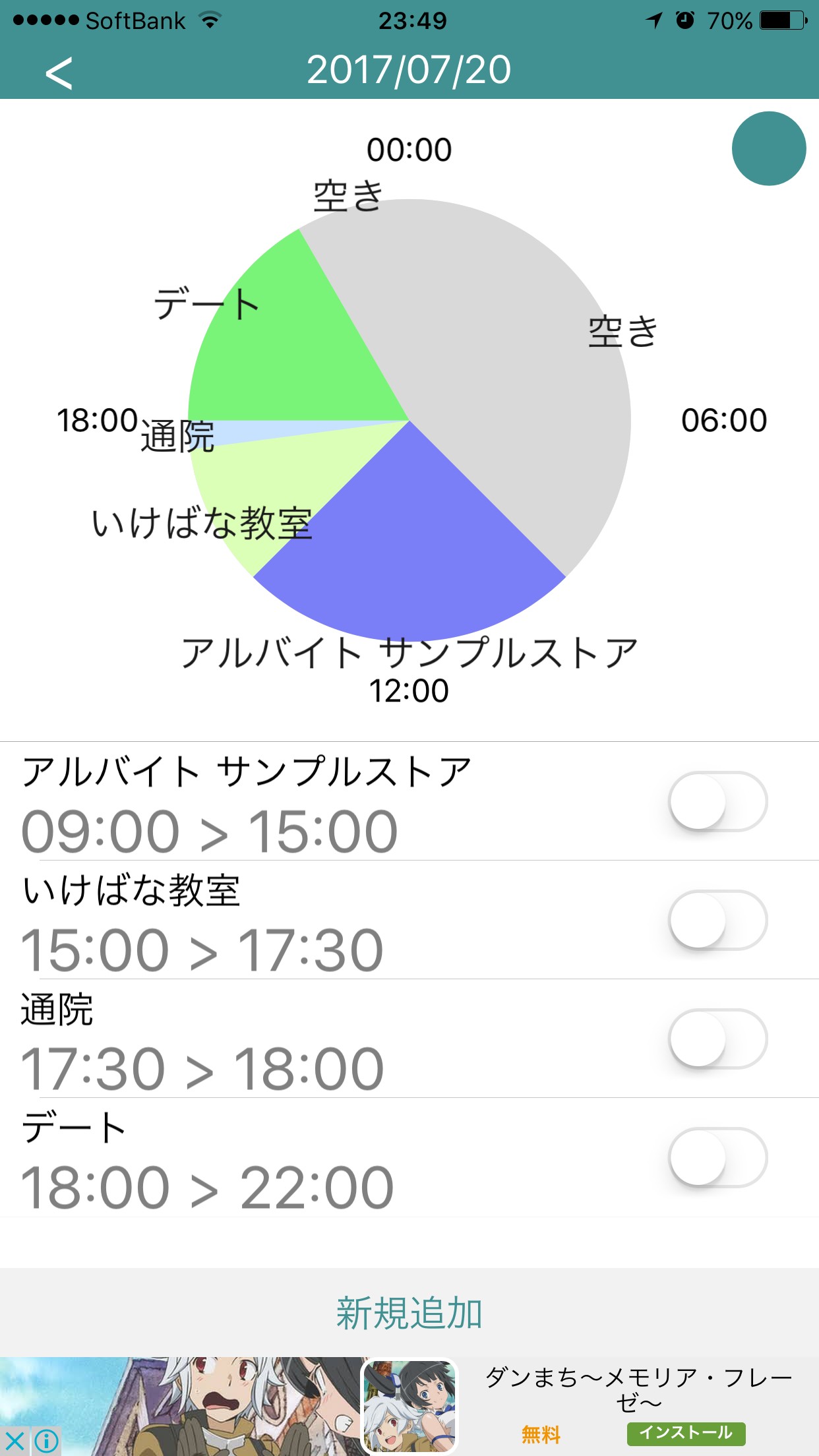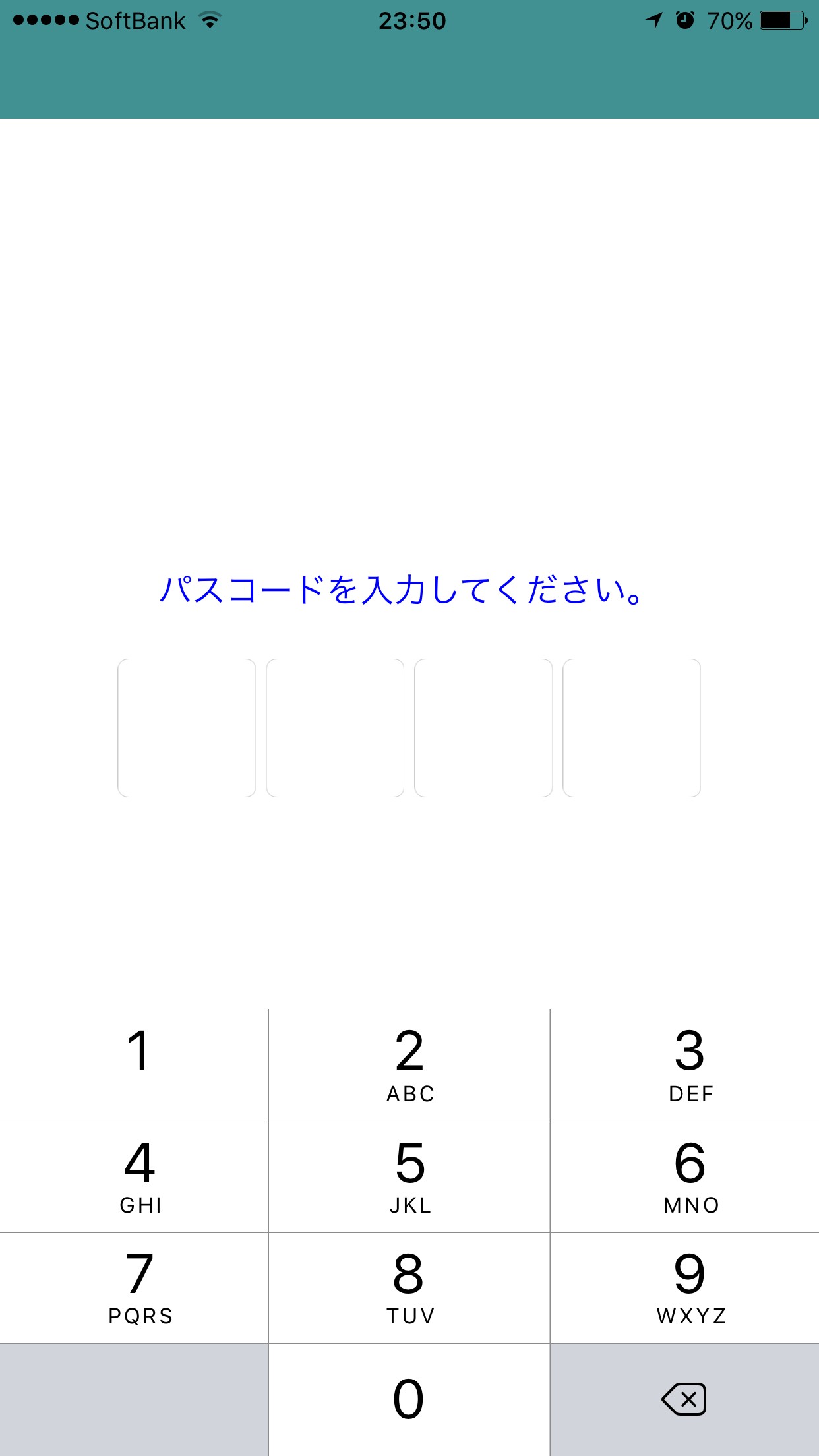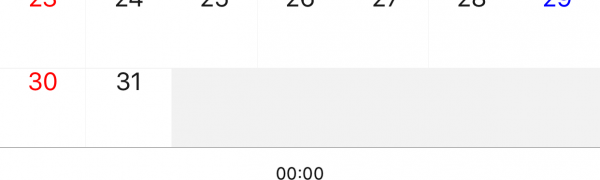
1日管理カレンダー・シンプルに1日のスケジュールが確認できるスケジュール帳
-
この記事をシェア
-
1日管理カレンダー・シンプルに1日のスケジュールが確認できるスケジュール帳
標準のカレンダーアプリでは1日のスケジュールをパッと見で把握しにくいところがあります。1日のタイムスケジュールを一目で確認したい人にオススメのアプリ「1日管理カレンダー」です。
1日のタイムスケジュールが一目でチェック!
カレンダーの日のマスに「予定あり」のマークが表示されてるのはもちろん、その日をタップするとカレンダー下に1日24時間の円グラフで予定が表示されます。
筆者撮影
シンプル操作でスケジュール管理!
「1日管理カレンダー」の操作はとにかくシンプル!直感的な操作ですべての操作が行えます。
・テンプレートでスケジュール登録が簡単に!
・色分け表示でスケジュールの区別化できます
・パスワードによりスケジュールを守れます
「1日管理カレンダー」を実際に使ってみた!
スケジュールの新規登録方法を紹介します。
手順1.登録する日を選択
スケジュールを登録したい日をカレンダーでタップし、画面下の「新規追加」ボタンをタップすることで次の画面に移ります。
画面左上の「<」ボタンをタップすることで取消ができます。
手順2.1日の登録済スケジュールを確認しながら登録操作
登録済スケジュールを画面で確認し、問題なければ画面下の「新規追加」ボタンをタップすることで次の画面に移ります。
画面左上の「<」ボタンをタップすることで取消ができます。
手順3.詳細情報を登録
表示色、タイトル、開始時刻、終了時刻を登録します。
終了時刻下の「テンプレートに登録する」チェックを付けて登録することで、次回テンプレート登録で使用できるようになります。
「保存」ボタンをタップすることで、登録完了になります。
筆者撮影
画面左上の「<」ボタンをタップすることで取消ができます。
スケジュールのテンプレート登録方法を紹介します。
手順1.登録する日を選択
手順2.1日の登録済スケジュールを確認しながら登録操作
※スケジュールの新規登録と同じ操作
手順3.詳細情報を登録
画面下の「テンプレートから入力」をタップすることでテンプレートの選択画面が開きます。
リストからテンプレートを選択すると、表示色、タイトル、開始時刻、終了時刻がテンプレートの中身に書き換わります。
「保存」ボタンをタップすることで、登録完了になります。
画面左上の「<」ボタンをタップすることで取消ができます。
筆者撮影
登録したスケジュールは以下の2種類の画面で確認できます。
1.カレンダー下の円グラフ
カレンダー上で「予定あり」のマークがついている日をタップすることで、カレンダー下に円グラフでタイムスケジュールが表示されます。
2.1日の詳細画面
上記「1.」の状態で、円グラフをタップすることで、1日の詳細画面が開き、円グラフと詳細な時間が表示されます。
筆者撮影
なお、キャンセルになった予定は詳細な時刻が表示されている行を左にスライドさせることで表示される「削除」ボタンで削除することができます。
アプリにパスワードによるロックが付けられます。
手順1.設定画面を開く
アプリ画面右下にある歯車アイコンをタップし、設定画面を開きます。
手順2.「パスワード」をONに変更
「パスワード」をOFFからONに切り替えて、パスコード(4桁)を入力することで設定完了。
アプリを起動時に必ずパスコードが聞かれるようになります。
筆者撮影
「1日管理カレンダー」はこんな人におすすめ!
テンプレート登録機能を使えば、同じ時間帯のスケジュールを別の日に簡単に登録できます。
少し時間がずれる場合は、テンプレート登録後に時間を変えて登録しなおせばOK。
複数のアルバイト先のシフトが重ならないように確認するときに、その日のタイムスケジュールを円グラフですぐ確認できます。
仕事のスケジュールとプライベートのスケジュールを別々の色で登録しておくことで、円グラフで視認できるようになります。
「1日管理カレンダー」のまとめ!
アプリの名前そのままに1日のスケジュールを管理することをコンセプトに作られており、機能や操作はシンプルですが、使い勝手の良いアプリではないでしょうか。
是非、数あるスケジュール管理アプリのひとつの候補として試してみてはいかがでしょうか。