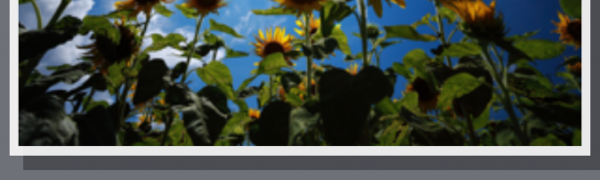
- 「写真のラベル (Free)」は多彩なフォントと簡単な操作でラベルが付けられる!
- 「写真のラベル (Free)」のおすすめポイント
- 「写真のラベル (Free)」を実際に使ってみた!
- 「写真のラベル (Free)」はこんな人におすすめ!
- 「写真のラベル (Free)」のまとめ
目次
みなさんのスマホに保存されている写真には様々なエピソードがあるでしょう。そのままでも素敵ですが、日付、コメントなどを写真に書き込めたら、よりそのときのエピソードが鮮明に思い出せますよね。そこでおすすめしたいのが「写真のラベル (Free)」というアプリです。操作はとても簡単です。多彩なフォントとフォントカラーが選択でき、写真の雰囲気に合わせたラベルが作成できます。これから「写真のラベル (Free)」についてご紹介します。
「写真のラベル (Free)」は多彩なフォントと簡単な操作でラベルが付けられる!
画像:著者撮影
「写真のラベル (Free)」はとても簡単な操作でラベルが作成できます。英語表記ですが、簡単な単語で分かりやすく、数字も振ってあるので誰でも操作可能です。フォントの種類やサイズ、カラーも豊富なため、写真の雰囲気にぴったりなラベルが作成できます。完成した画像はカメラロールに保存するだけでなく、メールやMMSで送信したり、Facebookに投稿できたりします。素敵なラベルを付けたらすぐに共有できるのが嬉しいポイントですね。
「写真のラベル (Free)」のおすすめポイント
画像:著者撮影
とても簡単な操作で、写真に素敵なラベルを付けれられるところがおすすめポイントです。機能は至ってシンプルで、写真を選びテキストを入力したら、豊富なフォントから好きなものを選択するだけで作業は終了です。「写真のラベル (Free)」は英語表記ですが難しいことはありません。使用順に数字が振ってあるため、誰でも分かりやすく使用できるのが嬉しいですね。また、フォントは一部有料バージョンでしか使用できませんが、無料バージョンでも充分楽しめます。無料バージョンを試してみて、もっとたくさんのフォントを使用したいと思ったら、購入を検討されてはいかがでしょうか。写真を撮影した後、すぐラベルを作成しても良いですし、後々思い出を振り返りながら作成しても良いですね。「写真のラベル (Free)」を利用して、写真に様々なラベルを付けてみましょう。
「写真のラベル (Free)」を実際に使ってみた!
画像:著者撮影
実際にカメラロールに保存されている写真にラベルを付けてみました。まず、メイン画面の数字に沿って作業を始めます。
1.Choose photo カメラを立ち上げて撮影するか、カメラロールに保存されている写真を選択します。
2.Type text テキストを入力しましょう。実際画面にテキストが現れるので、イメージがしやすくなっています。
3.Choose font 20種類の個性的なフォントから選択可能です。フォントサイズやカラーももちろん選択できます。フォントは無料バージョンだと4種類です。もっと他のフォントが使用したい場合は有料バージョンを購入しましょう。
4.Position テキストの位置を選択します。自由に移動はできませんが、かなり細かく位置の指定が可能です。
5.Save カメラロールに保存、メール送信、MMS送信、Facebookに投稿から選択しましょう。
6.Settings 各種設定が変更できます。
「写真のラベル (Free)」はこんな人におすすめ!
画像:著者撮影
・写真にラベルを付けたい
・分かりやすい操作が良い
・フォントやサイズ、カラーを自由に選択したい
という方に「写真のラベル (Free)」をおすすめします。手順に沿って数字が振ってあるので、誰でも分かりやすく操作可能です。フォントも個性的なものが多数用意されているため、写真の雰囲気を損なうことなくラベルを付けられるでしょう。
「写真のラベル (Free)」のまとめ
「写真のラベル (Free)」についてご紹介しましたがいかがでしたか?思い出の詰まった写真に、ラベルを付けるとさらに素敵になるでしょう。ぜひこのアプリを使用してラベルを作成してみてくださいね。