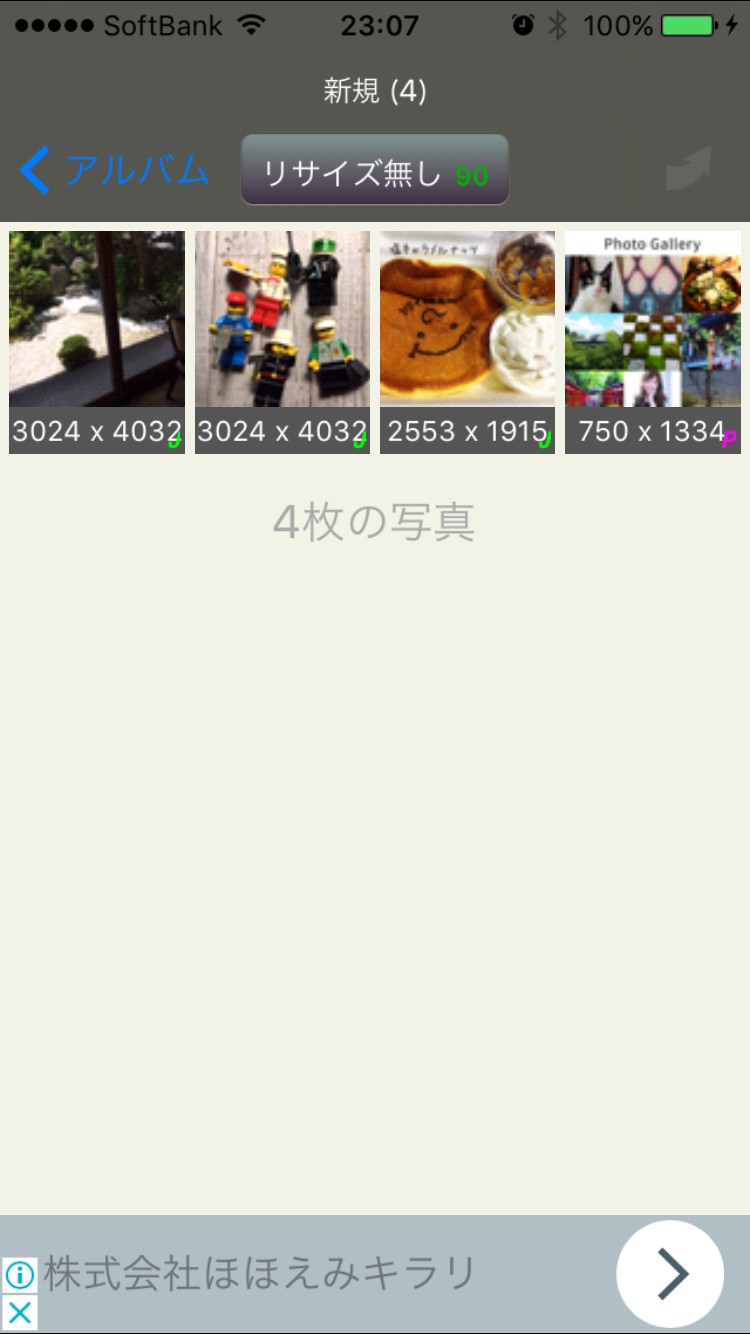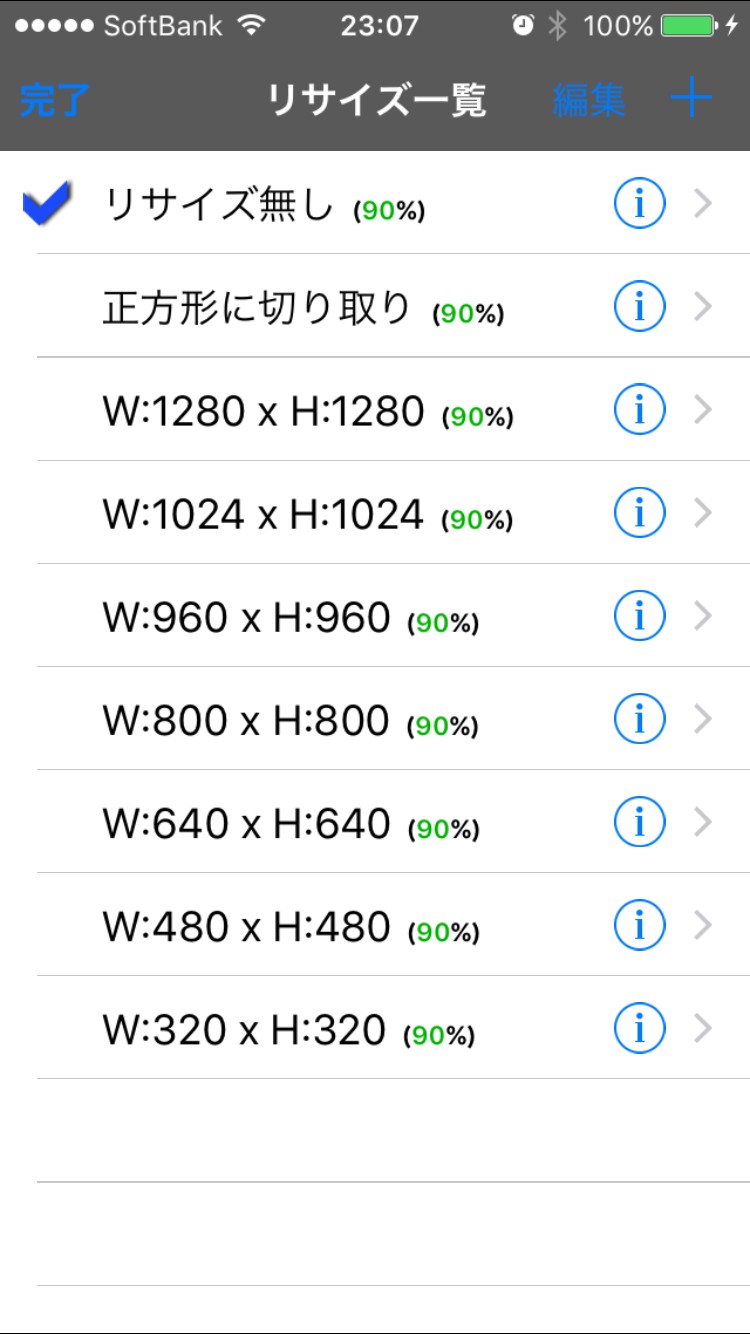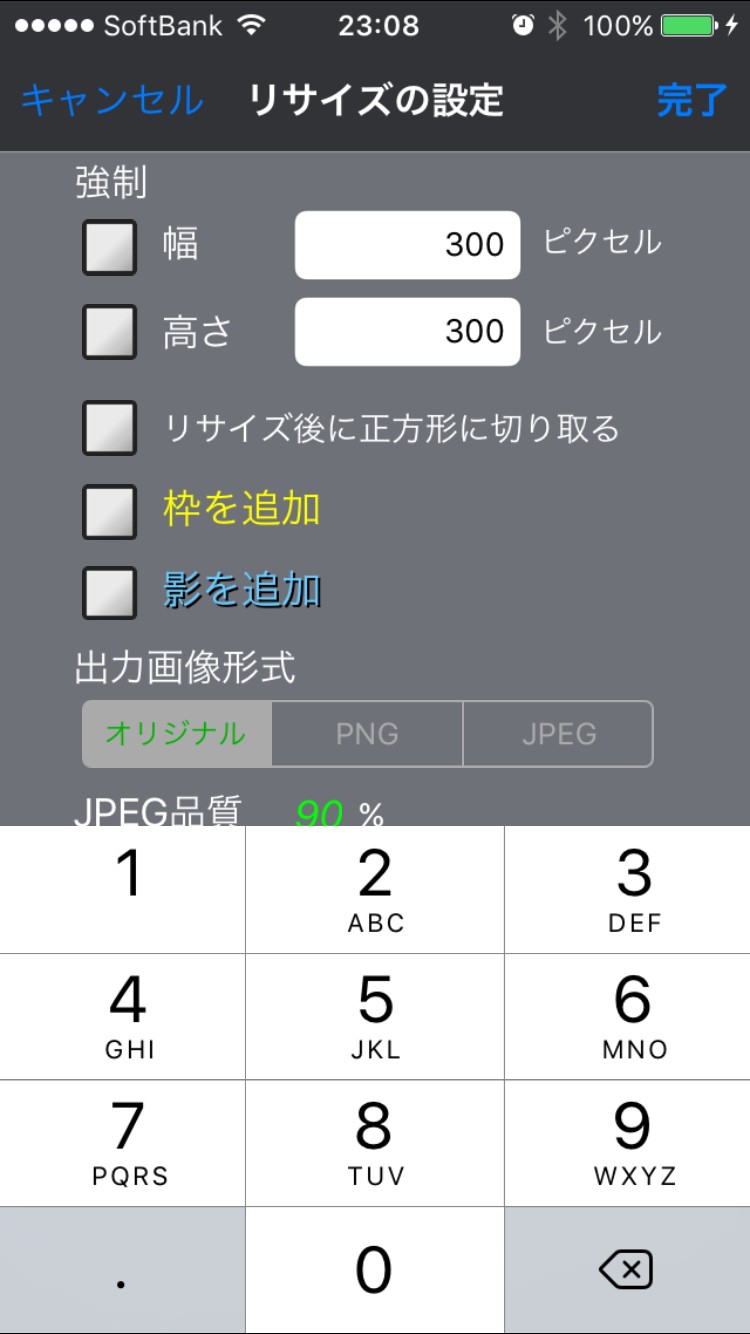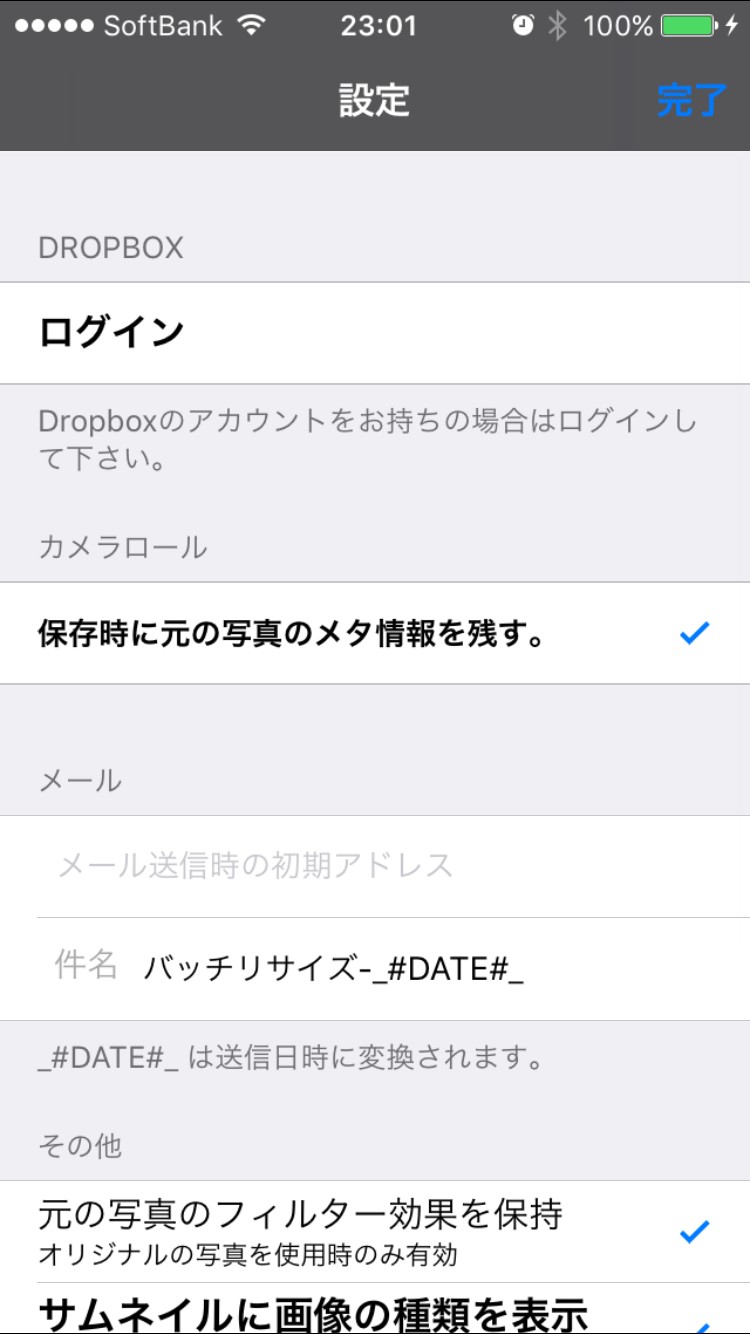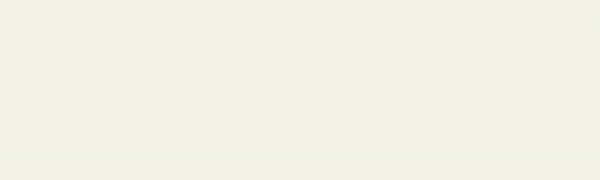
写真をリサイズする際にオススメなアプリ「バッチリサイズ - 複数の写真をまとめてリサイズ」
-
この記事をシェア
-
- リサイズとは?
目次
スマホで写真、撮られますか?
その際、写真のサイズって気にされたことあるでしょうか?何気なく写真を撮影していて、サイズを意識している方は少ないではないでしょうか?私は以前、iphoneで撮った写真を、ガラケーにメールで送った事がありました。すると、相手側から「写真が見れない」「サイズが大きすぎる」と言われました。またサイズが大きすぎると、受け取る側にも高額料金が発生します。定額料金を支払っている人には、あまり関係ありませんが、相手にも迷惑がかかってしまいます。
iphoneで撮った写真のサイズを調べてみようと思ったのですが、自身の端末からは調べられませんでした。ネットでこの現象について調べてみると、いろいろな事が分かりました。スマホの高解像度の写真はファイルサイズが大きく、ガラケー側では受け取れない場合、こういったエラーがおきるのだそうです。そして、それを解消するには、こちらの写真をリサイズする必要があります。
リサイズとは?
リサイズとは、記録画像のピクセル数を変更することです。写真をブログにアップしたり、メールに添付する際に、撮影画像のままではファイル容量が大きすぎる場合に小さくする目的で多く行われます。そして、このリサイズはアプリを使用すれば簡単にできる事が分かりました。そこで、今回は「バッチリサイズ - 複数の写真をまとめてリサイズ」というアプリをご紹介したいと思います。
バッチリサイズ - 複数の写真をまとめてリサイズは、Koichi Oteraが開発しています。他にも同じような写真関係や仕事の効率化を向上させるアプリを開発しています。では、早速アプリをみていきましょう。
複数枚の写真のリサイズ
画像:著者撮影
アプリを立ち上げると、端末内に入っている「アルバム」の写真が表示されます。サイズを変更したい写真が入っているアルバムを選択します。すると、写真とともに写真の下にピクセル数と「J」の文字が表示されました。リサイズしたい写真を選択します。リサイズは、複数枚を一緒に変更することができるので便利です。リサイズ後のサイズは、アプリ上部中央の四角の中に表示されています。変更するには、その四角をタッチします。
リサイズ時の詳細設定
画像:著者撮影
画像:著者撮影
リサイズの一覧が表示されます。サイズの横にi、インフォメーションマークが表示されています。そこをタッチすると、リサイズの詳細を設定することができます。リサイズの一覧には、決まったピクセル数しか変更できませんが、設定すれば、自分で強制的にピクセル数を決めることも可能です。枠や影を追加することもできます。また出力する際の画像をJPEG、PNGから選ぶことができます。
出力先の選択
画像:著者撮影
写真を選択し、リサイズ後のサイズを決定、様々な詳細も決まったら、あとは右上の矢印マークをタッチします。すると、出力先の選択肢が表示されます。カメラロール、メール、DROPBOXのいずれかを選んでくださいね。DROPBOXを使用するには、DROPBOXにアカウントが必要で、アプリの設定画面からログインする事が必須になります。メールを選択すると、写真が添付され、件名に「バッチリサイズ」と入力されたメール作成画面が表示されます。あとは、送信先アドレスを入力、添付後のイメージサイズの設定をしたらOKです。
いかがだったでしょうか?
今回ご紹介したアプリは、無料でダウンロードすることができます。操作方法もタッチや簡単な入力だけなので、一度使用したらすぐに分かると思います。アプリの続編も開発されたようで、iOS9以上を使用している人は、さらに使いやすくなった、バッチリサイズ2を使用する事が推奨されているようです。家族、友人、知人で同じように困っている人にも、教えてあげてみてはいかがでしょうか。ぜひ、参考にしてみてくださいね。