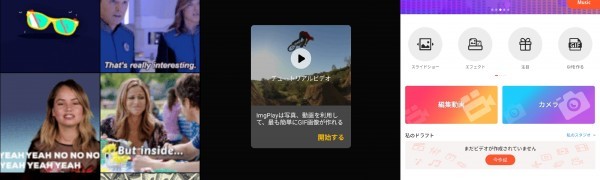
PCソフトは不要! 動画の各種変換ができるアプリ 3選+ちょっと変わった使い方!
-
この記事をシェア
-
-
- ImgPlay - GIF Maker 動画を簡単にGif動画に変換するアプリ
- GifShare - Gif動画をmp4形式に変換するアプリ
- VideoShow - 動画の編集、圧縮変換と音楽変換ができるアプリ
- PCソフトがなくても、動画はスマホアプリだけでさまざまに変換できる
目次
(画像:著者撮影)
動画の変換というと、真っ先に動画のファイル形式の変換を思い浮かべる人が多いのではないでしょうか。
しかしひと口に動画の変換といっても、実際にはいろいろなスタイルがあります。
たとえばパソコンのソフトの中には、動画の編集後にファイル形式や解像度を変換したり、画面を上下左右に変換したりすることが、ひとつのソフトで可能なものがかなりたくさんあります。
でもそういったソフトは高価であることが多く、試用期間という無料で使える期間もありますが、試用期間中は機能制限がかかっていたりすることが多いものです。
また操作方法も初心者にとっては難しいものもあります。
一方スマホのアプリも最近は多機能になってきましたが、およそ考えつく変換をひとつのアプリでこなせるものは、まだ非常に少ないのが現状です。
そこで今回は、パソコンソフトに頼らずとも動画をさまざまに変換できるアプリを、その代表的な変換スタイル5つについて、3つのアプリを選んで紹介します。
とりあげる変換スタイルは以下の5つです。
- mp4動画をGif動画に変換する
- Gif動画をmp4動画に変換する
- 動画ファイルの圧縮率を変換する(解像度を下げてファイルを小さくする)
- 動画ファイルを音楽ファイルに変換する(動画を音楽のみにする)
- 音楽を動画に変換する(音楽付きの動画を作る)
ImgPlay - GIF Maker 動画を簡単にGif動画に変換するアプリ
(画像:著者撮影)
写真や動画を簡単にGif動画に変換するアプリです。
写真の場合は複数を選ぶとGif形式のスライドムービーとなり、動画(mp4)はそのままGif形式の動画に変換されます。
もちろんカメラで新たに撮影して、それをGif動画にもできます。
再生可能な動画時間が7秒と短いことと、動画は必ず「最初から7秒間」が読み込まれるので、長時間動画を用いる場合は使いたい部分をあらかじめトリミングして短縮しておく必要があります。
正確に7秒間に短縮する必要はありません。
このアプリは簡単な編集機能をもっており、「トリミング」「逆転再生」「テキスト挿入」「フィルター適用」「画面の回転」が可能です。
変換したGif動画はSNSに投稿できます。
ただしInstagramではGif動画を投稿できないので、mp4形式のまま投稿されます。
順再生・逆再生を組み合わせられるので、とてもおもしろい印象のGif動画を作れます。
SNS向きのアプリなので、SNSユーザーにお勧めします。
GifShare - Gif動画をmp4形式に変換するアプリ
(画像:著者撮影)
ImgPlayとは逆にGif動画をmp4形式の動画に変換するアプリです。
最近のSNSにはアニメーションがクルクル動く、おもしろい動画がアップされていることがあります。
これがGif動画で、SNSに動画を投稿している人なら必ず一度は作ってみたくなる動画です。
ところが作ったGif動画をSNSに投稿する際、InstagramではGifは画像として認識されるので単なる写真としてアップされてしまいます。
そんな時にGifShareを使うと、Gif動画をmp4動画に変換して投稿できます。
使い方は簡単で、作ったGif動画を読み込み、再生回数と画質・アスペクト比を決めて、変換するだけです。
再生回数は最大10回を選べますが、多すぎると見る人を飽きさせるので、3~5回くらいが適当でしょう。
アスペクト比は、Instagramの場合は「1:1」を選んでおく必要があります。
単に変換して投稿するだけのアプリなので編集機能等はありませんが、Instagramユーザーには必須のアプリではないでしょうか。
VideoShow - 動画の編集、圧縮変換と音楽変換ができるアプリ
(画像:著者撮影)
パソコン用のソフトに劣らない機能を持った優れた動画編集アプリのひとつですが、動画の変換を考える際に応用できる機能を持っています。
その中から“使える機能”を以下に3つ紹介します。
動画ファイルを圧縮変換して容量を小さくする
(画像:著者撮影)
動画ファイルはファイル容量が大きいので、多くの動画をスマホに保存すると保存媒体の容量が足らなくなってしまうことがあります。
そんなとき、画質をほとんど落とさずに動画ファイルを小さく圧縮できれば便利です。
トップ画面の「圧縮する」ボタンをタップして端末内の圧縮したい動画を選び、圧縮率を選んで圧縮保存します。
選べる圧縮率(解像度)は元動画の解像度によって変わりますが、240P~720Pの範囲で選ぶことになります。
通常、480Pよりも低い解像度にすると、画質は低下するのが一般的です。
保存媒体の容量と画質とのバランスを考えて圧縮率を選びましょう。
元動画が1080P、100MBの場合、圧縮効率は720Pで約1/4、480Pで1/7程度に圧縮されます。
動画を音楽に変換する
(画像:著者撮影)
音楽ファンにはうれしいことに、ネット上にはたくさんのミュージックビデオがアップされています。
しかし自分用のミュージッククリップ集としてこれらを保存するには、動画のままではファイル容量が大きくなって端末の保存媒体を圧迫してしまいます。
そんなとき、動画を音楽に変換してサウンドファイルとして保存できれば、保存媒体を圧迫することなく音楽を楽しむことができて便利です。
トップ画面の「ビデオからオーディオ」ボタンをタップして端末内の動画を選び、動画が取り込まれたら右上のチェックボタンをタップします。
それだけで動画の音声部分を取り出して、mp3ファイルとして保存できます。
ファイルは端末内のVideoshowフォルダーに保存されます。
変換されたmp3ファイルはメールやメッセンジャーで送信できますが、SNSにはこのままでは投稿できません。
音楽ファイルを投稿するには以下のような方法をとります。
音楽を動画に変換する
アマチュアバンドなど音楽活動をしている人は、自分たちの演奏をSNSに投稿して、友人たちに聞いてほしいと思うのではないでしょうか。
ところが、15秒程度の音楽をSNSに投稿するアプリはあるのですが、3分とか5分とかのサウンドファイルをそのままSNSに投稿できるアプリは、意外にもほとんどないのです。
そこで少し特殊な使い方ですが、BGMを追加する機能を用いて、サウンドファイルを動画としてSNSに投稿する方法を紹介します。
- 準備
(画像:著者撮影)
トップ画面から「スライドショー」ボタンを選び、端末内に保存された写真を“複数”選びます。
例では17枚選んでいますが、後で追加するサウンドファイルの大きさ(時間の長さ)によって必要な枚数は変化します。
写真を選んだら「次に」をタップします。
- BGMの削除
(画像:著者撮影)
「次に」をタップするとプレビュー画面が表示されますが、自動的にBGMが付加されているのでまずこれをカットします。
「音楽」をタップし、右下の「ゴミ箱」アイコンをタップして、付加されたBGMを削除します。
- クリップの調整
(画像:著者撮影)
次にこのままではサウンド再生に必要な動画再生時間が足らないので、動画を編集してクリップの再生時間を調節・延長します。
「編集」をタップし、さらに「クリップ編集」をタップします。
表示された画面で「表示時間」をタップします。
次の画面で「表示時間」を最大の“10秒”まで延長し、「すべての写真に設定」ボタンをオンにします。
時間はさらに延長することもできます。
「OK」ボタンを押し、編集画面に戻ったら右上の「チェックマーク」をタップします。
今回は17枚の写真を選んだので、これで合計170秒、実際にはトランジションが入るので180秒程度のスライドショー動画ができあがります。
- 使用する音楽の追加
(画像:著者撮影)
次に編集画面で「マルチ音楽」ボタンをタップします。
できあがったスライドショー動画のプレビュー画面の下に、フィルム状にクリップが表示されています。
「下向きの三角マーク」で示された“指示位置”がクリップの最初、つまり動画のスタート位置に来るように、フィルム状に表示されたクリップをスワイプします。
指示位置をスタート位置にしたら、画面下の「+」ボタンをタップして端末内のサウンドファイルを追加します。
画面下部にサウンドファイルが“試聴状態”で表示されるので、その画面内にある「メニュー」ボタンをタップします。
追加したサウンドファイル(BGM)の「開始時間」と「終了時間」が示されるので、通常はこのまま「OK」ボタンを押し、戻った画面で「音楽を追加」ボタンを押します。
フィルム状に表示されるクリップが、BGMを再生しながらオレンジ色に反転していき、同時にBGMが追加されていきます。
そのまま待ってもよいわけですが、色の無反転部分をスワイプすれば早く終了させることができます。
終了したら、画面右上の「チェックボタン」を押せば完了です。
スライドショー動画の再生時間が追加したBGMの再生時間に満たない場合は、写真を追加して同じことを繰り返せば時間を合わせることができますが、BGMの再生時間に必要な枚数の写真をあらかじめ準備した方がスムーズにいくでしょう。
あるいはたった一枚の画像を使い、画像の表示時間をBGMの再生に必要な時間まで延長するという方法もありますが、見る人(聞く人)を飽きさせないためには複数の画像を使った方がよいでしょう。
最後に編集画面で右上の赤いチェックマークをタップすれば、端末に保存できます。
以上の方法であらゆる音楽をBGM付きの動画としてSNSに投稿できるようになります。
ただし、“著作権保護された音楽”を使った動画を無断でSNSに投稿することは「著作権法違反」になりますので十分注意しましょう。
オリジナル曲のバンド演奏などは、この方法でSNSを通じて友人たちに聞いてもらうことができます。
PCソフトがなくても、動画はスマホアプリだけでさまざまに変換できる
パソコンを持っていなくても、スマホのアプリには高度な応用方法があることがわかります。
パソコンソフトの力を借りずとも、動画はスマホだけでさまざまに変換する方法があります。
アプリを使いこなしていくと、さらにおもしろい使い方があることに気づくでしょう。
ぜひ使いこなして、楽しい動画ライフを送ってみてはいかがでしょうか。