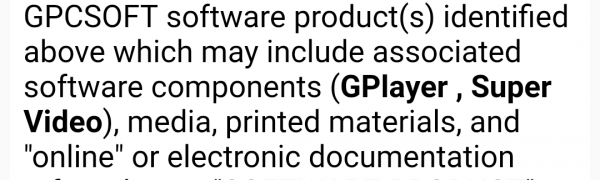
「GPlayer」 フローティングウインドウで動画を見ながら作業ができる
-
この記事をシェア
-
-
ソフトの特徴
画面の片隅で動画を見ながら作業をするパソコンでは当たり前でできることが今までタブレットではできませんでした、このソフトは動画を見ながら例えば知らない言葉を調べたりまた動画をと同時にTwitter のタイムラインを見たりすることができます
インストールの方法
このソフトの一番手間取るところはインストールだと思います 、基本は英語ソフトであるために設定やヘルプの説明文が全て英語となっています
まず初めに利用規約が英文で表示されます、内容は特に問題ないと思いますのでI have read carefully にチェックを入れ I accept を選び次に進んでください
なおandroidのバージョンの違いによりインストール時に別のメッセージが表示されることもあるようですが、基本的にはデフォルトのままでacceptまたはOKしてゆけば特に大きな問題は発生しないと思います。
5.1.1ではストレージが本体かSDカードか、またディレクトリ名をどうするかを聞いてきますが画面に従って入力すればよいだけです。
バージョン6および7ではこの質問はなく、いきなりストレージ内の動画ファイルを検索しサムネイルを作成しますかと聞いてきます。
特別なことがない限りOKを押せばあとは自動的に再生可能状態までもっていってくれます。
使い方
端末内の動画をサムネイルにして表示してくれますので、再生したいサムネイルをクリックすれば動画が始まります。
この動画については連続して再生することができます
またこういった使い方もめったにしないでしょうが複数のウィンドウを同時に立ち上げることができるのも特徴の一つです。
GPlayerから youtube を見る方法
まず youtube から動画を検索し、該当動画の右端にある3つのボタンを押すと 共有という項目が出てきます 。この共有ボタンを押すとそのアイテムの中にGPlayerが出現しますのでそこで選択してください
タブレットの縦画面ですと横幅いっぱいに youtube が再生され画面下部では google 検索を行ったりその他の作業をすることができます。
サイズ調整
プレイが始まると上下に黒い枠が出て、画面の調整ができるようになります。
左側をタップすると ブライトネス右側をタップするとボリューム調整 上段をタップすると タイトルと画面縮小拡大関係の ボタン 下段をタップするとタイムシークボタンおよび音量調整ボタンが現れますが、音量調整ボタンは機能せずサイズ調整となるようです。
また上端をドラッグすることによってウィンドウの移動ができ、右下端をドラッグすることによってサイズ調整ができるようになります。
下記のものはスマホのスクリーンショットですが、スマホでは上下の枠が表示されないため、メニューを出すのに画面の中央をタップするように書かれています。
軽量ソフトである
動画再生ソフトは高機能なものほど比較的容量も大きく、動作も遅くなりがちですが、本ソフトに関しては10.69MBと容量も小さく、動作も軽快で手持ちの5年前のタブレットにインストールしてみたところ、年代ものにも関わらず動作を確認できました。
さすがにサクサクとはいきませんでしたが。実用上問題なく使えました。
最後に
このソフトの性格からみてもスマホよりはタブレット向きだと思われます。
もちろんフル画面再生もできるので、撮りためた動画を連続で見たい場合などはスマホでも十分使えると思います。
ただ、大きな画面の隅っこに動画を配置し、フローティングウィンドウで最前面に表示しながら、他の作業もできるのがこのソフトの最大の売りだと思います。
今後の課題として一番大きな問題は日本語化でしょう。よくできたソフトだけに、マニュアルだけでも日本語化すれば現状の100万ダウンロードが10倍になってもおかしくはないソフトだと思いました。