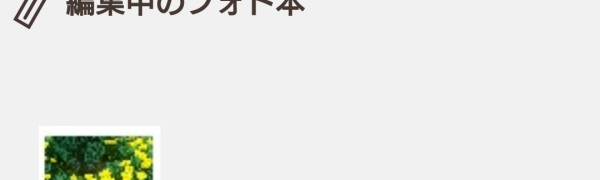
「フォト本」で手軽にミニアルバムを作ろう
-
この記事をシェア
-
-
(筆者撮影)
今回は、気軽にフォトアルバムを作れる「フォト本」のご紹介です。作成も受け取り方法の選択もすべてこのアプリひとつでできて、お手軽です。
フォト本の装丁を決めよう
(筆者撮影)
まずは「新しくフォト本をつくる」をタップします。
フォト本のサイズを「文庫」と「A5」のどちらかから選択し、「次のステップへ進む」をタップしましょう。
続いて、製本方法とページ数を選びます。
製本方法は「無線綴じ」と「レイフラット」のいずれかを選ぶことができます。
ページ数は24ページ、36ページ、48ページのいずれかから選択します。
ここまでの選択で見積もり価格が決定します。OKなら「次のステップへ進む」をタップ。
その後も、指示に従ってフォト本で使用するフォントと文字の大きさを選択し、写真のフレームを四角と角丸から選択すると、画像の選定画面に移動します。
写真を選ぼう
(筆者撮影)
「画像を選ぶ」画面では、お使いのスマートフォンの中の画像フォルダが一覧表示されます。使いたい画像が入っているフォルダをタップすることで、フォルダ内の画像が一覧表示されます。使う写真をタップして選択しましょう。
フォルダをまたいで選択することもできます。現在表示中のフォルダから必要な写真を選んだら、「フォルダに戻る」をタップしてフォルダ一覧に戻り、別のフォルダをタップして同じように写真を選びましょう。
フォト本上には、ここで選んだ順番に写真が並びます。
注意したいのが、使用できる写真のサイズは15MBまでであるということです。15MBを超える写真はアラートが表示され、選択することができません。
すべての写真を選択し終えたら、「次のステップへ進む」をタップします。サーバーに選択した画像をアップロードします。画像データが非常に多いので、Wi-Fi環境下でのアップロードをおすすめします。
編集しよう
(筆者撮影)
アップロードが終わると、ページのレイアウトが完成した状態が表示されます。デフォルトで各ページのテンプレートが選択されていますが、レイアウトを変更したいページの写真をタップすることで、画面下部に表示されているテンプレートからレイアウトをページごとに選択することができます。デフォルトではテキストエリアがありますが、写真だけを表示したりできることが可能なほか、見開き表示なども選択できます。
テキストを入力したい場合は、編集画面のテキストエリアをタップします。自由に文字を入力することができますが、ページのレイアウトにより書ける文字数に制限がありますので、入力フィールドの右上の「最大文字数の目安」を参考にしてください。入力を終えたら、画面右上の「保存」を忘れずにタップしましょう。
いよいよアップロードです
すべてのページの編集が終わったら、「プレビュー」で一度全体を確認した後、「カートに入れる」をタップしてください。カートに入れると編集ができなくなりますので、編集漏れなどがないかチェックしましょう。
価格を確認したらデータをアップロードします。ここでもWi-Fi環境での実行をおすすめします。
アップロードが終わったら受取方法をサービスを提供しているカメラのキタムラ店頭受取と宅配受取のいずれかから選択し、決済を済ませて終了。お疲れ様でした! 出来上がりを楽しみに待ちましょう。
面倒なレイアウトはおまかせ
スマートフォン上でゆっくり写真を探し、レイアウトやテキスト入力もできる便利なフォトブック作成アプリをご紹介しました。PCやスマートフォンを持っていないおじいちゃんおばあちゃんに孫の成長記録をまとめてプレゼントする、結婚式や披露宴などで撮った写真を新郎新婦にプレゼントするなど…もちろん、自分が撮ったスペシャルな写真だけを集めたマイフォトブックを作ってもOKと、利用方法はいろいろありそうですね。