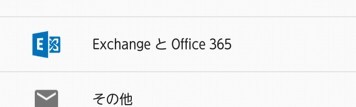
知らないと損!劇的に管理をラクにするGmailアプリのおすすめ便利機能
-
この記事をシェア
-
-
今回紹介するのは、「Gmail」についてです。Gmailのアドレスを持っている人は多いのではないでしょうか。
既にGmailのアドレスを持っている人も、まだ利用したことがない人も、非常に便利なサービスなので、ぜひチェックしてみてください。
画像:著者撮影
Gmailアプリってどんなアプリ?
画像:著者撮影
Gmail(ジーメール)とは、Googleが無料で提供しているメールサービスです。
Gmailはアプリがなくても使用可能ですが、今回紹介する「Gmailアプリ」を使うことでさらに便利に使うことが可能です。
アプリ概要
Googleが無料で提供しているメールサービス「Gmail」は、シンプルで使いやすい実用的なデザインが人気のメールサービスです。
そのGmailを、さらに効率よく使用できるアプリがGmailアプリです。Googleが公式に提供しているアプリで、多くのユーザーが使用しています。
正式なアプリ名は「Gmail - Eメール by Google 」で、App StoreおよびGoogle Playストアから無料でダウンロード可能です。
アプリのサイズは229メガバイトで、iPhoneであってもiOS10.0以降であれば問題なく使用できます。アップデートも頻繁に行われており、現在最新のバージョンはバージョン5.0.180520です。(2018年6月末現在)
複数のGmailアカウントを持っている人は、アプリだけでアカウントを変更して操作することが可能です。Gmailのサービスを最大限に活用するための機能が搭載されている非常に便利なアプリです。
Gmailアプリの基本機能
Gmailアプリのメールの送信と受信の機能に関して紹介します。
メールの送信
アプリ内の画面右下に表示される「えんぴつ」のアイコンをタップすると新規メール画面が現れます。新規メール画面は、「From」に自分自身のGmailアドレスが入力済みの状態で出てきます。
その下の「To」は宛先です。Toの欄をタップして、送信先のメールアドレスを入力しましょう。次に、「件名」にはメールのタイトルを、「メールを作成」と書かれた部分にはメールの本文を入力してください。
ファイルや画像の添付をする際は、右上にある「クリップ」のアイコンをタップして添付します。最後に、画面の右上にある「紙飛行機」のアイコンをタップして送信完了です。
メールの受信
送られてきたメールを受信するとトレイに自動的に収納されます。すべての受信メールが入るトレイ以外に、迷惑メール用のトレイもあります。迷惑メールが自動的に迷惑メールフォルダに入るよう、セキュリティを設定することも可能です。
削除したいときは、メールを横にドラッグすればそのままゴミ箱に移動します。ゴミ箱のアイコンをタップすることでも同様にゴミ箱に移動します。
メールアプリとGmailアプリの違いとは?
Gmailが多くのユーザーに使われる理由はたくさんあります。一覧にまとめたので、ぜひチェックしてください。
保存容量の違い
Gmailの保存容量は15GBです。例えば、他のメールアプリのYahooメールは10GBに保存容量が設定されているため、圧倒的にGmailの方が保存容量が多くなっています。
セキュリティが強力
Gmailでは、受信メールにファイルが添付されていると、自動的にウイルスをスキャンしてくれます。また、迷惑メールトレイに自動的に迷惑メールを飛ばすこともできるなど、セキュリティ面でも非常に強力です。
絵文字が使える
他のメールアプリでは、絵文字が独自のものになることがあります。しかし、Gmailではdocomo、au、ソフトバンクの絵文字を使うことが可能です。キャリアメールとやり取りする際にも便利です。
複数のアカウントが持てる
Yahooメールなどはアカウント数が厳しく設定されています。Gmailは、必要な名前などの情報を入力してアカウントを作成すればいくつでも持つことが可能です(2018年現在)。仕事用と分けて使用するなど、便利に使い分けができます。
以上が、Gmailと他のメールアプリとの大きな違いと言えるでしょう。
知ってると超快適!Gmailアプリの便利機能
画像:著者撮影
Gmailアプリには、独自の便利機能がいくつかあります。便利機能を使いこなすことで、さらに簡単にメールの管理ができるので、ぜひチャレンジしてください。
返信忘れを防いでタスク管理としても使える「スヌーズ機能」
「スヌーズ機能」とは、メニューアイコンの中にある「スヌーズ中」と書かれた項目です。
簡単に言うと、指定した日付や時間にメールが自動的に表示される設定です。決められた時間にメールを表示させるため、その時間まではそのメールは一時的に受信トレイから消去することも可能です。消去した場合にも、決められた時間には再度メールが受信トレイの最上部に表示されます。
メールをスヌーズするための設定方法を紹介します。スマートフォンのGmailアプリを起動したら、スヌーズ設定をするメールを左にスワイプします。すると、日時の選択画面が出てくるので、メールを再度表示する日時を指定してください。これで完了です。
スヌーズ設定をした時間がくると、スマートフォンに通知が届きます。しかし、通知をオフにすると届かなくなるので注意してください。
ついつい返信を忘れてしまうという人は、メール返信を忘れないためにスヌーズ機能を使ってみてはいかがでしょうか。また、タスク管理にも使える機能なので、忙しいビジネスマンにもおすすめです。
メールをわかりやすく整理する「ラベル機能」
「ラベル機能」とは、一般的なメールアプリで使われる「フォルダ機能」とは違うGmail独自の機能です。
「フォルダ」は、中にメールを収納して仕分ける方法です。一方、「ラベル」はメールに目印(ラベル)を貼り付けて仕分ける方法です。
そのため、1つのメールに対してラベルは複数枚を貼り付けることも可能です。ラベルの追加は、受信トレイの中にある受信メールや作成途中のメールでも設定が可能です。
設定方法は、「新しいラベルを作成」のメニューで、好きなラベル名を入力し、「作成」をクリックして完成です。「ラベルの管理」のメニューからは、どのようにラベルを分けるのかの設定ができます。
使ってみるまではイメージがわきにくいものですが、便利な機能なので、ぜひ試してみてください。
重要なメールを一発で探せる「スター機能」
「スター機能」は、ラベル機能同様のメールを分類するための機能です。
Gmailで表示されるメールを見ると、星のマークが付いています。この星は、クリックすると色が付いたり、消えたりします。
星に色が付いた状態にすると、スター機能が適用され、受信メールの中の「スター付き」に表示されるようになります。これによって、重要なメールがすぐにわかるようになります。
さらに、「設定」を開くと、中に「スター」という項目があります。「スーパースター」と呼ばれる機能で、スターの種類ごとにメールが検索できます。設定しない状態では、スター1個が選択されています。スターを4個にしてみましょう。すると、「使用中:」という項目に、星マークが3つプラスされます。
設定が終わったら、受信メールにもう一度戻って星マークをクリックしてみましょう。クリックするたびに、星が変化します。この星のアイコンごとにメールが分類されるため、検索が非常に便利になります。
大量のメールから素早く見つける「検索機能」
Gmailの「検索機能」は、検索ボックスの中に検索したいキーワードを入力して、検索アイコンをクリックします。その際に右わきにある三角のアイコンをクリックすると、ウインドウが開きます。開いたウインドウの中の項目を設定することで、より詳細な検索項目が指定できます。
Gmailの検索では、「迷惑メール」と「ゴミ箱」内のメールは、省いて検索結果が表示されます。しかし、詳細な検索項目の選択の際に、フォルダを指定することで検索が可能です。また、「From」「To」「件名」「サイズ」「期間」などの指定も可能です。
検索の結果は保存され、次回以降にさらに速い検索ができるようになっています。
間違って送信したとき使える「送信取り消し機能」
Gmailでは、メールを送信した直後に画面にメールを取り消すかどうかが表示されます。この時に送信取り消しをクリックすると、送信が取り消されます。
この機能を「送信取り消し機能」と言い、有効化設定をすると利用できます。有効化は「設定」の中にある「送信取り消し」から行います。「送信取り消し機能を有効にする」というメニューをオンにすると設定が完了です。取り消しが有効な秒数も設定できるので、ぜひ試してみてください。
不要なメールを非表示にする「ミュート機能」
「ミュート機能」は、見たくないメールを表示しないためのGmail独自の機能です。ミュートの設定方法は、受信トレイでミュートにしたいメールを選択し、「その他」アイコンから「ミュート」を選択するだけで完了です。受信トレイには表示されなくなりますが、「すべてのメール」では見ることができます。
便利機能でGmailアプリを使いこなそう
画像:著者撮影
いかがでしたでしょうか。
今回紹介した機能は、Gmailをさらに便利に使うことができる機能です。Gmail独自の機能も多く、知らないと損してしまうかもしれません。
せっかくなので、便利な機能を駆使してGmailアプリを使いこなしてみてください。