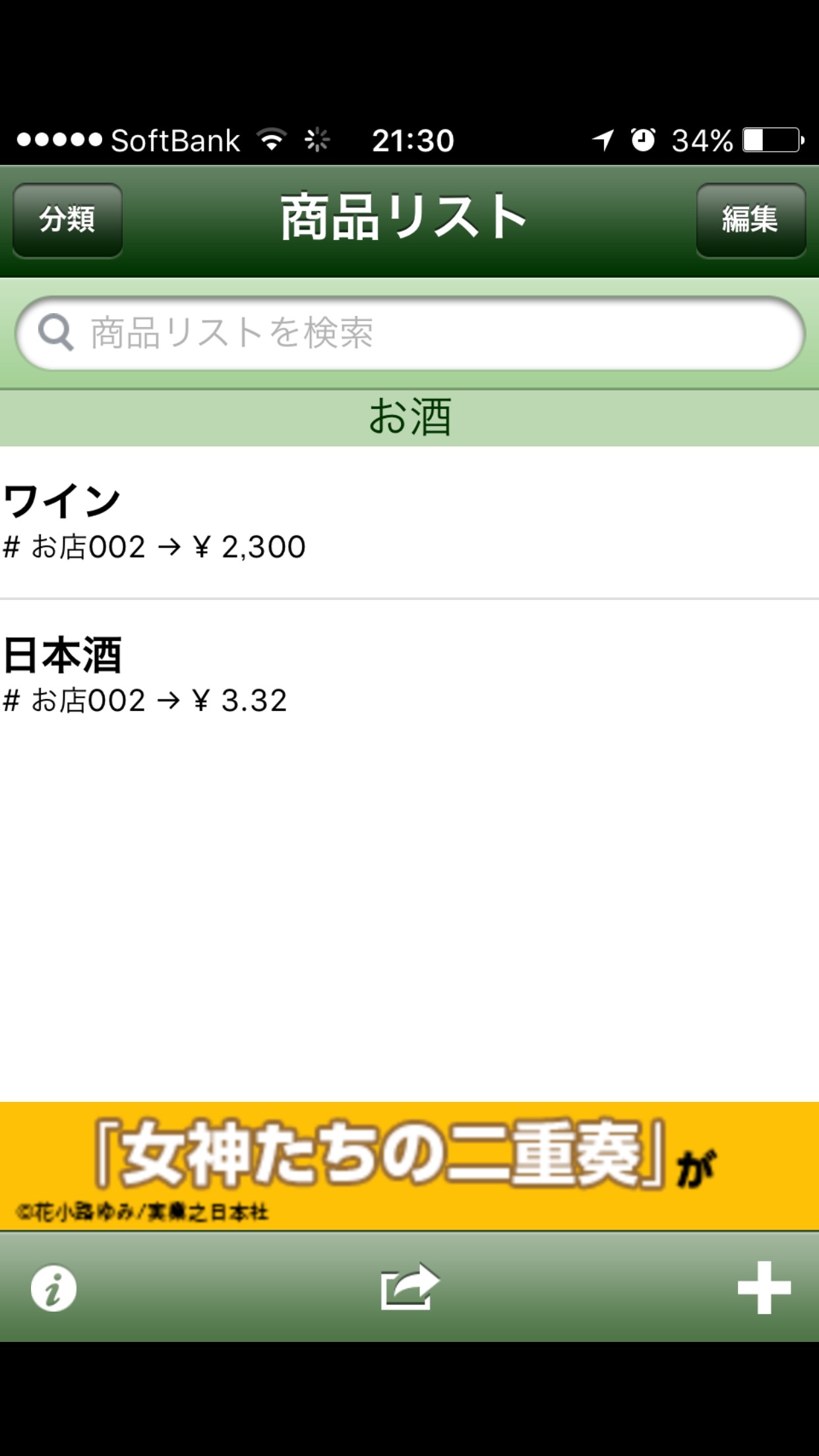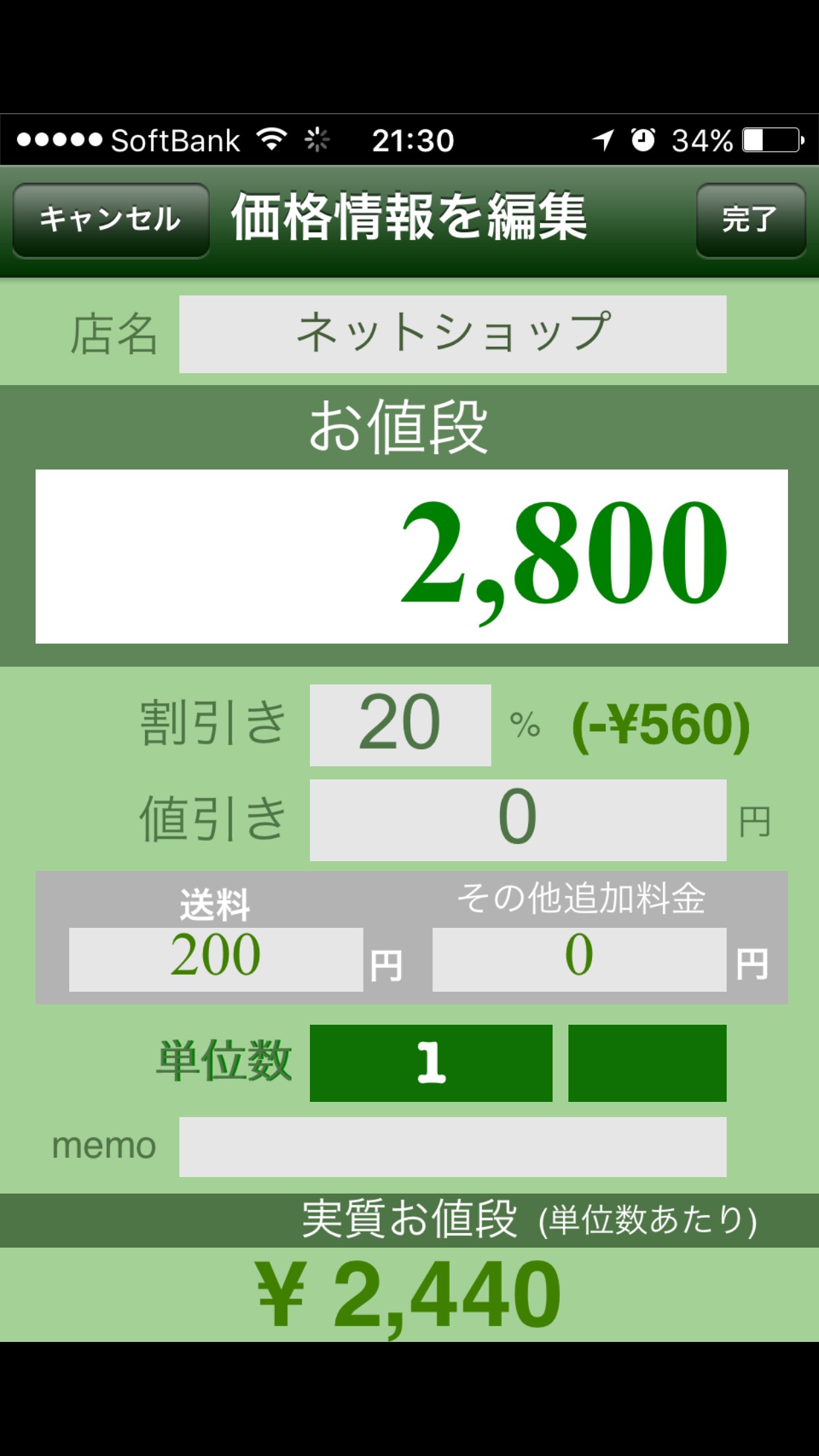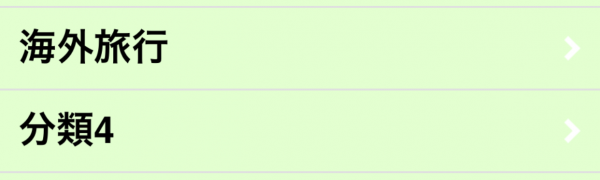
「価格メモ」-値引きや送料込みの価格を管理できる!
-
この記事をシェア
-
- 「価格メモ」-値引きや送料込みの価格を管理できる!
- 自分好みの分類で価格メモを整理できる!
- 価格だけではなく割引額や送料もメモできる!
- 「価格メモ」を実際に使ってみた!
- 「価格メモ」はこんな人におすすめ!
- 「価格メモ」のまとめ!
目次
「価格メモ」-値引きや送料込みの価格を管理できる!
お酒などの嗜好品や電化製品など少々高額な商品を値札を見ずに購入する人は多くありません。
おそらくみなさん、店舗や商品の種類によって価格を検討し、安くて良いものを選ぶのではないでしょうか。
「価格メモ」ではジャンルや商品で分類して価格を管理できるので、より良いものを検討するときに適しているアプリです。
自分好みの分類で価格メモを整理できる!
分類リスト、商品リスト、価格リストの3つの階層があるので、自分好みの分類ができます。
筆者撮影
価格だけではなく割引額や送料もメモできる!
最終的な価格だけではなく割引率や送料などの追加料金もあわせて残せます。
複数の商品メモを比較するときに判断材料が多いのは助かります。
・送料やその他追加料金もメモできる!
・カテゴリー分けは自由自在!
・価格.comと連携できる!
「価格メモ」を実際に使ってみた!
■分類リスト選択
アプリを開くと分類リスト画面が表示されます。
最初は「分類なし」から分類1~7までの8つの分類が作られています。
「分類なし」以外の分類は自由に名前の変更や追加・削除が行えます。
<分類名変更>
1. 画面右上の「編集」ボタンをタップ
2. 分類名左の「+」ボタンをタップ
3. 分類名称を編集画面で名前をタップ
4. 新しい名前を入力
5. 画面右上の「完了」ボタンをタップ
<新しい分類の追加>
1. 画面右下の「+」ボタンをタップ
2. 分類名称を編集画面で名前をタップ
3. 新しい名前を入力
4. 画面右上の「完了」ボタンをタップ
<分類名の削除>
1. 画面右上の「編集」ボタンをタップ
2. 分類名左の「+」ボタンをタップ
3. 分類名称を編集画面下の「Delete」ボタンをタップ
■商品リスト選択
分類リスト画面で分類を選択すると商品リスト画面が開きます。
商品リストでは商品の追加、削除、登録済メモの確認ができます。
筆者撮影
<商品の追加>
1. 画面右下の「+」ボタンをタップ
2. 商品の追加画面で商品名称、memoを入力し画面右上の「完了」ボタンをタップ
<商品の削除>
1. 画面右上の「編集」ボタンをタップ
2. 商品名左の「+」ボタンをタップ
3. 商品名称を編集画面下の「Delete」ボタンをタップ
<登録済メモの確認>
1. 商品リストから確認したい商品をタップ
■メモの登録
商品画面では計算したメモが指定した順番で並んで表示されます。
並び順は画面下の「↑↓」ボタンで「店名順」、「価格順」を切り替えられます。
筆者撮影
メモは画面右下の「+」ボタンをタップすることで開く画面で入力します。
筆者撮影
お値段、割引率(任意)、値引き(任意)などの情報を入力し画面右上の「完了」ボタンをタップ
することで登録が行えます。
なお、店名やmemoは任意の項目ですが、商品リスト画面でも目印となるので入力することをオススメします。
■価格.comとの連携
商品リスト画面下の「¥」ボタンをタップすることで、価格.comのHPが別画面で開きます。
このとき、商品名で検索されるので、商品リストで商品名を登録するときには、より検索しやすい
キーワードにしておくことをオススメします。
「価格メモ」はこんな人におすすめ!
■気になる商品はしっかり調べたい人
分類リストおよび商品リストで自由にカテゴリー分けできるので、いろんなジャンルの商品価格を
管理するのに適しています。
■最安値を選びたい人
登録したメモは安い順にランキング表示されるので、メモ登録した候補の中からすぐに最安値の
商品を選択することができます。
■価格.comを普段から利用する人
最安値のショップを紹介してくれる価格..comをご存知でしょうか。
「価格メモ」からかんたんに検索できるので便利です。
「価格メモ」のまとめ!
最新のiOSバージョンには対応しておりませんが一通りの機能は利用できます。
また、すべての機能は無料で利用することができます。
「価格メモ」は、商品の最安値管理に適したアプリです。是非お試しください。