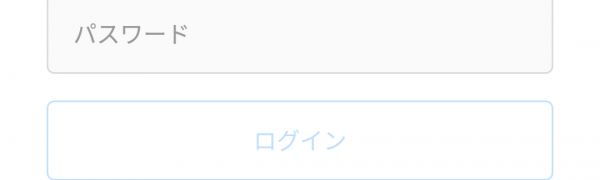
Instagramアプリ版とPC版の機能比較!使い分け方&もっと便利にするアプリ
-
この記事をシェア
-
-
- Instagramのアプリ版とPC版の違いとは?
- PC版Instagramの便利な使い方と活用シーン
- アプリ版Instagramの便利な使い方と活用シーン
- Instagramをより便利にするおすすめアプリ
- PCとアプリを上手に使い分けよう
目次
「インスタ映え」といった言葉が2017年の流行語大賞に選ばれるほど定着したInstagram。
Instagramはアプリ版とPC版で表示が違い、使える機能もそれぞれ違うのは知っていますか?
共通で使える機能はもちろんありますが、実はアプリ版しか使えない機能、PC版しか使えない機能があるのです。
Instagramのアプリ版とPC版でどこがどう違うのか?
それぞれの違いを詳しく見ていきましょう。
画像:著者撮影
Instagramのアプリ版とPC版の違いとは?
画像:著者撮影
Instagramのアプリ版・PC版ともに共通して使える機能はもちろんありますが、PC版しか使えない機能、アプリ版しか使えない機能がそれぞれあります。
共通して使えるのは検索する、フォローする、「いいね」する、コメントするといったSNSで必ずといっていいほど使う機能です。
それらの機能はFacebookやTwitterでよく使う人が多いでしょう。
ところが、画像や動画を投稿するのは、アプリ版でしか使えません。
残念ながら、Instagramの投稿はPC版では使えないのです。
アプリ版でしか使えない機能は投稿のほかにも、近くのスポットを検索したり、メールのように送信者を特定して画像などを送信したりすることです。
アプリ版でしか使えない機能は多いですが、PC版でしか使えない機能は少ないです。
PC版でしか使えない機能は埋め込みです。埋め込みはブログやサイトに埋め込んだ画像や動画を表示するように組み込むことです。
アプリ版・PC版共通して使える機能、PC版でしか使えない機能、アプリ版でしか使えない機能をそれぞれ詳しく見ていきましょう。
共通の基本機能
検索(キーワード検索・ユーザー検索・ハッシュタグ検索)
検索したいキーワードを入力すると、ユーザーが出てくるかハッシュタグの入ったキーワードが出てきます。
出てきたキーワードから検索したいキーワードを選んで検索します。
YahooやGoogleなどの検索エンジンと違い、スペースをはさんで複数検索することはできません。
プロフィールページ
フォローする(フォローをやめる)
フォローしたいユーザーをフォローします。もう一度タップ(クリック)するとフォローをやめます。
報告する(利用者を報告)
不適切な投稿をしたユーザーをInstagramに報告します。
ブロック(このユーザーをブロック)
自分のプロフィール・投稿・ストーリーズをブロックしたユーザーに見られなくします。
投稿ページ
他人の投稿に「いいね」する
気になった投稿があったけど、いいコメントが思い浮かばないときにワンタップ(ワンクリック)で「いいね」することで投稿者にアピールできます。
他人の投稿にコメントする(自分の投稿にコメントされたコメントに返信する)
気になった投稿にコメントを残します。自分の投稿にコメントがあった場合は返信します。
報告する(不適切な写真を報告)
不適切な投稿をしたユーザーをInstagramに報告します。
画像の保存
自分や他人の投稿した画像や動画を保存します。保存した画像や動画は「保存済み」コンテンツで見ることができます。
PC版でしか使えない機能とは?
投稿ページ
埋め込み
投稿ページ右下の「・・・」「埋め込み」「埋め込みコードをコピー」の順にクリックすると、ブログやサイトにInstagramで投稿した画像や動画を埋め込むことができます。
アプリ版でしか使えない機能とは?
スポット検索
位置情報をオンにし、キーワードを入力するとキーワードに対応した近くのスポットを検索することができます。
画像投稿
真ん中のプラスマークをタップし、以下から選択して画像や動画をInstagramに投稿します。
画像や動画は簡単な加工をしてから投稿できます。
投稿した画像や動画はFacebook・Twitter・Tumblr・Amebaでシェアできます。
ギャラリー
スマートフォンに保存している画像もしくは動画を選択してInstagramに投稿します。画像もしくは動画は10ファイルまで選択できます。
画像
撮影した画像をInstagramに投稿します。
動画
撮影した動画をInstagramに投稿します。
フォロワーまたは特定者にのみ画像・動画・メッセージを送信する
右上の紙飛行機マークをタップし、選択したフォロワーか検索したユーザーに非公開でメッセージ・画像・動画のいずれかを送信します。
IGTVを検索して動画を見る
右上のテレビマークをタップすると、Instagramに投稿されている動画を検索できます。
プロフィールページ
ミュート
ミュートしたユーザーの投稿またはストーリーズを自分のプロフィールページに表示させなくします。
ストーリーズを表示しない
自分のストーリーズに追加された画像や動画を相手に表示させなくします。
プロフィールURLをコピー
シェア可能なプロフィールリンクをコピーします。
メッセージの送信
プロフィールページに表示しているユーザーにメッセージを送信します。
メッセージとしてプロフィールを送信
ユーザーのプロフィールをメッセージとともにフォロワーに送信します。
投稿のお知らせをオン(オフ)にする
ユーザーが投稿したときのお知らせをオン(オフ)にします。オンのときにタップするとオフになり、オフのときにタップするとオンになります。
ストーリーズのお知らせをオン(オフ)にする
ユーザーのストーリーズのお知らせをオン(オフ)にします。オンのときにタップするとオフになり、オフのときにタップするとオンになります。
投稿ページ
リンクをシェア
LINE・Twitter・Facebookに投稿ページを送信します。
リンクをコピー
クリップボードにシェアリンクをコピーします。
投稿のお知らせをオン(オフ)にする
ユーザーが投稿したときのお知らせをオン(オフ)にします。オンのときにタップするとオフになり、オフのときにタップするとオンになります。
PC版Instagramの便利な使い方と活用シーン
画像:著者撮影
※画像はスマホのWeb画面ですがPC版でも同じ項目が出ます(PC版のみ「フォローする(フォローをやめる)」が出ます)
PC版Instagramは投稿ができませんが、投稿した画像や動画をブログやサイトに表示させることができる埋め込みといった機能を使うことができます。
この埋め込みといった機能は、アプリ版では使うことができません。
PC版のInstagramを使うのは、ブログやサイトにアプリ版のInstagramで投稿した画像や動画を埋め込んで表示させるためです。
Twitterではアプリ版でつぶやく人も多いですが、ブログやサイト、FacebookではPCのほうが効率良く投稿できるためInstagramの埋め込み機能が便利です。
ログインせずに素早く検索したいときにおすすめ!
通常、Instagramではログインしないと検索できないのですが、Googleなどの検索エンジンを使うと会員登録やログインをしなくてもInstagramで投稿された画像や動画を検索できます。
たとえば「大阪 カフェ」で検索すると大阪にあるカフェの画像や動画を検索することができますが、Instagramにある画像や動画以外も検索結果に表示され、1ページ目に表示されないことがあります。
そこで、Instagramを追加して「大阪 カフェ Instagram」と入力すると
「#大阪カフェ • Instagram photos and videos」
といったInstagramでの検索結果が一番上に表示されました。
それだけでなく、「#大阪カフェ巡り」や「#梅田カフェ」などの関連キーワードでの検索結果が表示されることもあります。
ブログやサイトで共有するならPC版が超便利
PC版のInstagramは画像や動画の投稿はできませんが、投稿した画像や動画をブログやサイトに埋め込むことができます。
投稿ページの「・・・」「埋め込み」の順にクリックしたら、「埋め込みコードをコピー」をクリックします。
次に、コピーした埋め込みコードをブログやサイトの投稿ページの本文編集欄に貼りつけます。
すると、Instagramで投稿した画像や動画がブログやサイトに表示されます。
アプリ版で投稿した画像や動画を、スマホのWebページから埋め込んでスマホからブログやサイトに投稿する、ということはできないことはありません。
ですが、PC版で同じことをしたほうがはるかに効率が良く便利なので、ブログやサイトで共有するときはPC版の使用をおすすめします。
アプリ版Instagramの便利な使い方と活用シーン
画像:著者撮影
アプリ版のInstagramでよく使われるのは、なんといっても画像や動画の投稿です。
撮影した写真や動画をギャラリーから選択して投稿するか、アプリ版のInstagramで写真か動画を撮って投稿することができます。このことはPC版のInstagramではできません。
友達に見せたい写真や動画があるけど公開はしたくないなあ、というときはありませんか?
アプリ版のInstagramは特定のユーザーに対して個別に送信する機能があります。
ユーザー名の右側にカメラマークがあるので、それをタップしてギャラリーから選択するか新たに撮影して特定のユーザーだけに送信することができます。
送信した写真や動画はそのユーザーが公開しない限り公開されることはありません。
PC版のInstagramと違い、アプリ版のInstagramはカテゴリごとに検索することができ、動画のみの検索もできます。
キーワード検索はハッシュタグ・ユーザー名だけでなく、スポット検索もできます。
位置情報をオンにしてキーワードを入力して近くのスポットを検索するのがスポット検索です。
スポット検索については後述で詳しく説明します。
その場で写真を投稿するならアプリ版
あなたは観光旅行に行ったときに記念撮影といって写真を撮ったりしませんか?
撮った写真をSNSでシェアしたいと思ったことはありませんか?
そこで活躍するのがアプリ版のInstagramです。
真ん中のプラスマークをタップすることで撮った写真を投稿することができます。
また、アプリ版のInstagramで写真や動画を撮ってその場で投稿することもできます。
アプリなら仕事での活用も便利に
仕事でInstagramを活用する場合、アプリ版Instagramでビジネスアカウントを利用することでユーザーとスムーズに連絡を取ることができます。ビジネスアカウントを利用するにはFacebookアカウントと紐づけする必要があります。
ビジネスアカウントでビジネスプロフィールを設定していると、プロフィールページの下部に「電話する」「メール」「道順」が表示されます。(設定されていない項目は表示されません)
ビジネスアカウントでは、個人アカウントではできない「Instagramインサイト」「投稿の宣伝」が利用できます。
Instagramインサイトはフォロワーの分析をすることができます。オンラインになっている時間帯や反応のよかった投稿などといったデータを活用することによって、フォロワーに適切にタイムリーな情報を発信することができます。
投稿の宣伝は、過去の投稿を広告として出稿することができる機能です。
自分で選択するかInstagramがおすすめしたターゲットを選択し、広告の出稿期間を設定するだけで簡単に投稿を宣伝できます。
広告の出稿期間は設定しなくても投稿を宣伝できます。
外出先でも素早く検索したいときに
画像:著者撮影
外出先で素早く検索したいときはアプリ版のInstagramでしか使えない「スポット検索」が便利です。
たとえば、あなたが大阪駅にいてカフェを探しているとします。
大阪駅で位置情報をオンにしてスポット検索すると、大阪駅周辺にあるカフェがいくつか出てきます。
検索したいカフェをタップするとカフェの所在地が示されたマップとカフェで投稿された画像や動画が出てきます。
カフェの場所を知りたい場合はマップをタップすれば詳細画面が開けますし、画像や動画をタップすればどんなメニューがあるのかわかります。
Instagramをより便利にするおすすめアプリ
Instagram単体だけで使うのも便利ですが、Instagramをより便利に使えるおすすめアプリを紹介します。
複数ハッシュタグ検索はできませんが、Instagram単体を使うよりも簡単にリポストやフォロワー管理をすることができます。
リポストが簡単にできるようになるアプリは「Media Repost for Instagram」、フォロワー管理が便利になるアプリは「FollowMeter」があります。
それぞれどんなアプリでどんなところが便利なのか、詳しく見ていきましょう。
複数ハッシュタグ検索ができるようになるアプリ
画像:著者撮影
2018年7月現在、残念ながらInstagramで複数ハッシュタグ検索できるアプリはありません。
かつては「Grab for Instagram」のアプリで複数ハッシュタグ検索できましたが、仕様変更によりリポストするだけのアプリになりました。
「Grab for Instagram」の右上のカメラマークをタップすると、アプリ版のInstagramが開きます。「・・・」「リンクをコピー」の順にタップして「Grab for Instagram」を開くとGrabのClipboardにコピーされます。
リポストが簡単にできるようになるアプリ
画像:著者撮影
「Media Repost for Instagram」をあらかじめインストールしておくと、簡単にリポストができるようになります。
アプリ版のInstagramでリポストしたい投稿を開き、「・・・」「リンクをコピー」の順にタップしたのち、「Media Repost for Instagram」を開くとクリップボードにコピーされます。
コピーした投稿をタップし、右下の「再転記」をタップするとリポスト完了です。
フォロワー管理が便利になるアプリ
画像:著者撮影
フォロワーが少ないうちはフォローしてもらっただけでも嬉しいですが、多くなるとどんなフォロワーなのか、フォローバックしたかどうかがInstagramを使っただけではわからなくなってしまいます。
フォロワー管理アプリ「FollowMeter」を使えば、Instagramを使っただけではわからない「どんな属性のフォロワーか」が一目でわかります。
DashboardにはInstagramにも表示されている投稿数・フォロワー数・フォロー数があります。
その下にはInstagramにはない「フォローしていない」「新規フォロワー」「フォローバックされていない」「フォローバックしていない」数が表示されます。
それぞれの項目をタップすると、該当したユーザーが一覧で出ます。「Follow」をタップするとフォローできます。
「Engagement」では平均いいね数・平均コメント数・トータルいいね数・トータルコメント数を見ることができます。
フォローされているがいいねやコメントをしてくれないゴーストフォロワー・最も多いいいね・最も人気のある投稿・最も多いコメントを見ることができますが、有料となります。
「FollowMeter」には有料の機能もありますが、無料の機能だけでも多くのデータを管理・分析できますので、まずは無料の機能だけでも使ってみてはいかがでしょうか。
PCとアプリを上手に使い分けよう
一口にInstagramといっても、アプリ版とPC版があり、共通して使える機能もありますが、いずれかでしか使えない機能があります。
写真や動画を撮影して投稿するのはアプリ版、
投稿した写真や動画を埋め込んでブログやサイトに投稿するのはPC版、
過去に投稿した写真や動画を再投稿するのは「Media Repost for Instagram」、
フォロワーを管理するのは「FollowMeter」
とInstagramを使う用途によってPC版とアプリ版を上手に使い分けるのがInstagramのかしこい使い方です。