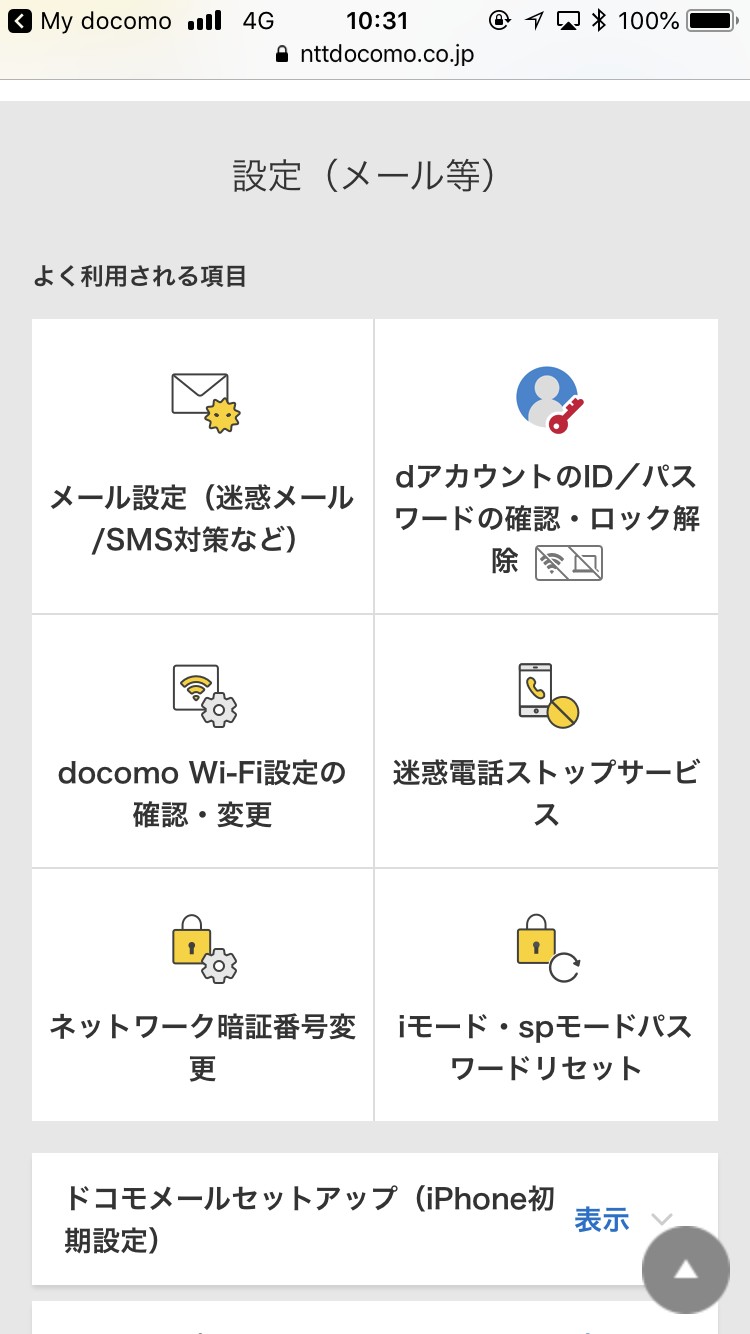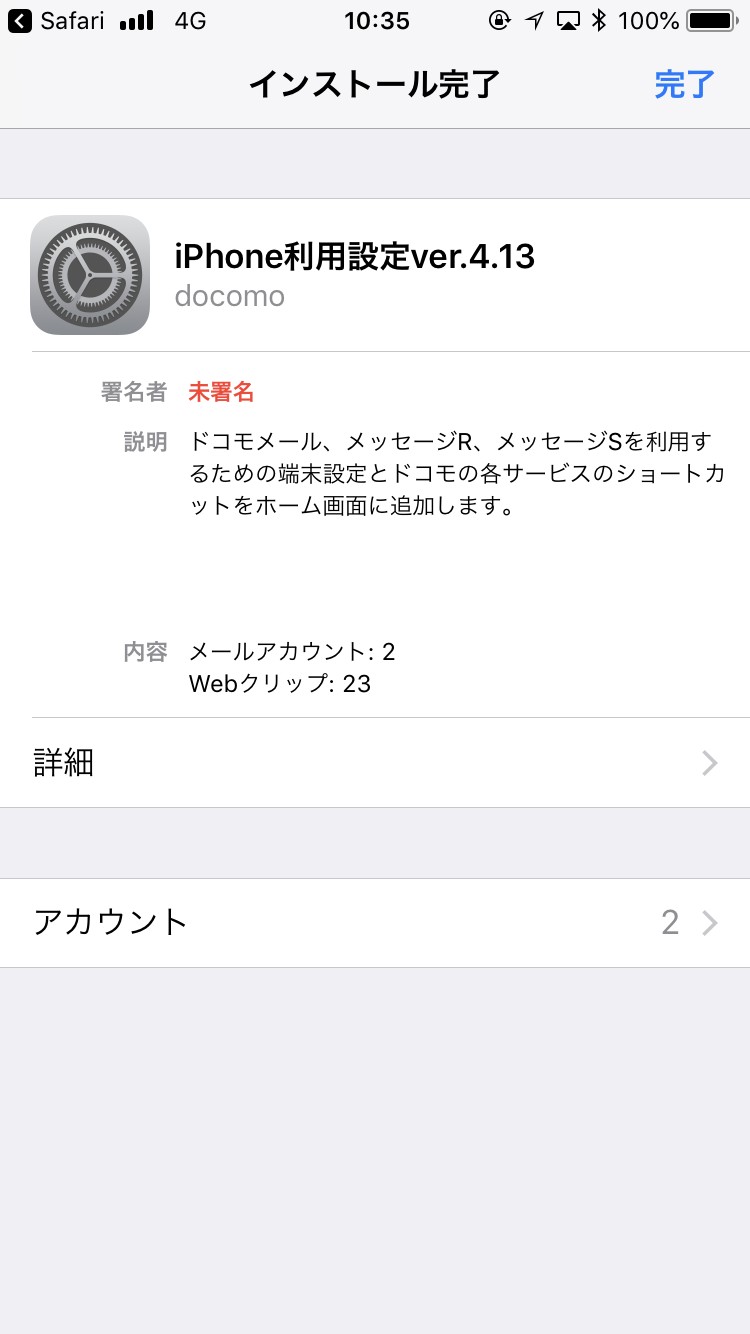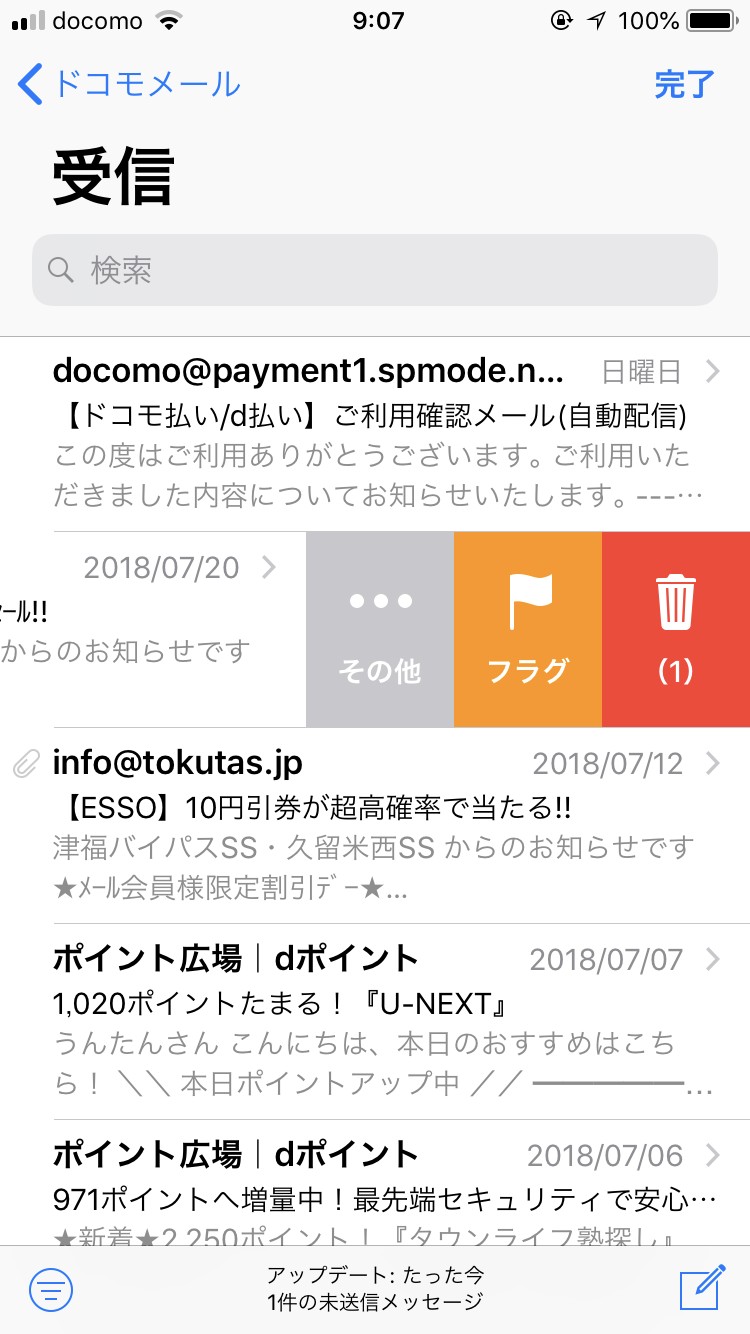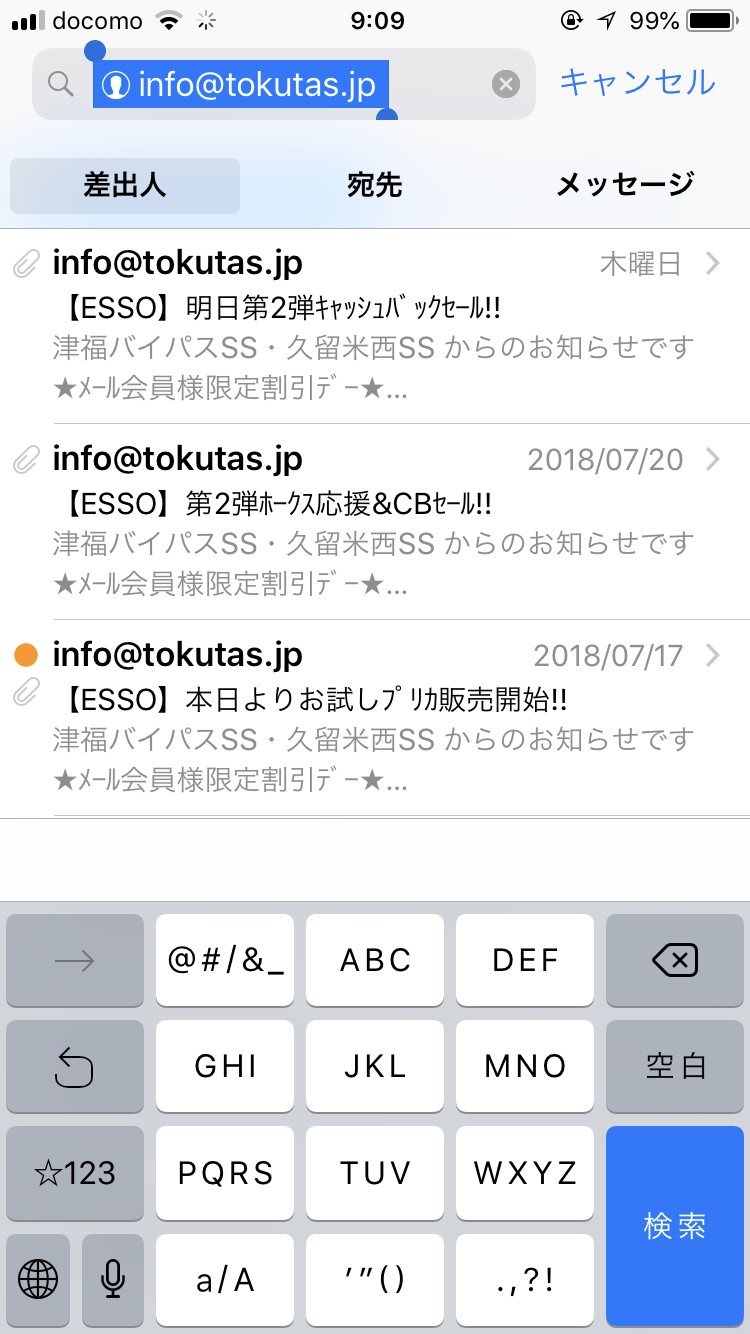ドコモメールのアプリをiPadで使う方法&便利なおすすめ機能6選
-
この記事をシェア
-
LINEやMessangerなどのアプリが普及し、メールをすることは少しずつ減っていますが、メール機能もまだまだ活用することがあります。
特に、携帯会社のアドレスが@マーク以降に入っているものに関しては、昔からずっと使っているという人も少なくありません。また、そのような理由で、携帯会社は変えたくないという人もいます。
最近では、携帯だけでなく、iPadなどのタブレットでメールを確認する人も増えてきました。文字も大きく仕事にも活用しやすいiPadでドコモメールをする方法について詳しく紹介します。設定方法やドコモメールのおすすめ機能が満載です。ぜひ、活用してみてください。
画像:著者撮影
ドコモメールとは?
まず、ドコモメールについて説明しておきます。ドコモメールとは、ドコモの携帯でドコモのインターネット通信を契約していると誰でも使うことができるメールです。
以前は、spモードメールというものがありました。spモードメールというのは、メールの情報を携帯のSDカードに記録し、携帯端末が変わりメール内容を移行する場合には、SDカードを移し替える必要がありました。
しかし、ドコモメールはクラウド保存ができるため、設定しておけば自動的に保存や移行などの管理ができることになります。
クラウドで保存できる容量は最大で1GBになっています。件数でいうと最大2万件とかなりの量が保存できることになります。
最大という点がポイントで、2万件も保存する必要がない場合は、設定で1万件などにもできます。
iPadでドコモメールを使う方法
画像:著者撮影
iPadでドコモメールを使いたい場合、iPad上の設定が必要になります。手順は以下の4つです。
- メールアドレスを決め、使用可能かどうかの確認をします。初期設定の場合、英数字がランダムで組み合わせてあるものなので、それをそのまま使用することも可能です。ただ、初期設定だと、覚えにくいので自分の覚えやすいものにするのがおすすめです。あまり簡単すぎると迷惑メールが届くこともあるので注意が必要です。当然、今まで使っていたアドレスを引き継ぐことも可能です。
- dアカウントを発行します。メールの設定以外でもdアカウントは使うことが多いので、早めに設定しておくことをおすすめします。昔はdocomoIDと呼ばれていたものになります。
- iPadの初期設定です。初期設定はMydocomoから行えます。iPadの初期設定を行う際には、Wi-Fiをオフにしておかなければいけません。オフの状態で設定をスタートさせると説明の表示があるので、その表示の通りに従えば設定ができます。
- 自動受信設定を行います。この設定をしておかないと、本来メールが届いているはずなのにメールチェックするまでサーバーで止まっているということが起きてしまいます。
意外と便利!ドコモメールのおすすめ機能
LINEやMessangerなどチャット形式のやり取りに慣れている人からするとメールでのやりとりは面倒と感じる人も少なくありません。
しかし、メールにはチャット形式のアプリにないとても便利な機能がついています。
ここからは、実際にドコモメールのおすすめの機能について説明していきます。既にドコモメールを使っている人も実は使いこなせていない機能があるかもしれませんのでチェックしてみてください。
おすすめ機能を6つ紹介していきます。
メールでやり取りした画像をまとめて見る
メールで写真などの画像をやりとりすることは多くあります。1度確認した画像を、後からまた確認したい時にとても便利な機能です。
この機能は、年別、送信者別に画像を確認することができます。つまり、画像をメールごとに保存しておかなくても自動的に整理されます。画像のやり取りが多い人にはとても嬉しい機能です。
使い方は以下の手順です。
- メールのフォルダー一覧から写真ビューア画面に切り替えます。フォルダ一覧の画面を右へスワイプすることで写真ビューア画面に切り替えることができます。
- 画像を年月別、送信者別に確認します。写真ビューアの左上に年月や送信者で表示を切り替えることができるボタンがあります。
写真をタップすると大画面表示になります。また、その際のメッセージも一緒に確認することができます。
あとで読み返したいメールに目印をつける
画像:著者撮影
後から確認したい時にすぐにメールが見つかるという便利な機能です。大切なメールには後から見返した時にすぐに分かるように目印をつけることができます。
目印の付け方はとても簡単です。メール一覧のページで、チェックを付けたいメールの左側にチェックを入れ、下の一覧にあるフラグアイコンを押すだけです。
フラグを付けたメールは、受信BOXの横にあるフラグボタンを押すと確認することができます。当然、目印が必要なくなれば、フラグをとることもできます。
つまり、フラグをつけたり外したりをすることで、フラグBOXでは重要なメールだけを管理することができます。
やり取りしたメールをまとめて見る
画像:著者撮影
この機能は、同じ相手とのやり取りをまとめて確認することができます。まとめて見るためには、検索機能を使います。検索方法は次の手順になります。
- メールBOXのページから検索したいフォルダーを全て選択します。
- 検索したいアドレスを電話帳から指定し、検索実行をします。
この2つの手順だけでメールをまとめて確認することができます。
同じメールを送りたいときの「かんたん入力」
例えば、アドレス変更のように同じ内容を複数の人に送りたい時や、「今から帰ります」などいつも同じ内容を送る時に便利な機能です。使い方の手順を説明します。
- 定型文を登録しておきます。定型文は複数種類登録することができます。
-
定型文を使いたい時には、定型文を選択し「挿入して送信」を押すと、その定型文を指定した相手に送ることができます。
時間短縮ができ、とても便利な機能です。
メール作成中に別のメールを見る方法
メールを作成中に別の人のメールから引用やコピーしてきたいという場合にとても便利です。
- メール画面から作成の右下にある三角ボタンを押します。
- フォルダ一覧からコピーしたいメールが振り分けられているフォルダを選択します。
- 更に、フォルダからコピーしたい文面が添付されているメールをタップし、文章をコピーし、元の文章に貼り付けます。
メールを開きなおし、コピーするなどの手間が省けるので、便利でもあり、時間短縮にもなります。
自分の居場所をメールで知らせる方法
待ち合わせで上手く出会うことができない場合や、迷子になり、自分の居場所からの道案内をしてほしい時などに役に立ちます。
- メールの中にアプリを選択する画面があります。その中から地図アプリを読み込みます。
- 地図アプリで「現在地を指定」、または「地図上で指定」をタップします。待ち合わせ場所を確認したい場合は「地図上で指定」で可能ですし、迷子の場合は「現在地を指定」から地図情報を添付することができます。
ドコモユーザーはぜひ活用してみて!
ドコモメールアプリには、LINEやMessangerなどにはない機能が多くあります。
ドコモユーザーは今回紹介した機能で、より効率よく作業をすすめることができます。
活用してみてはどうでしょうか。