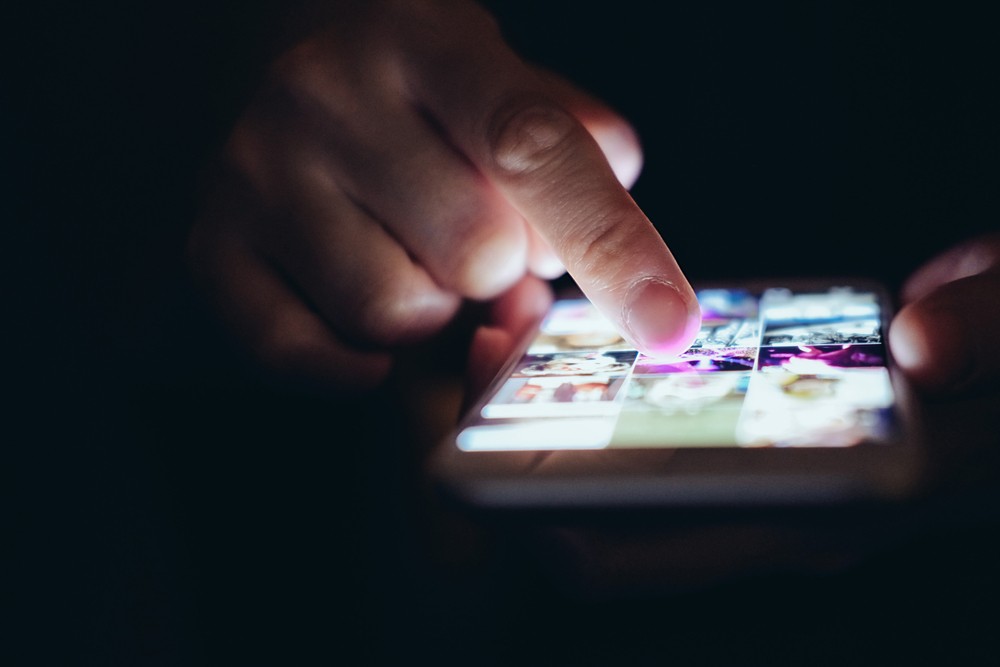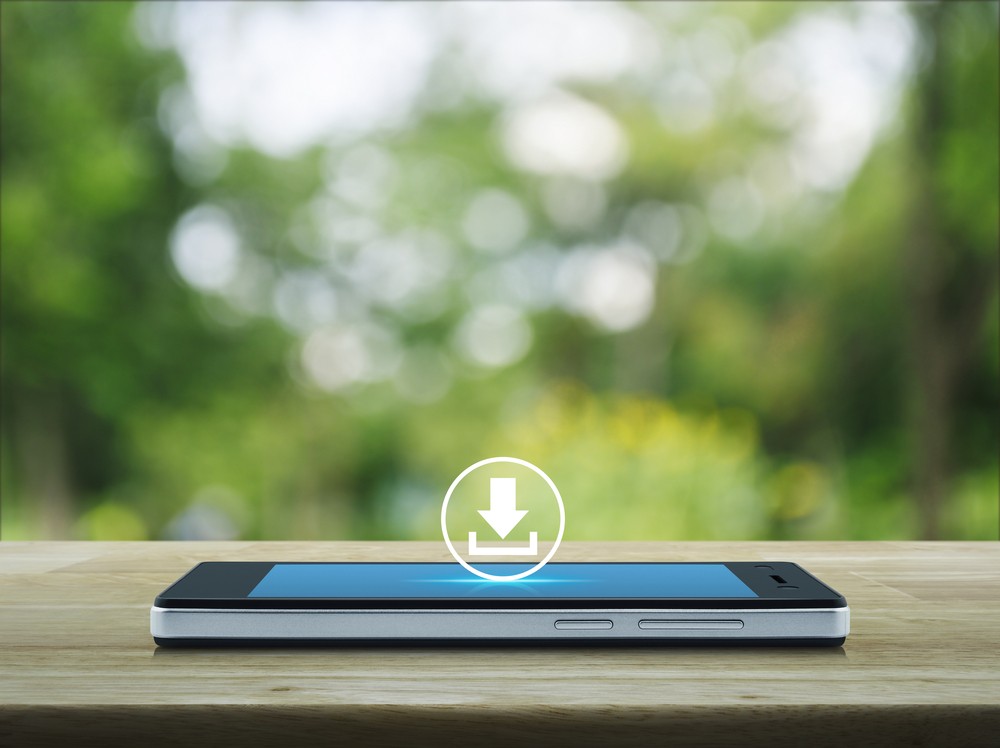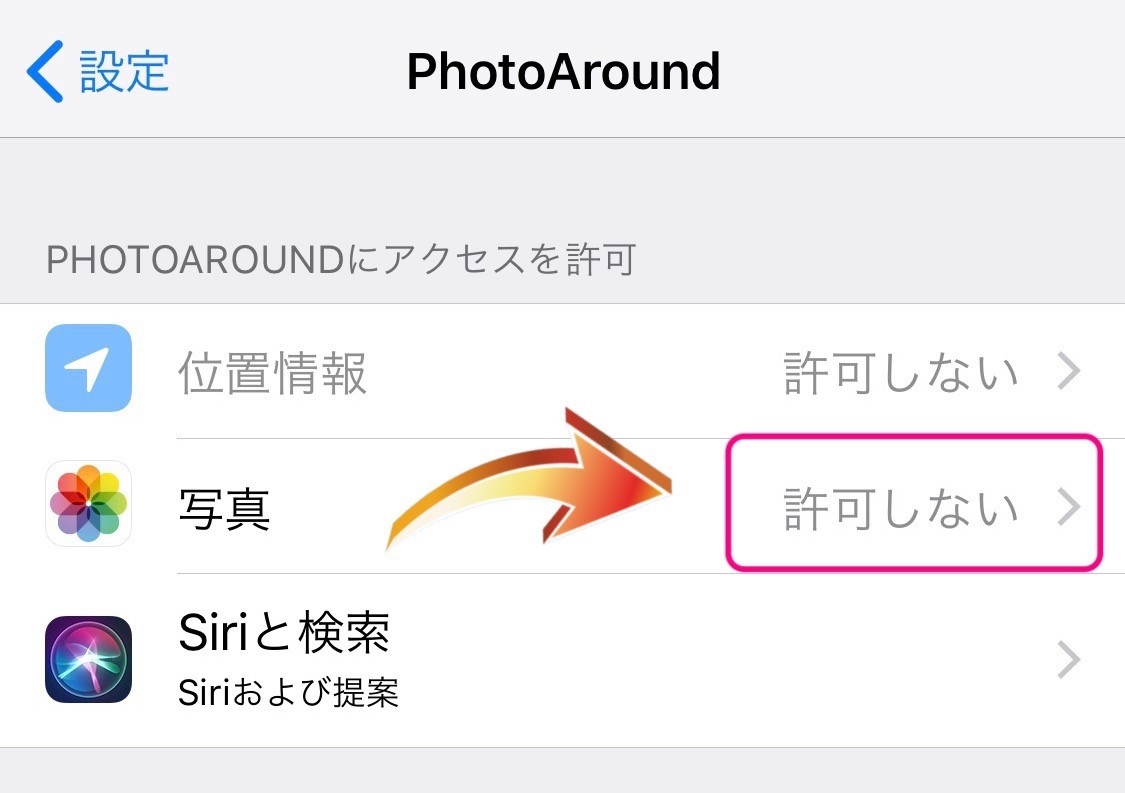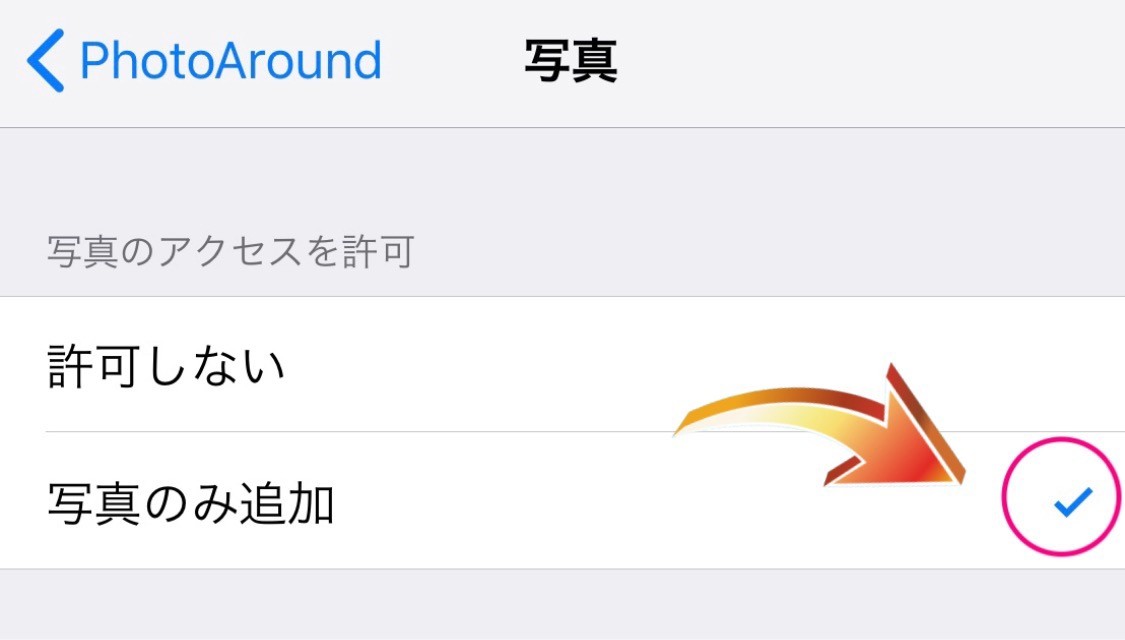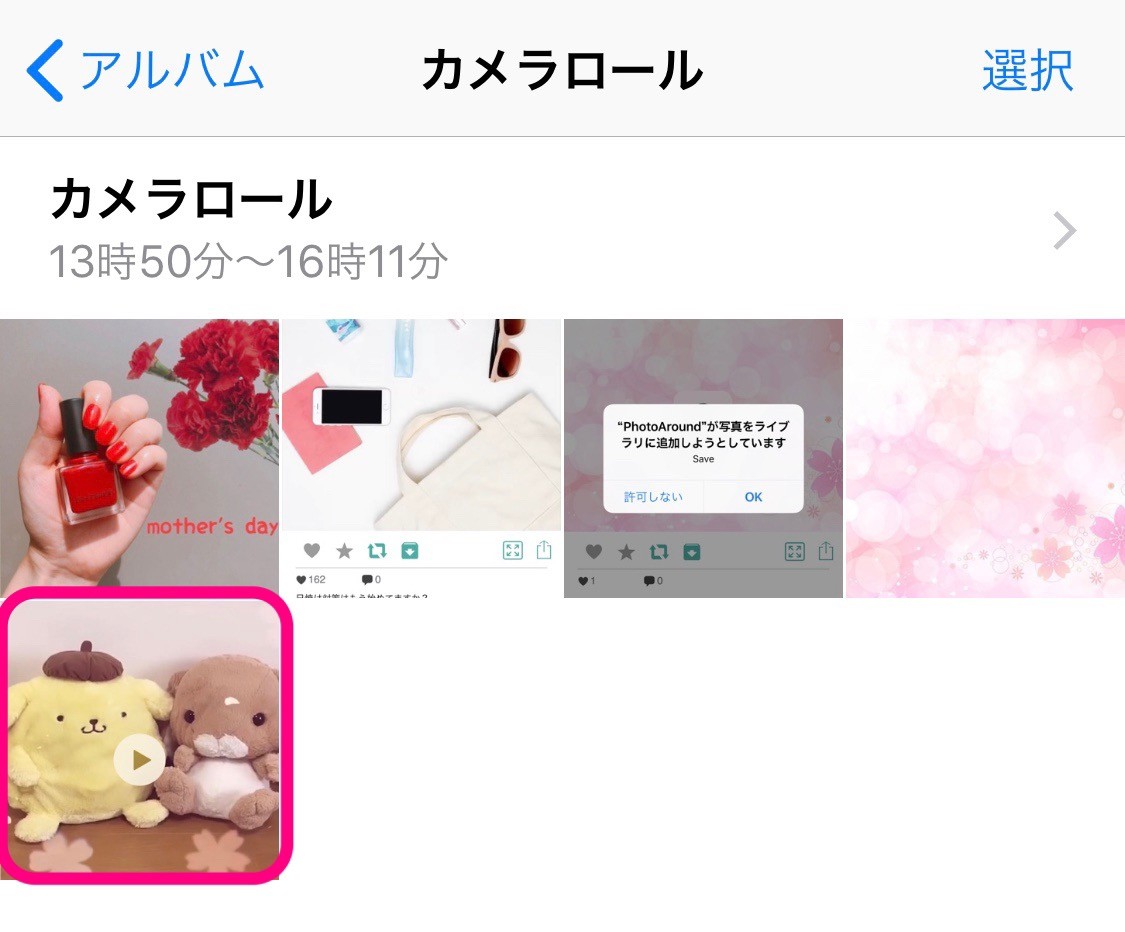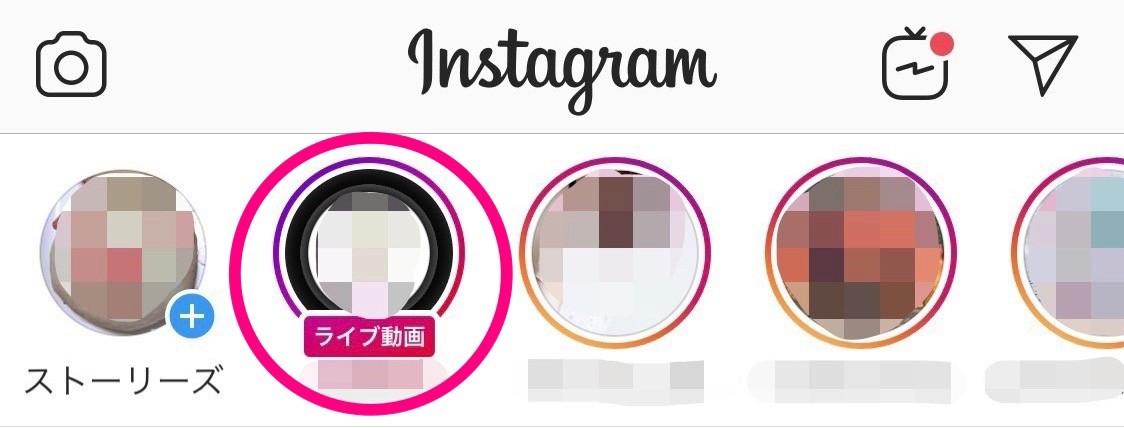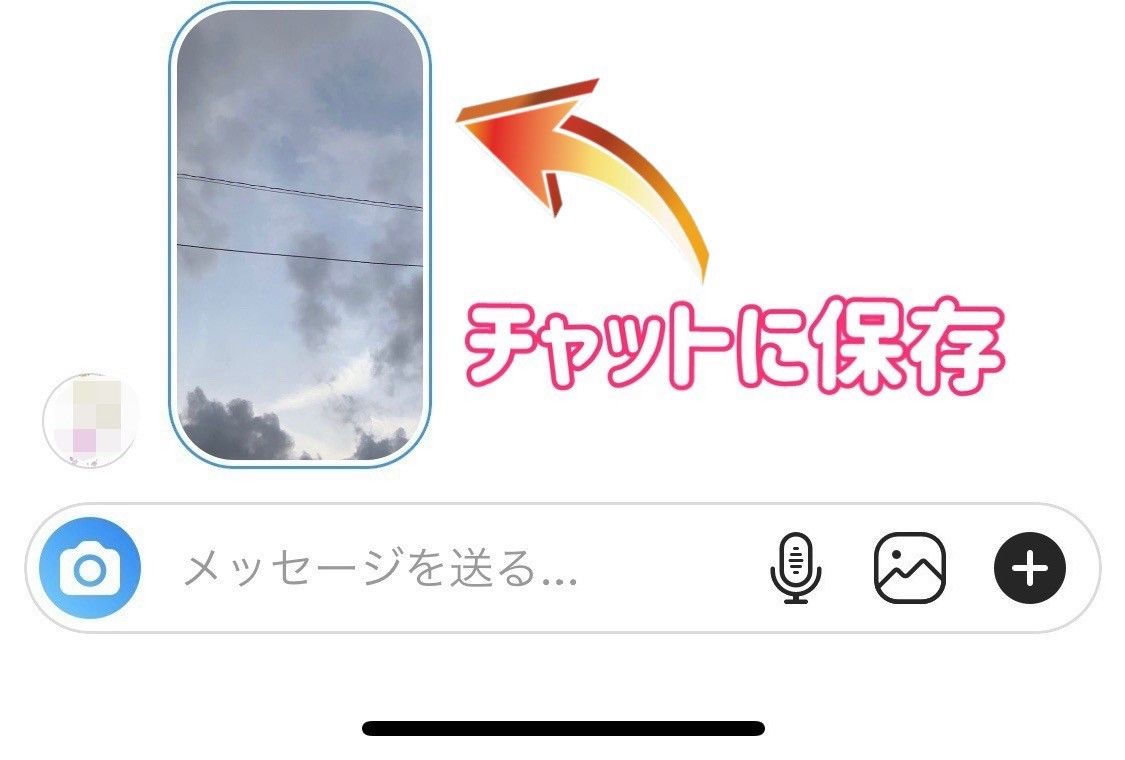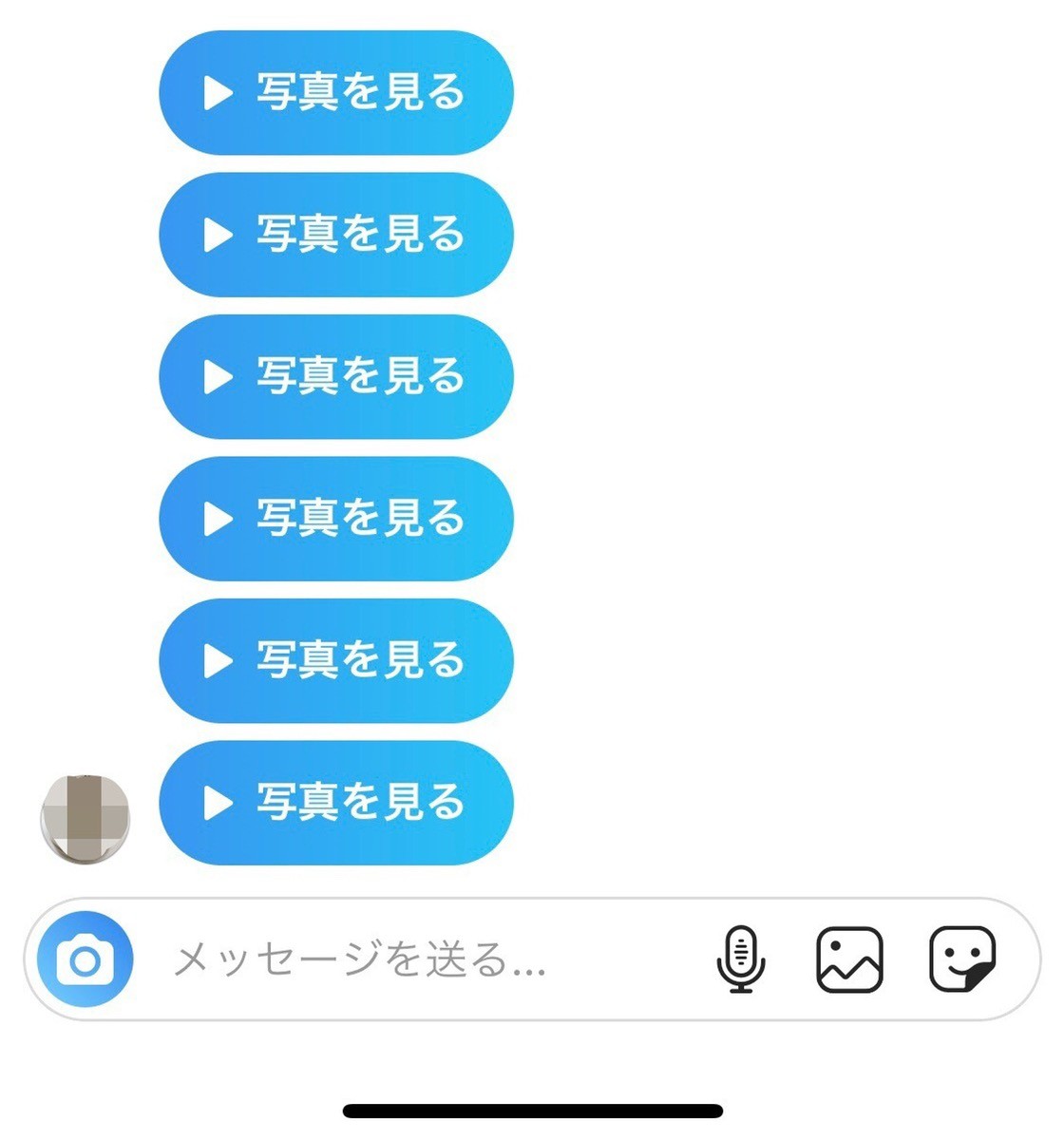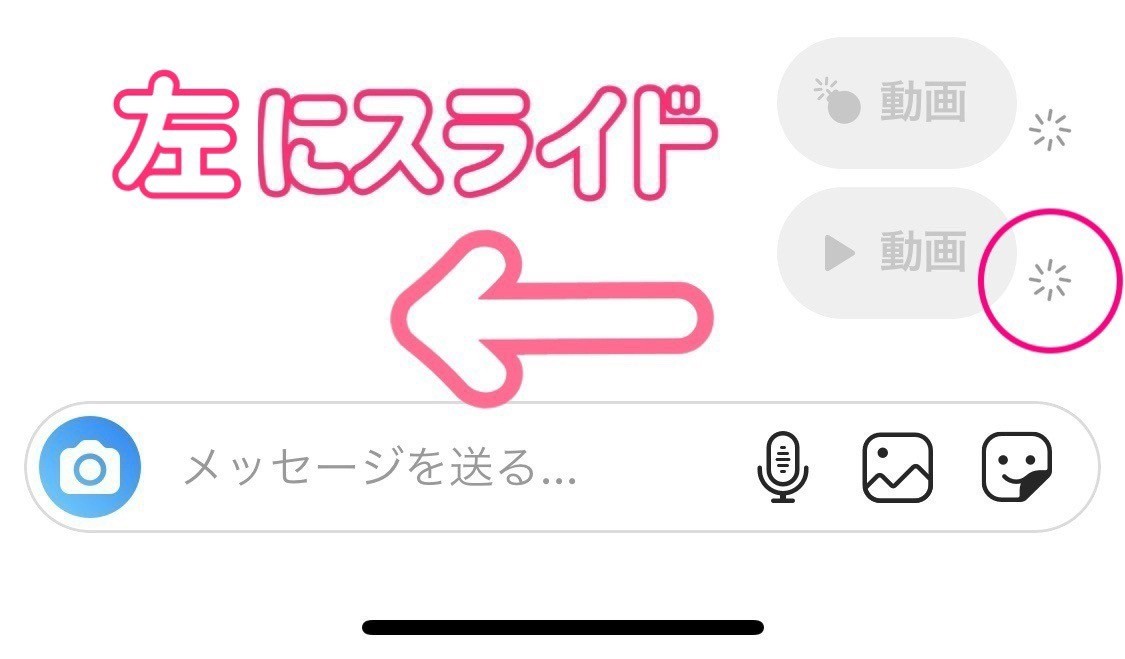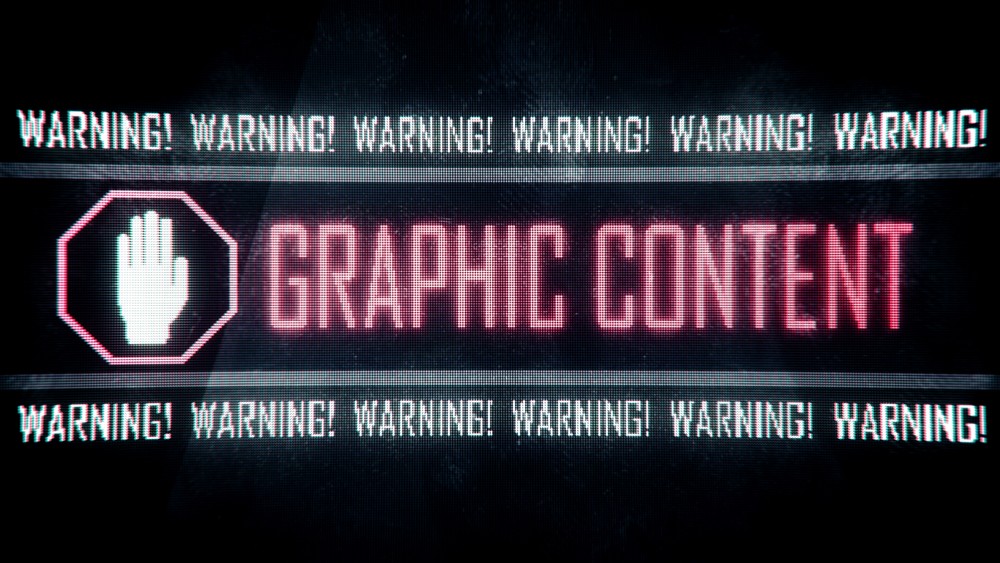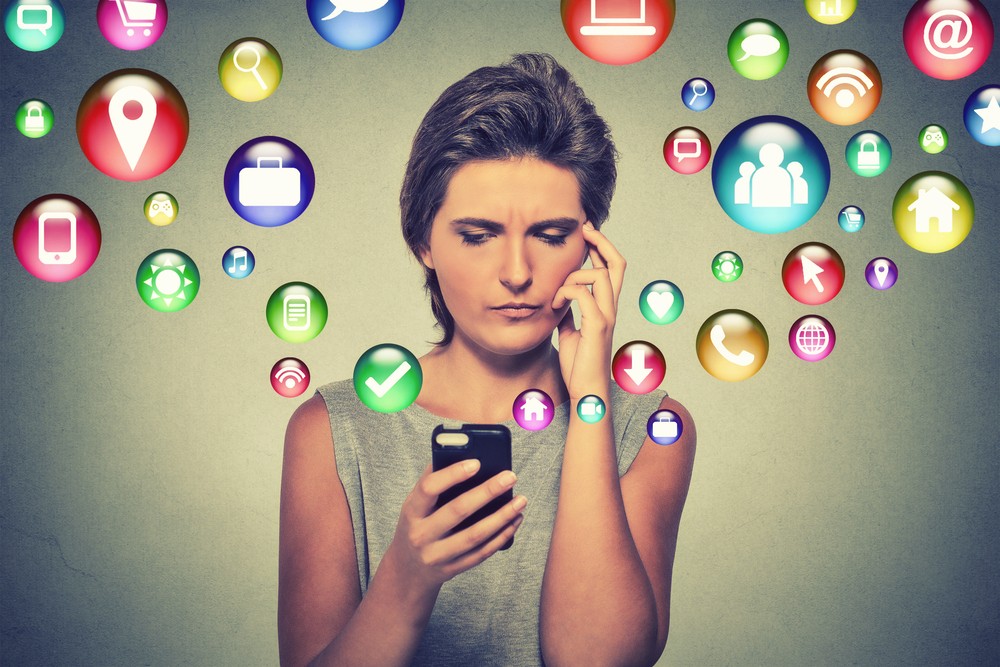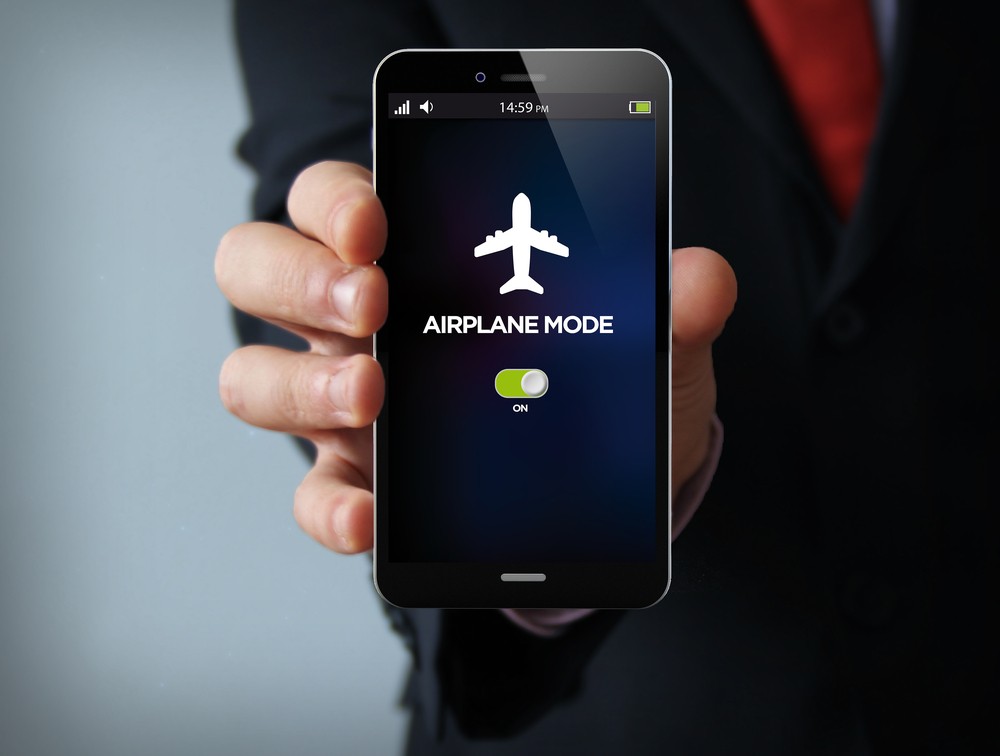インスタグラムの画像・動画をスマホに保存する方法!通知やバレる事は?
-
この記事をシェア
-
- インスタを保存する方法はあるの?
- 保存すると通知やバレる事はある?
- フィードの画像・動画を保存する
- ストーリーを保存する
- インスタライブを保存する
- 消えるメッセージを保存する
- 鍵垢の投稿を保存する
- インスタの画像を保存する時の注意点
- インスタの画像を保存してオフラインでも楽しもう
目次
Instagramにはおしゃれなショップや食べ物、コスメや旅先などあらゆるジャンルの画像や動画が多く投稿されています。
しかし、その画像や動画はスマホの画面を長押ししても保存できず、悩んでしまうこともあるでしょう。
気に入った画像や動画は、Instagram公式アプリや非公式アプリ、スマホ内蔵機能を使用して保存が行えます。
この記事では、画像や動画の保存方法や保存時に相手に通知が届く種類を紹介していきます。
インスタを保存する方法はあるの?
著名人なども多く利用するInstagramは、インスタ映えやインスタスポットが話題になるなどおしゃれな画像や動画があふれています。
そのため、投稿されている画像や動画を保存して、コレクションしたいと思うこともあるでしょう。
Instagramの公式アプリでは、画像や動画を簡単に保存できるコレクション機能がありますが、端末への保存はできません。
さらに、Instagramを削除するとコレクションした画像や動画も確認できなくなってしまいます。
気に入った画像や動画をいつでも確認できるよう、スクリーンショットや非公式アプリを利用して端末に保存するのもよいでしょう。
保存すると通知やバレる事はある?
Instagramは友人だけでなく、見知らぬ人とも繋がることができるソーシャルネットワークです。
そのため、気に入った画像や動画を保存したくても、相手に通知が届いてトラブルに発展しないか不安になり、実行に移せない人もいるでしょう。
Instagramで画像や動画を保存する場合、基本的に相手に通知は届きません。
しかし、消えるメッセージを保存した場合は相手に通知が送られます。
ダイレクトメッセージで受信した画像や動画の種類が消えるメッセージの場合は、よく考えてから保存しましょう
フィードの画像・動画を保存する

フィードにはハッシュタグで検索した自分好みの投稿や、仲のいい友人の投稿などが流れています。
その投稿されているフィードを閲覧していると、気に入った画像や動画などいつでも見返せるよう保存したいこともあるでしょう。
Instagramでそれらの画像や動画を保存する場合、公式アプリ内に保存したり端末に保存したりするなどいくつかの方法があります。
保存方法は画像や動画により好みで変更できるため、それぞれの保存方法を紹介します。
公式アプリの機能

ブックマークはInstagram公式アプリの機能なので個人情報が抜き取られるなどの心配もなく、安全に操作できる保存方法です。
ブックマーク

その場合に活用すると便利な機能が、ブックマークです。
投稿で気に入った画像や動画を見つけたら、ブックマークしてInstagramに保存してみましょう。
さらに、あとでゆっくり確認したい投稿もブックマークして一時保存すると探す手間が省けます。
ブックマークする方法は簡単で、保存したい画像や動画などの右下に表示されている「しおり」をタップします。

たった2ステップで、Instagramのブックマークに保存できるので、時間がないときでも簡単に保存できます。
簡単操作のブックマーク機能は子供や年配者でも覚えやすく、自分だけのコレクション作りが楽しめます。
コレクション
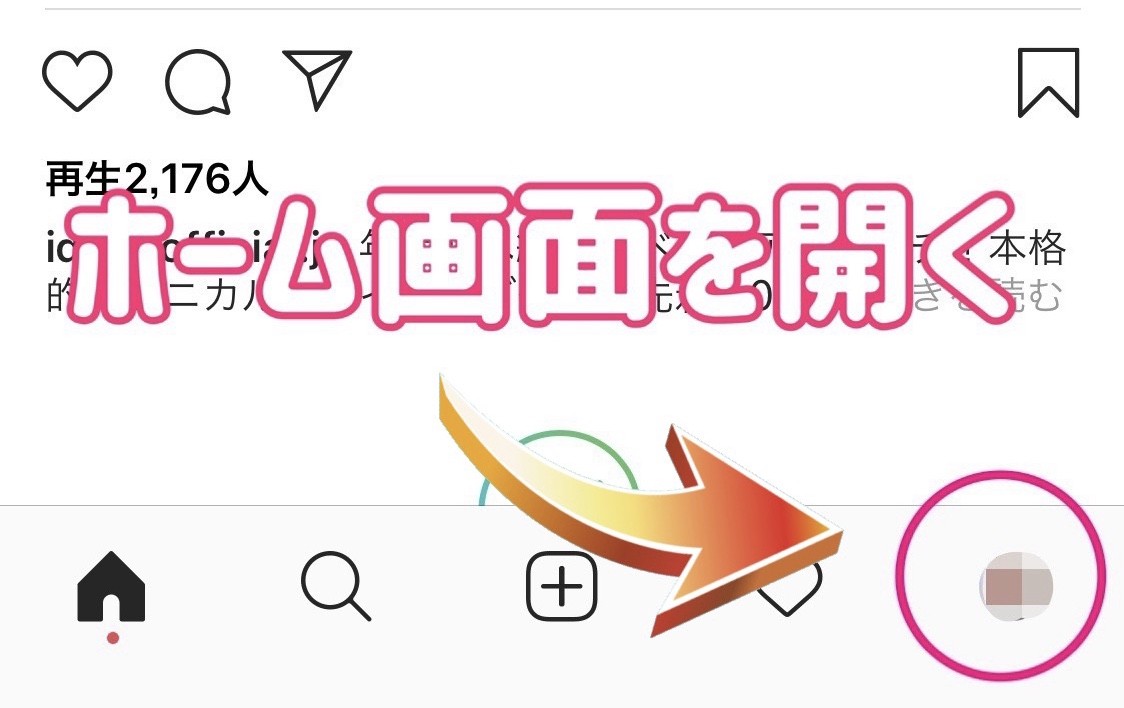
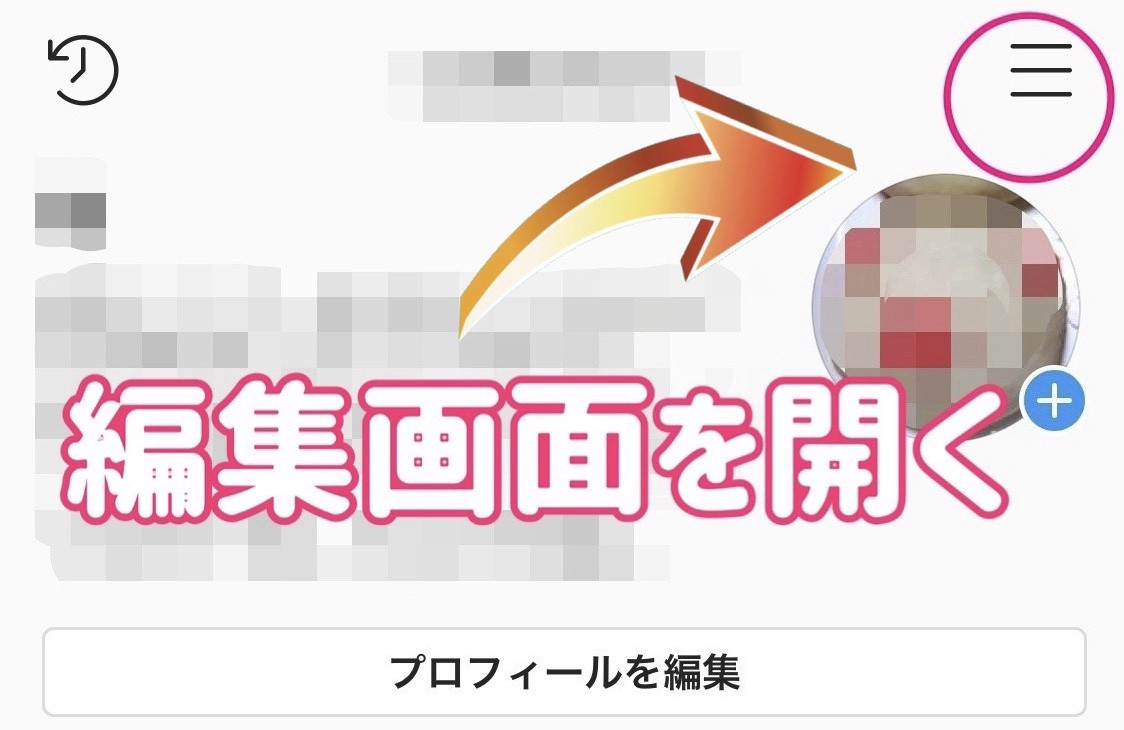
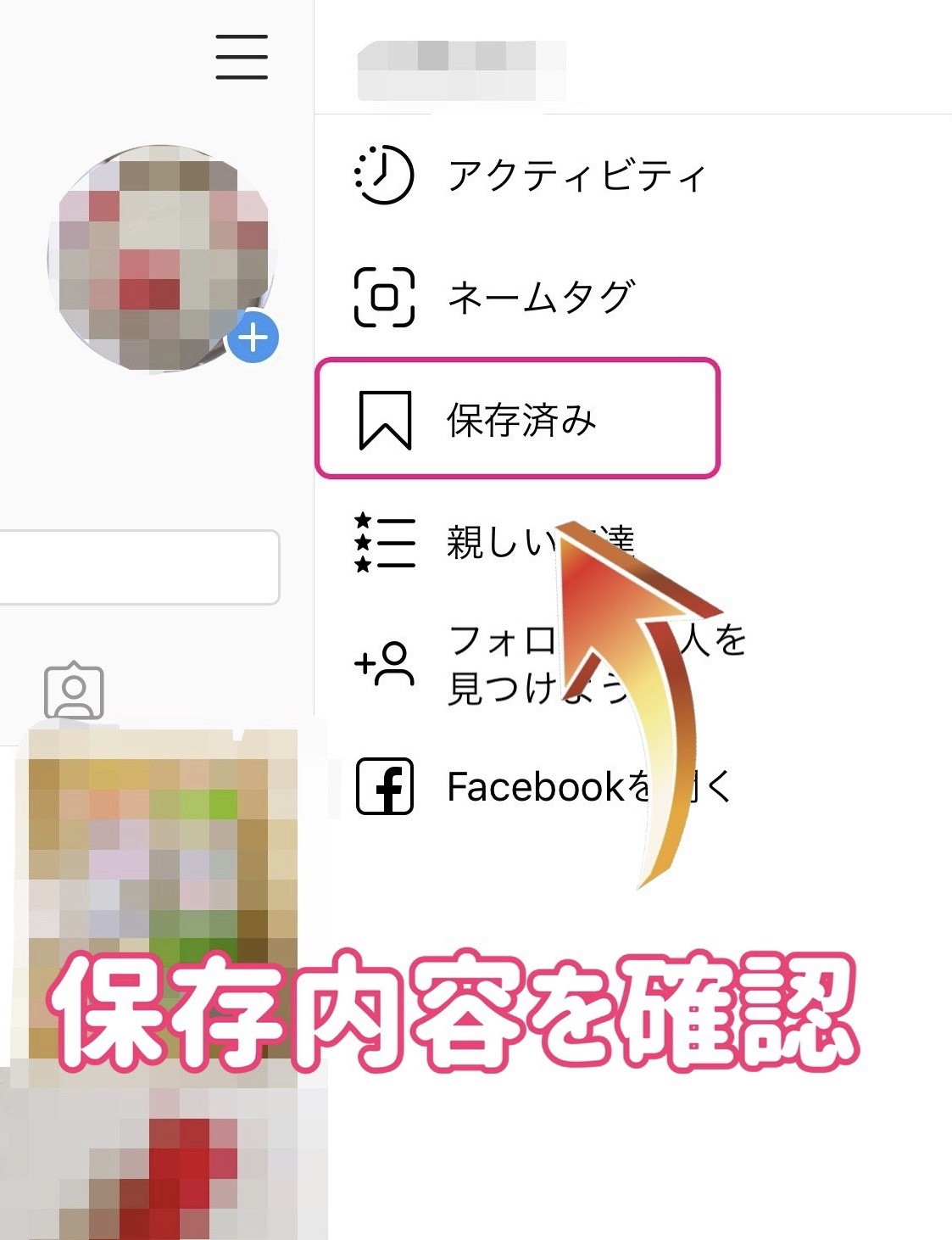
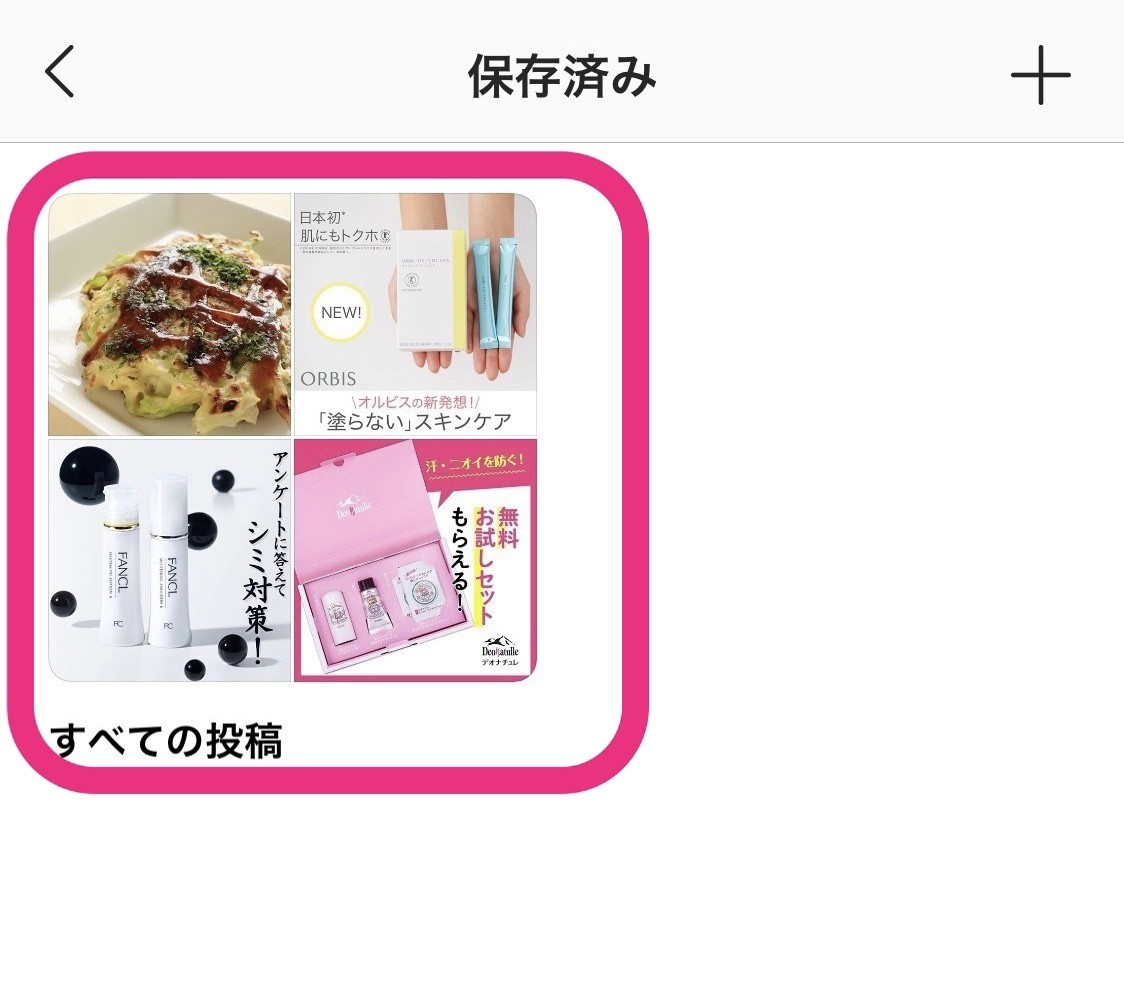
コレクション内容は、「すべての投稿」をタップすれば確認できます。

そうした場合には新規コレクションを追加し、分類別にすると見やすくなります。
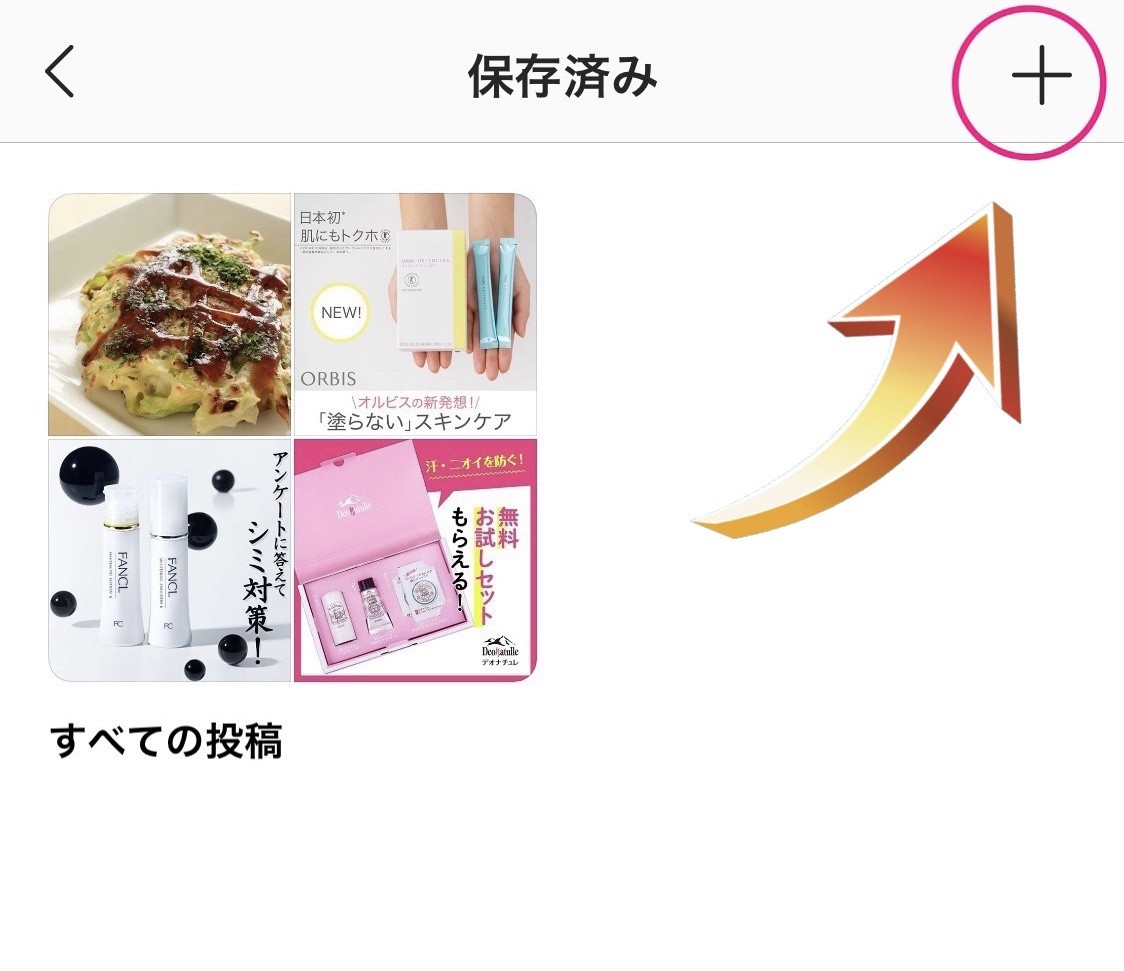
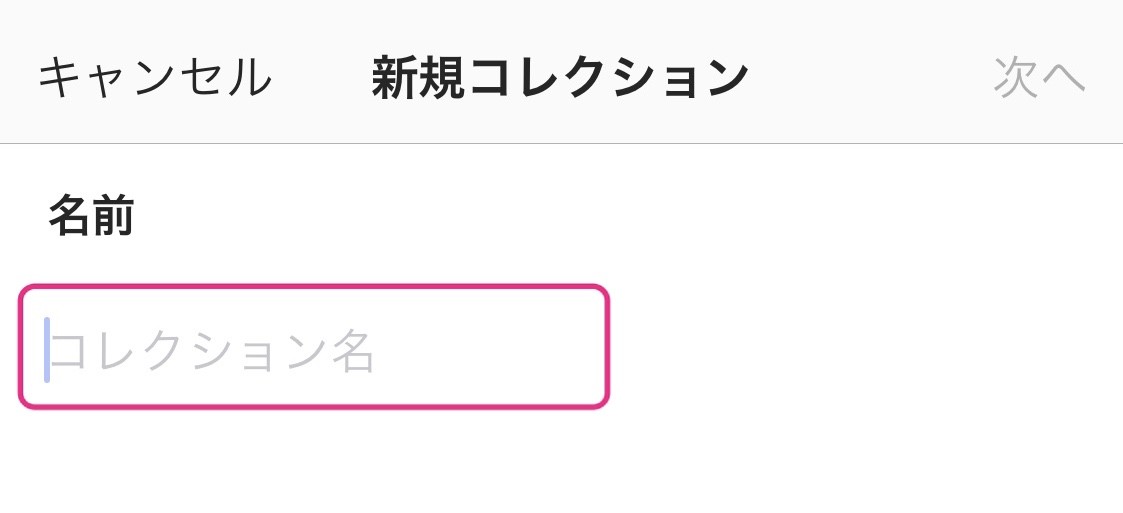

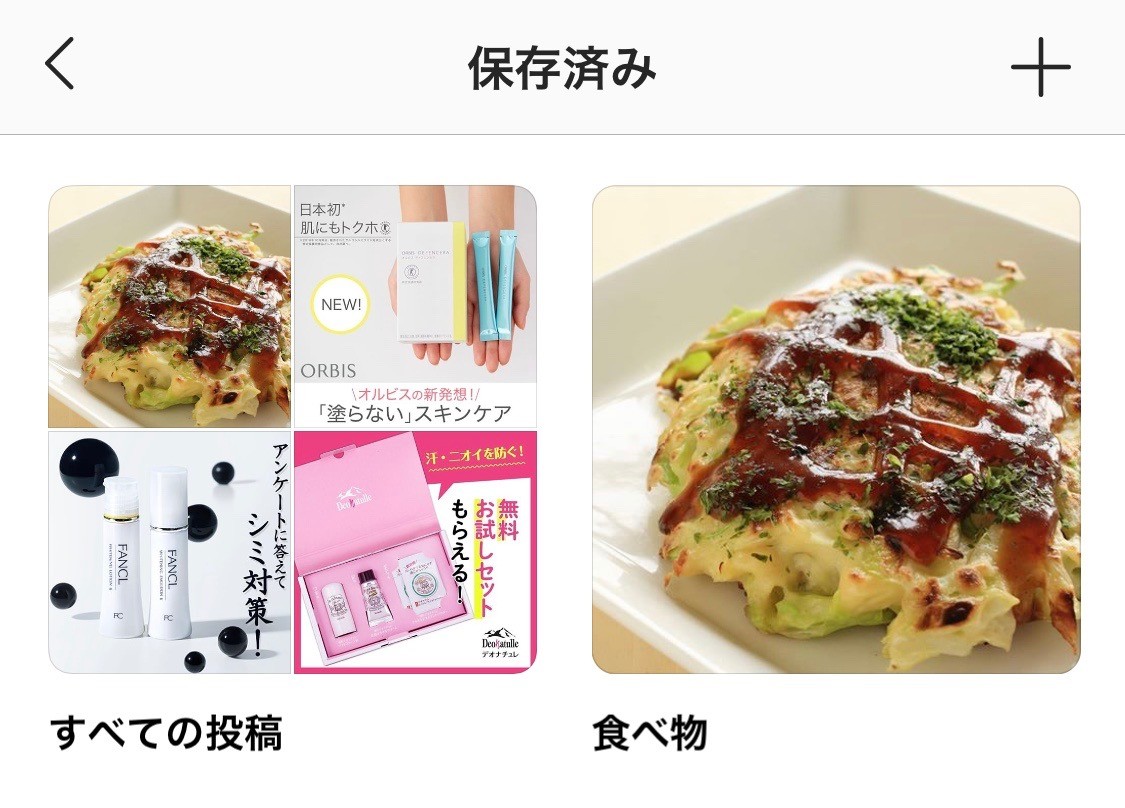
そのため、どのコレクションに保存したか分からなくなった場合は、すべてのコレクションを開いて探してみましょう。
コレクションの分類は、種類が増えても探しやすいコレクション名にするとよいでしょう。
端末に保存する -スマホ-
電波が届かない場所でも画像や動画を閲覧できるよう、ブックマークではなく端末に保存しておきたいこともあるでしょう。
そうした場合はInstagramやTwitterなど、画像や動画をダウンロードできるPhotoAroundやスクリーンショットが便利です。
PhotoAround

Instagram公式のアプリではありませんが、アプリダウンロード後はアカウントを登録するだけで簡単に端末に画像や動画が保存できます。

普段使い慣れているInstagramと操作方法が似ているため、扱いやすいアプリです。
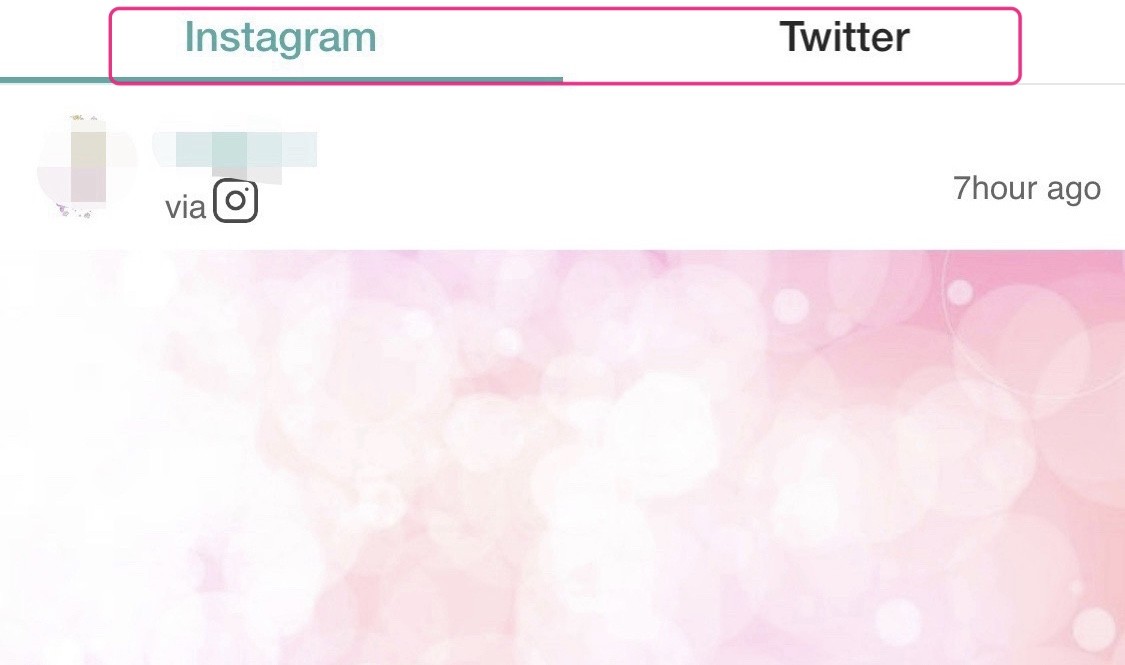
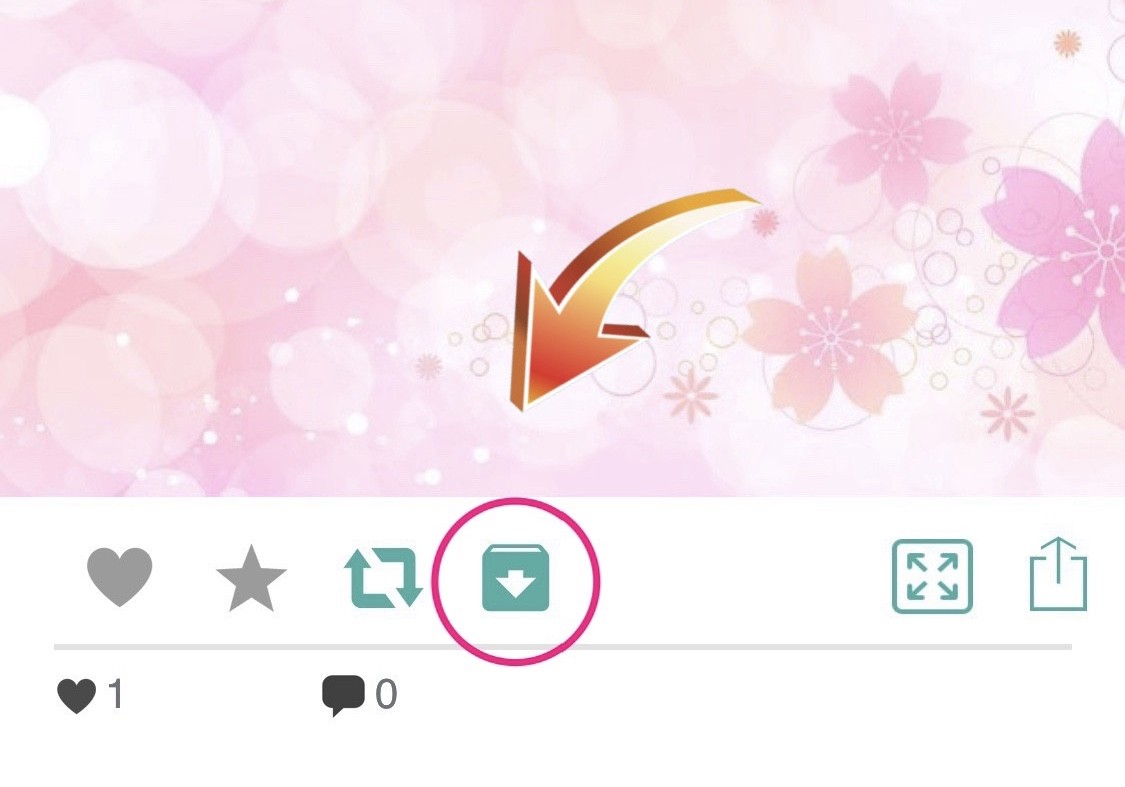
気になる画像や動画を保存する場合は、画像や動画の下中央にある「下矢印」をタップします。
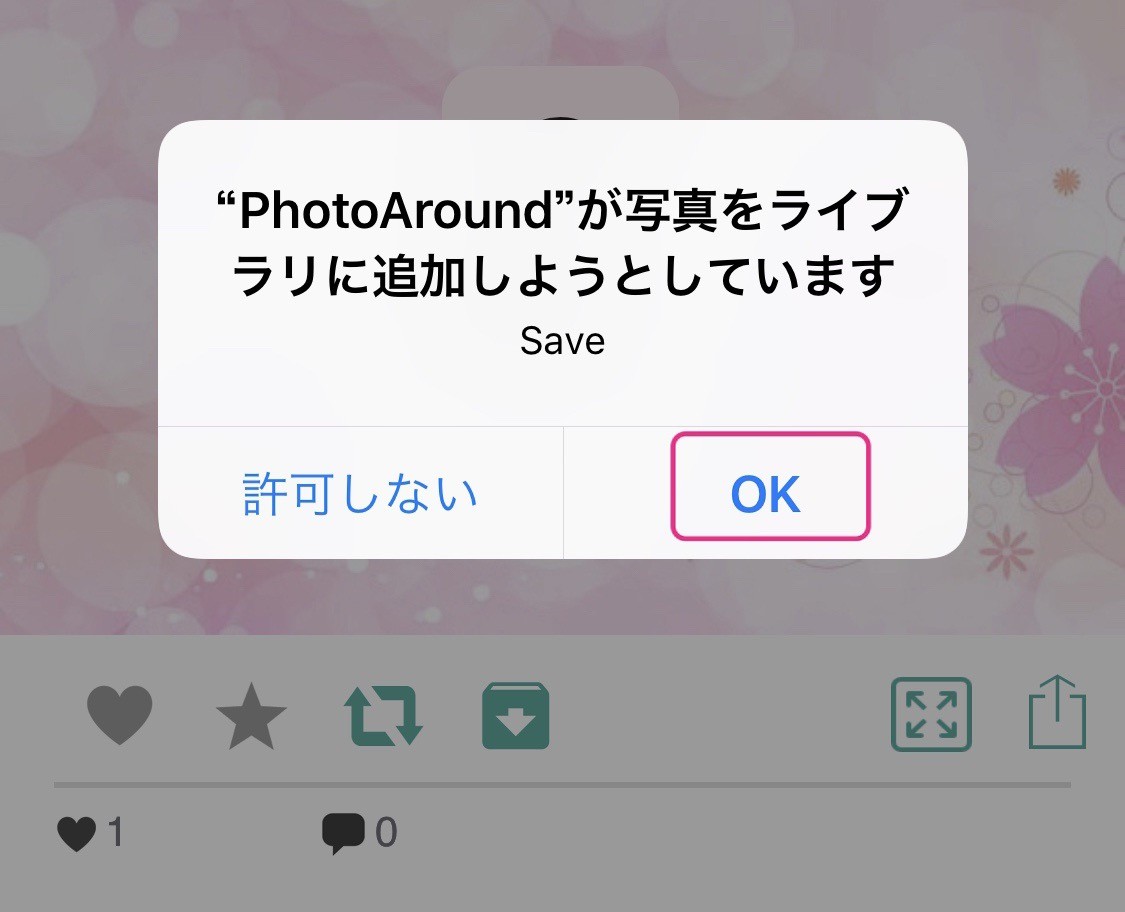
追加を許可するため、「OK」をタップしましょう。
次からはそのままライブラリに保存されていきます。
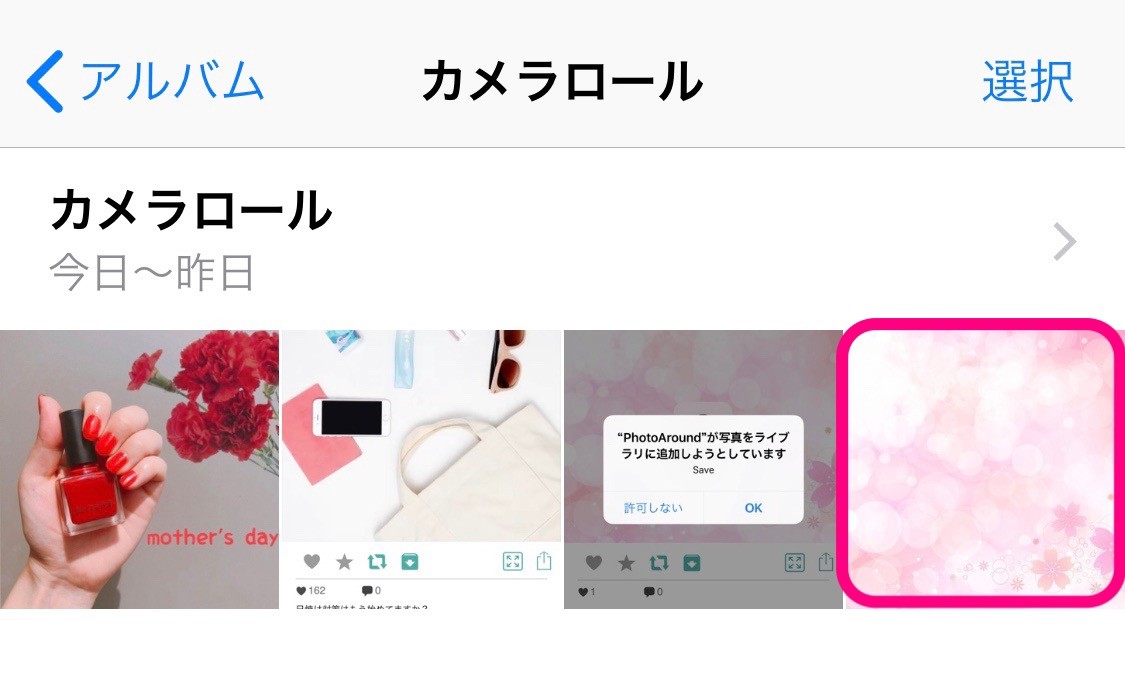
さらに、保存した画像や動画は、ほかのアプリを使用して加工も行えます。
ただし、Instagramなどから保存した画像や動画の著作権は投稿者にあるため、節度を守って使用しましょう。
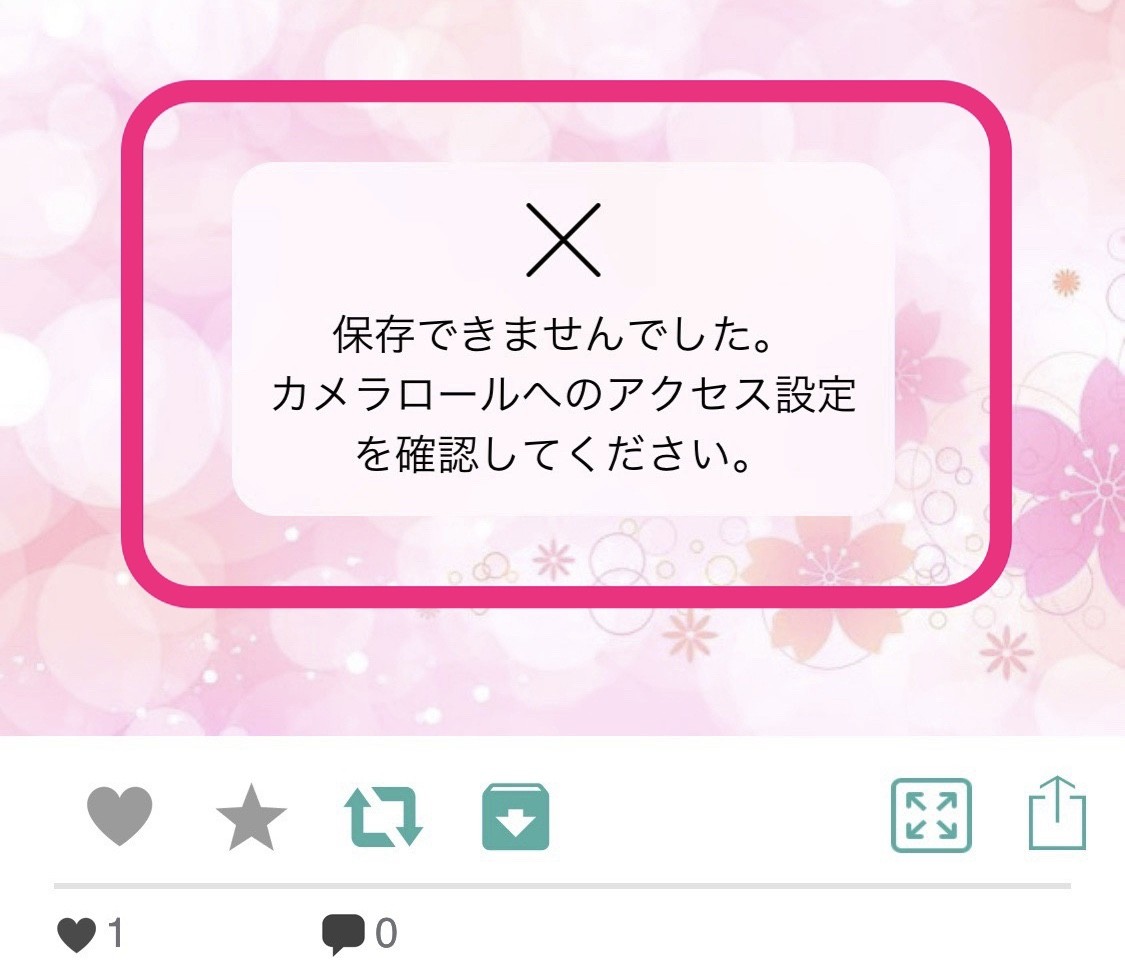
その場合は、端末の設定を確認してみましょう。
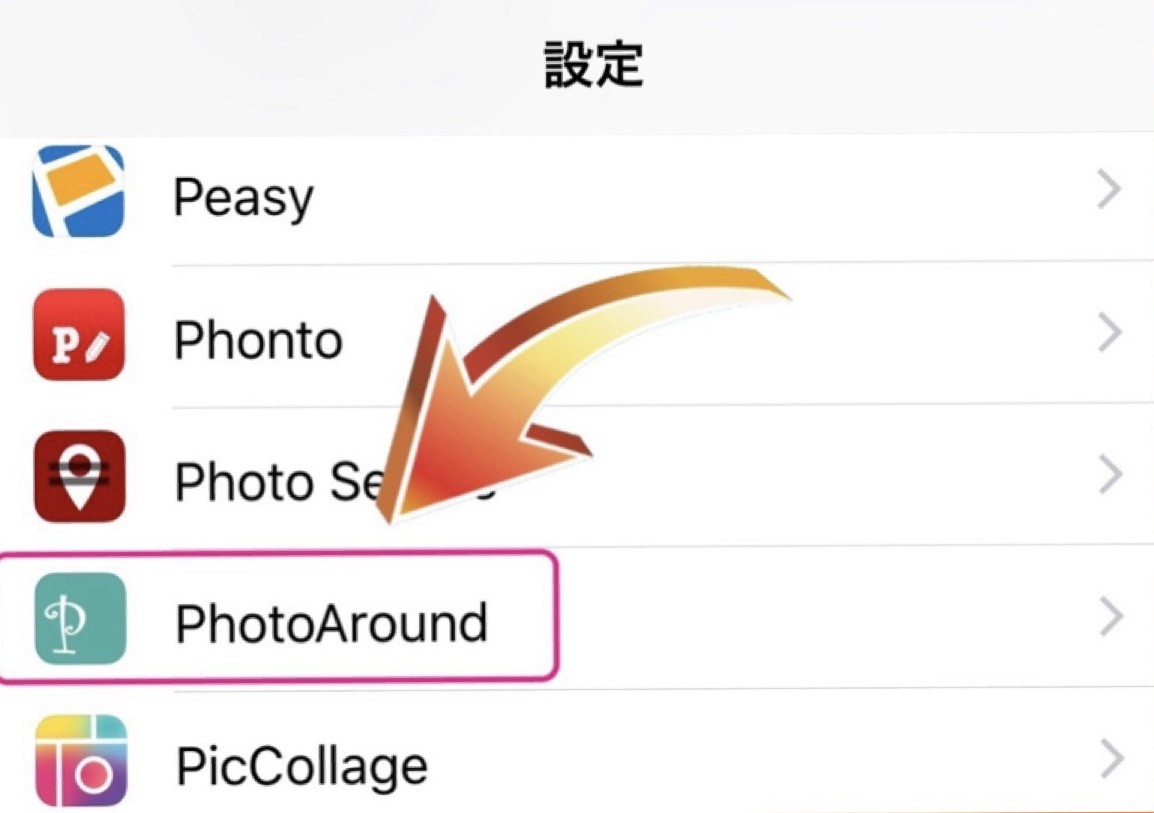
PhotoAroundが開いたら写真をタップし、「許可しない」を変更します。
「写真のみ追加」をタップし、写真のアクセス許可を「許可しない→写真のみ追加」に変更すると自動的にライブラリに保存されるようになります。
スクリーンショット
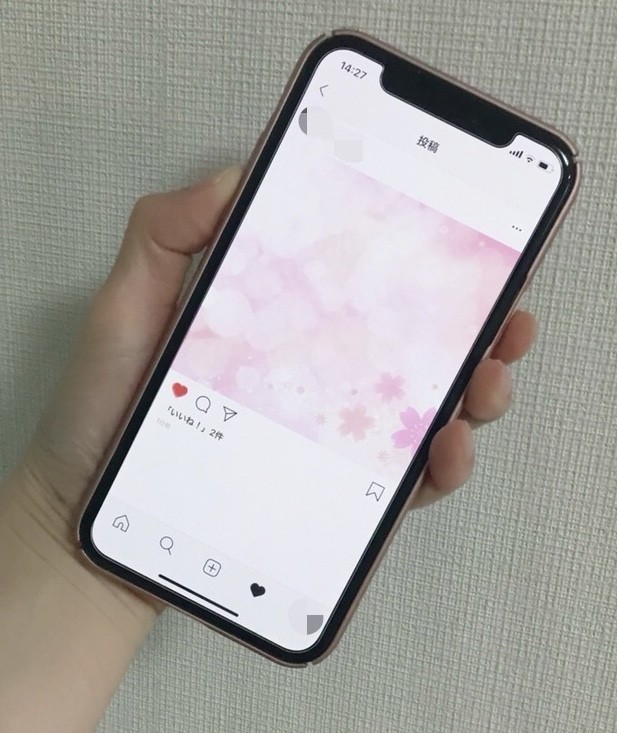
この機能を略して、「スクショ」といいます。
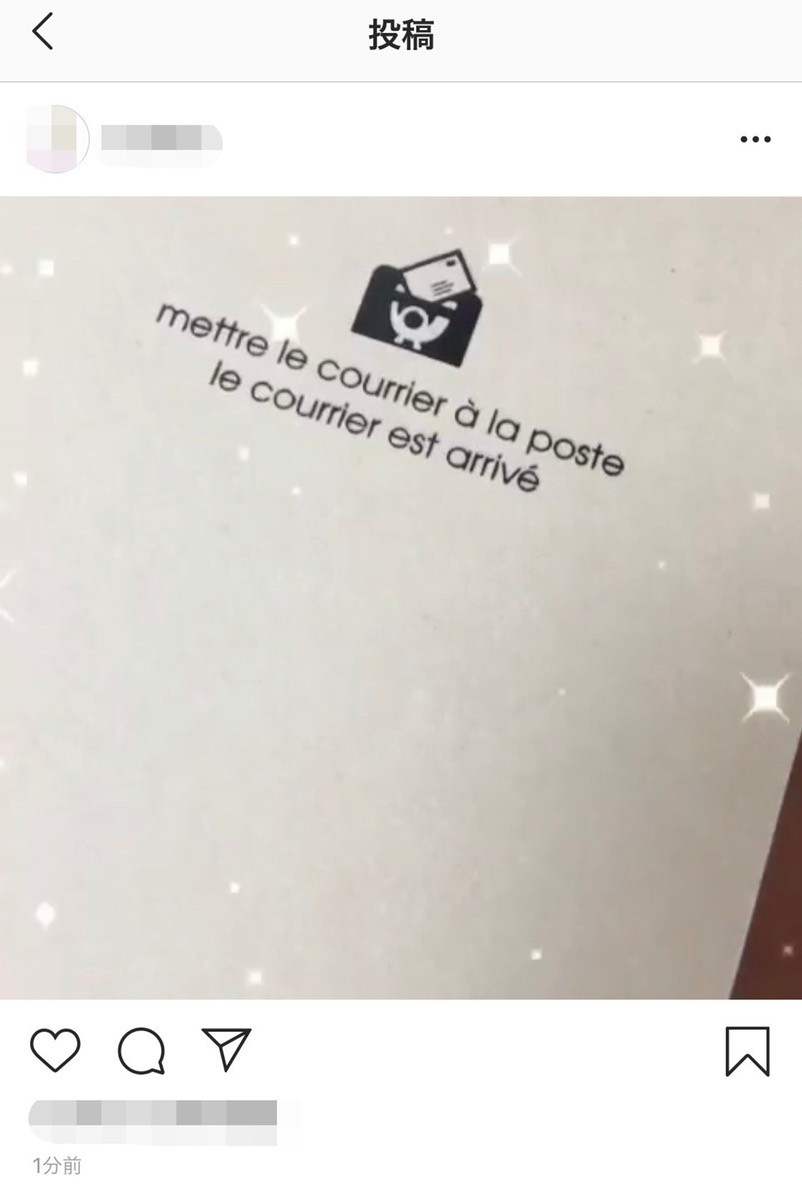
iPhoneで保存できるスクショは、画像と動画のどちらも行えます。

動画のスクショはスクリーンキャプチャともいい、内蔵されている「画面収録」機能を活用します。

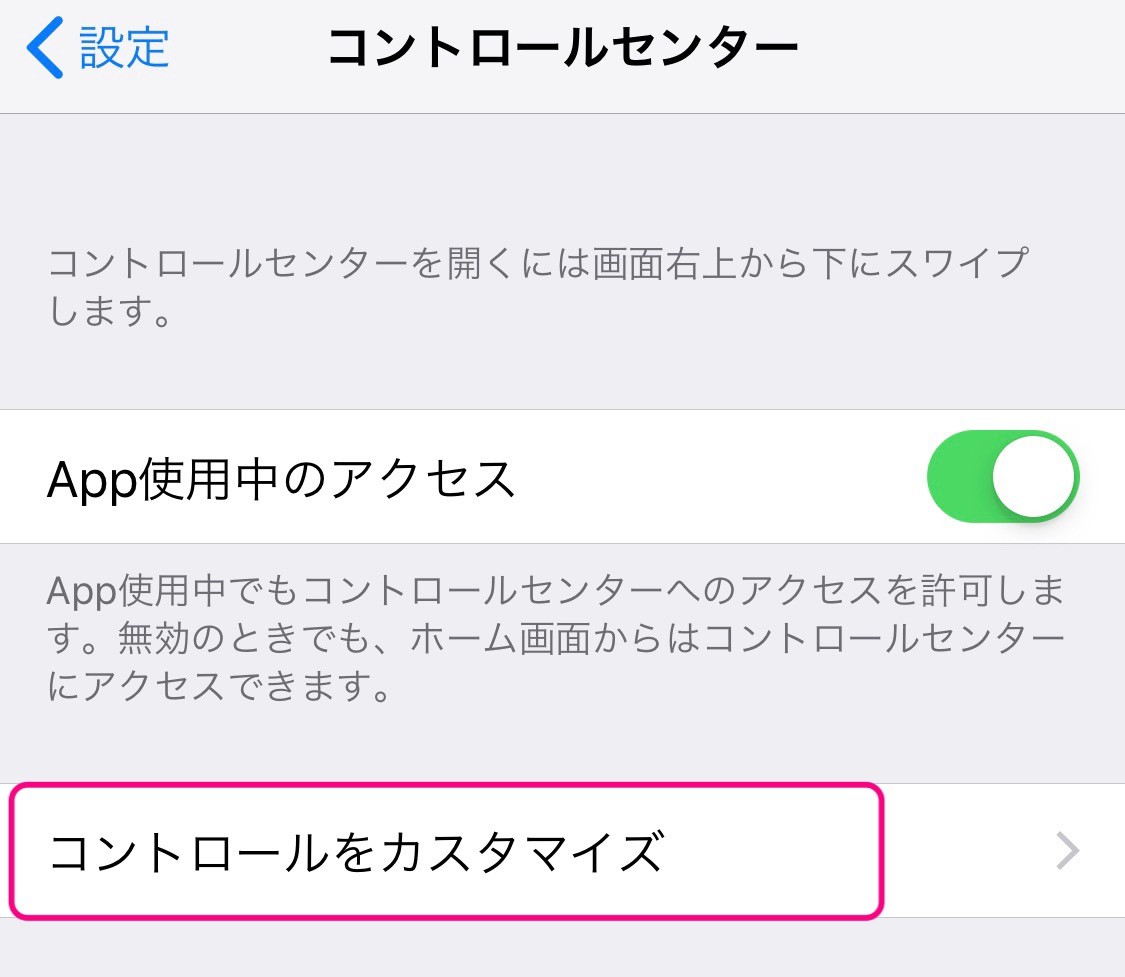
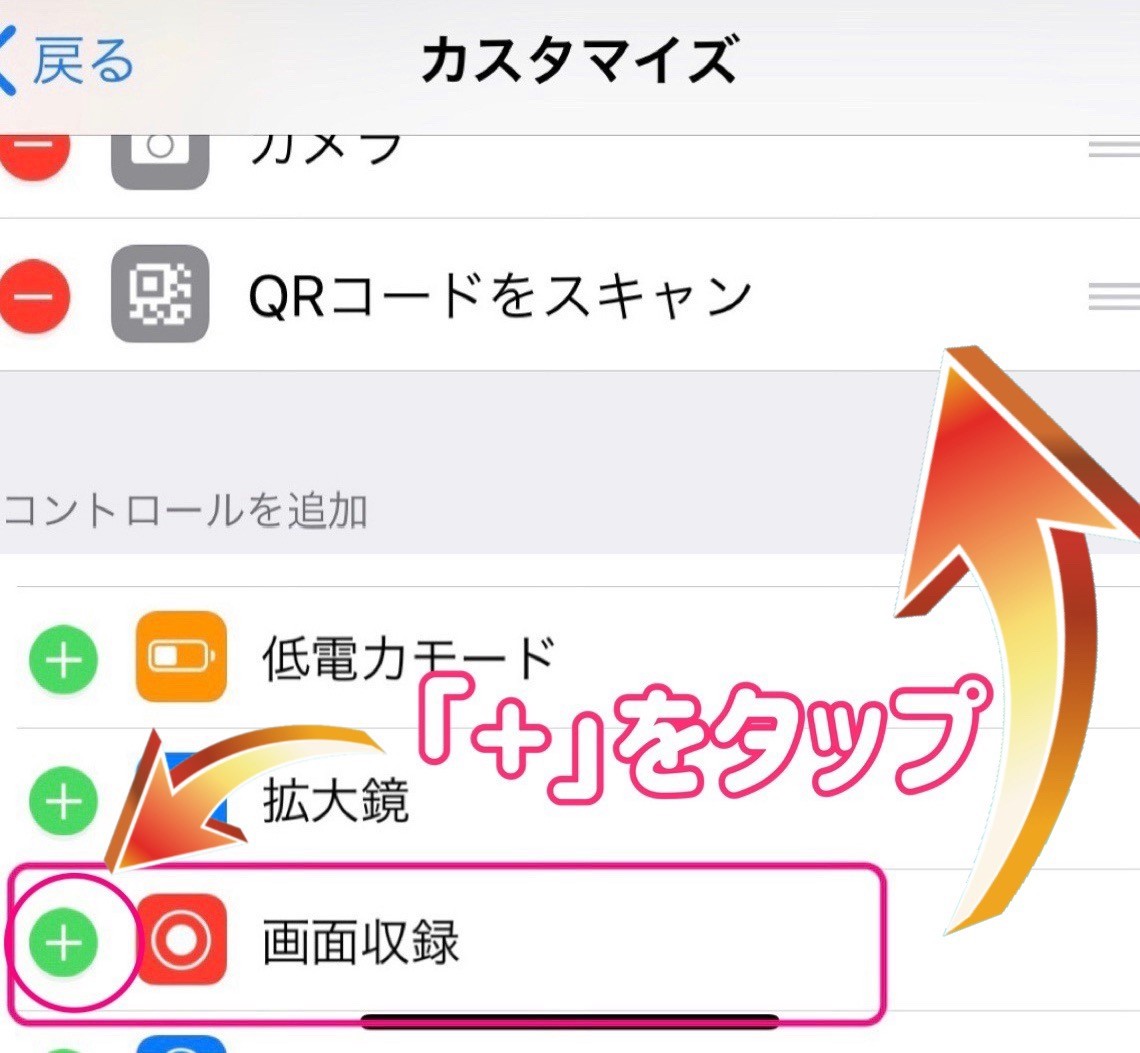
このボタンの左側が「-」ならば、そのままで大丈夫です。
もし「+」になっていたら、「+」をタップしましょう。
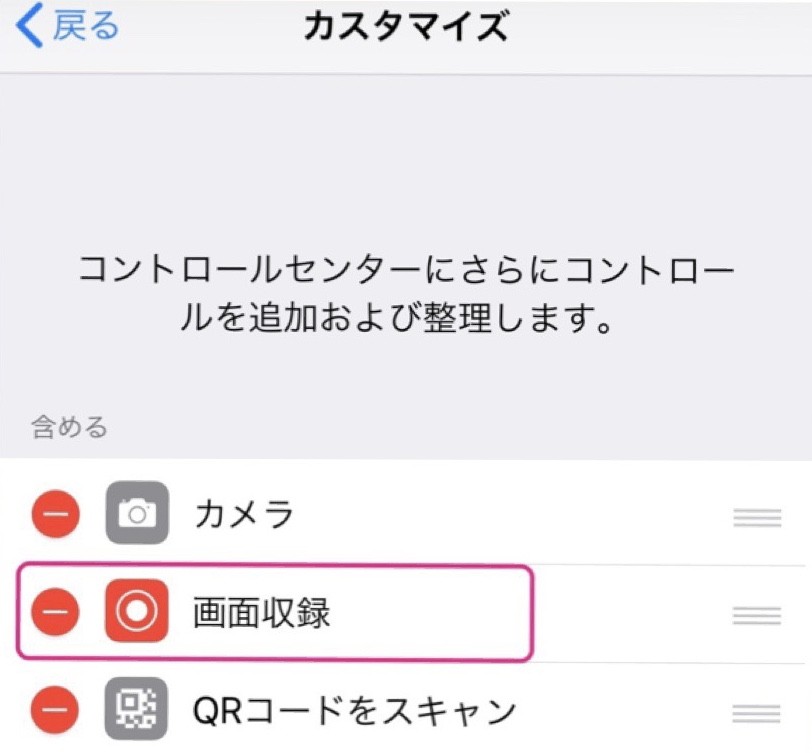
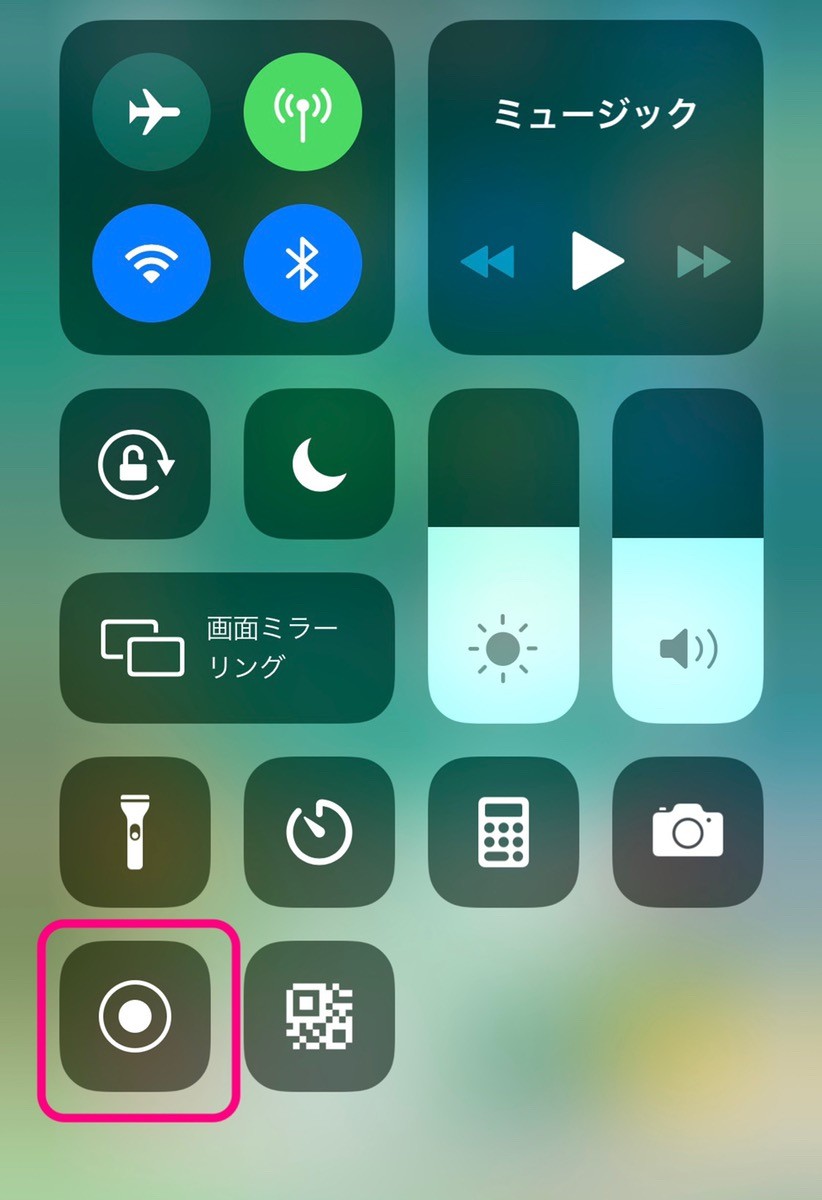
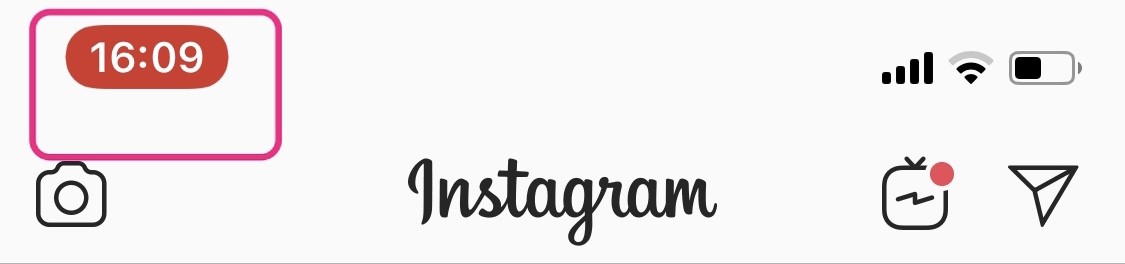
赤色は録画中の印で、スマホの画面に流れている動画もそのまま録画できます。
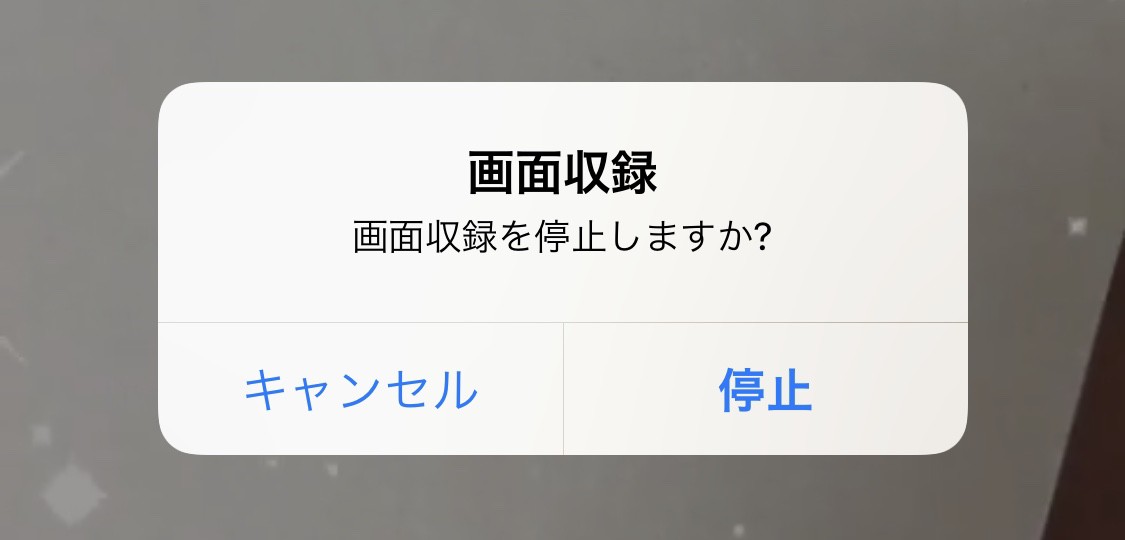
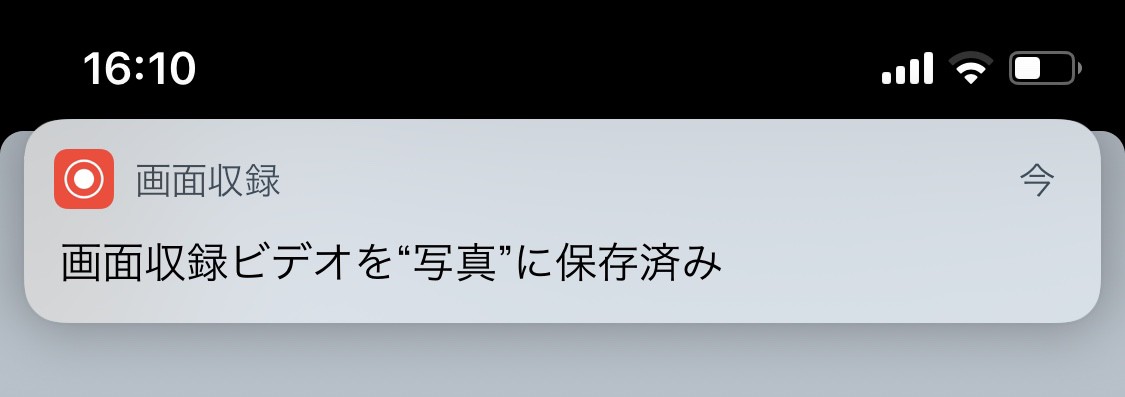
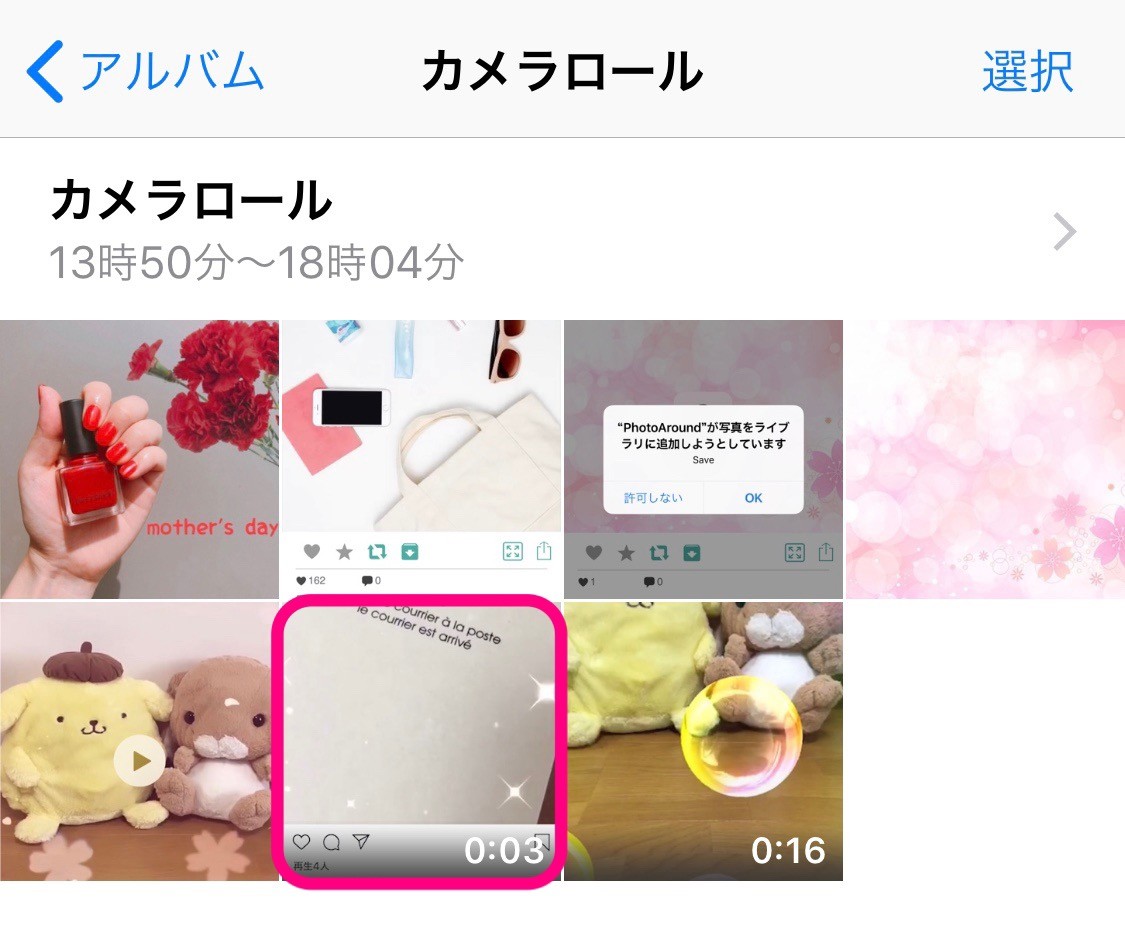
端末に保存する -WEBサービス-
Instagramは専用アプリを端末にダウンロードし、アカウント作成したのちログインして閲覧します。
しかし、WEBサービスを活用すると、アカウント不要でInstagramの投稿が閲覧できます。
アプリを使用せず画像や動画を端末に保存できるWEBサービスを活用し、Instagramを楽しみましょう。
WEBSTAGRAM
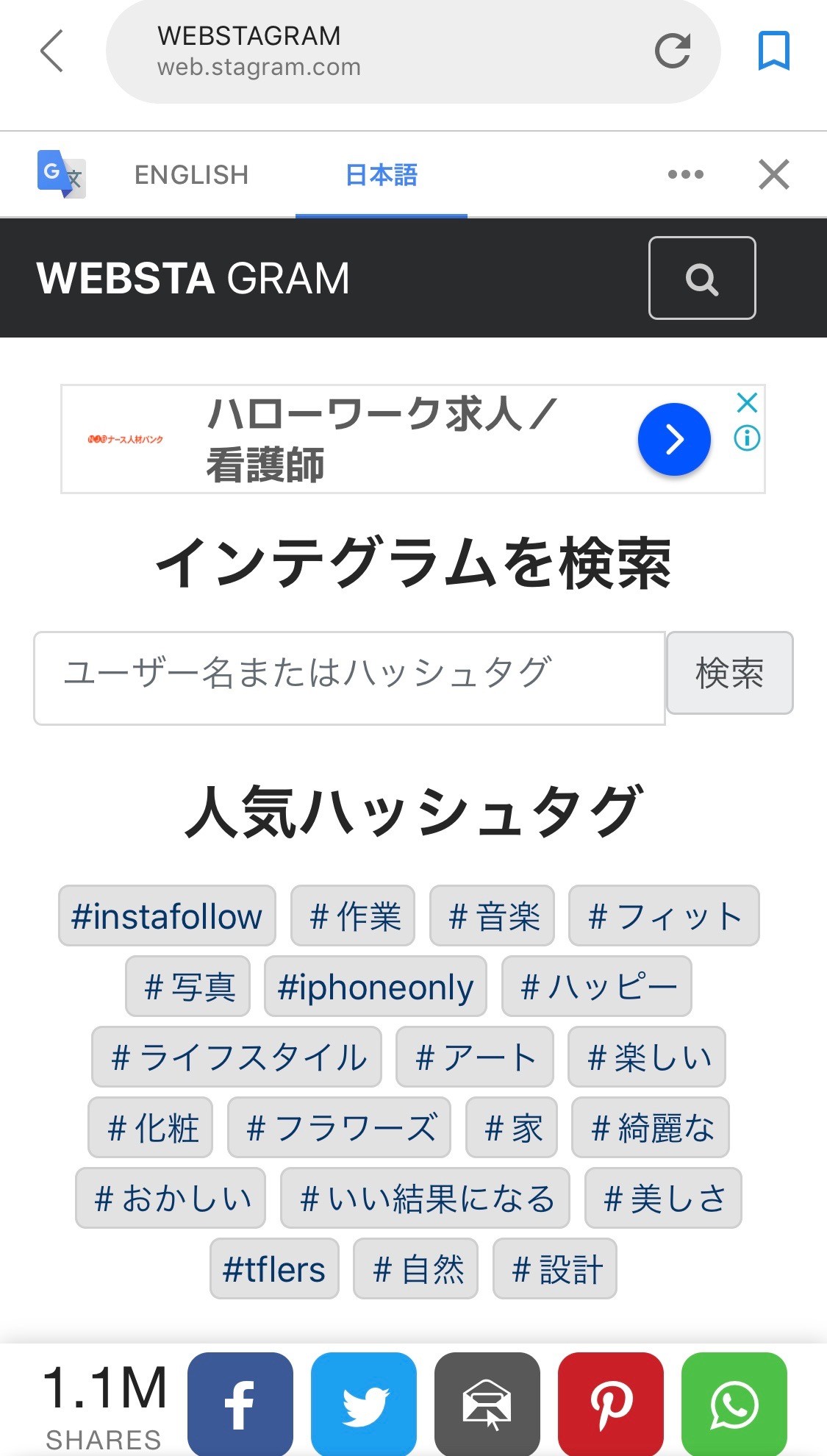
WEBSTAGRAMは、Instagramにログインすることなくユーザーやハッシュタグを入力して閲覧したい情報を検索できます。
Instagramのアカウント登録をしていなくても閲覧できるため、投稿する予定がない人などは閲覧専用として利用してみるのもよいでしょう。
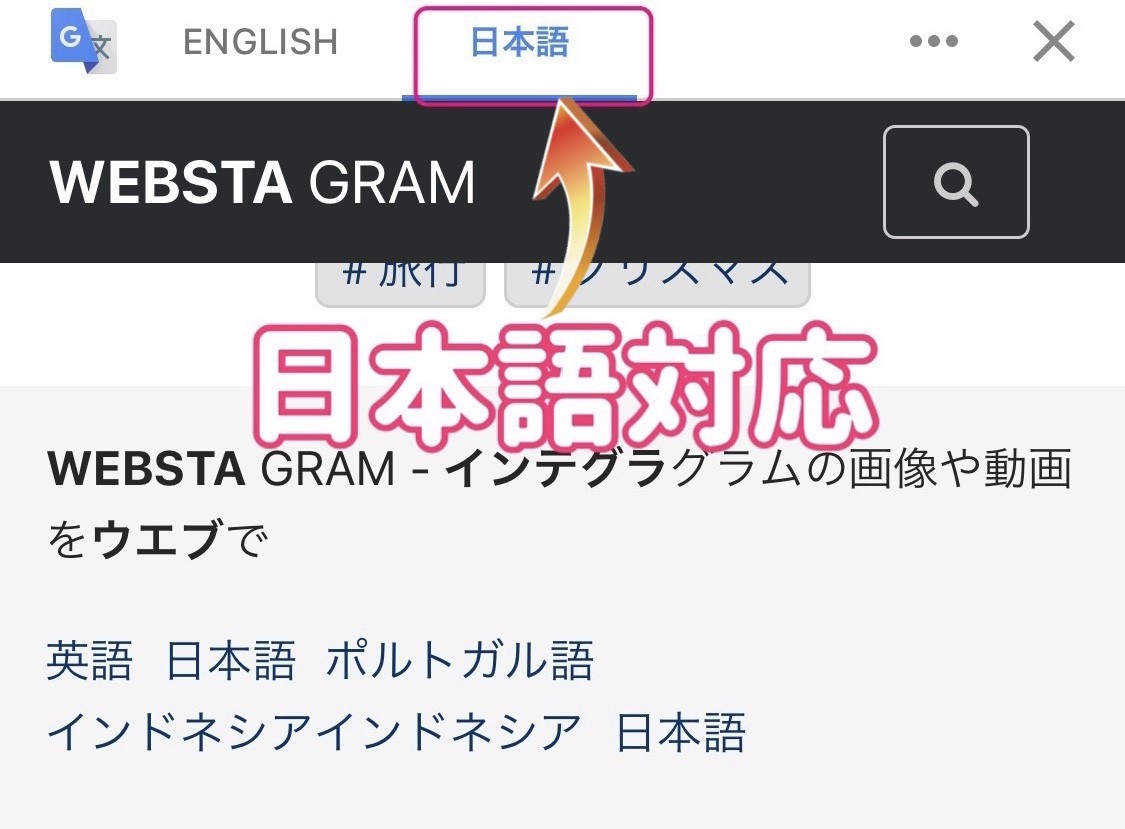
日本語を使用する場合は、画面上部にある「日本語」の文字が青くなっていることを確認しましょう。
文字が黒い場合は、日本語のタブをタップして変更しましょう。
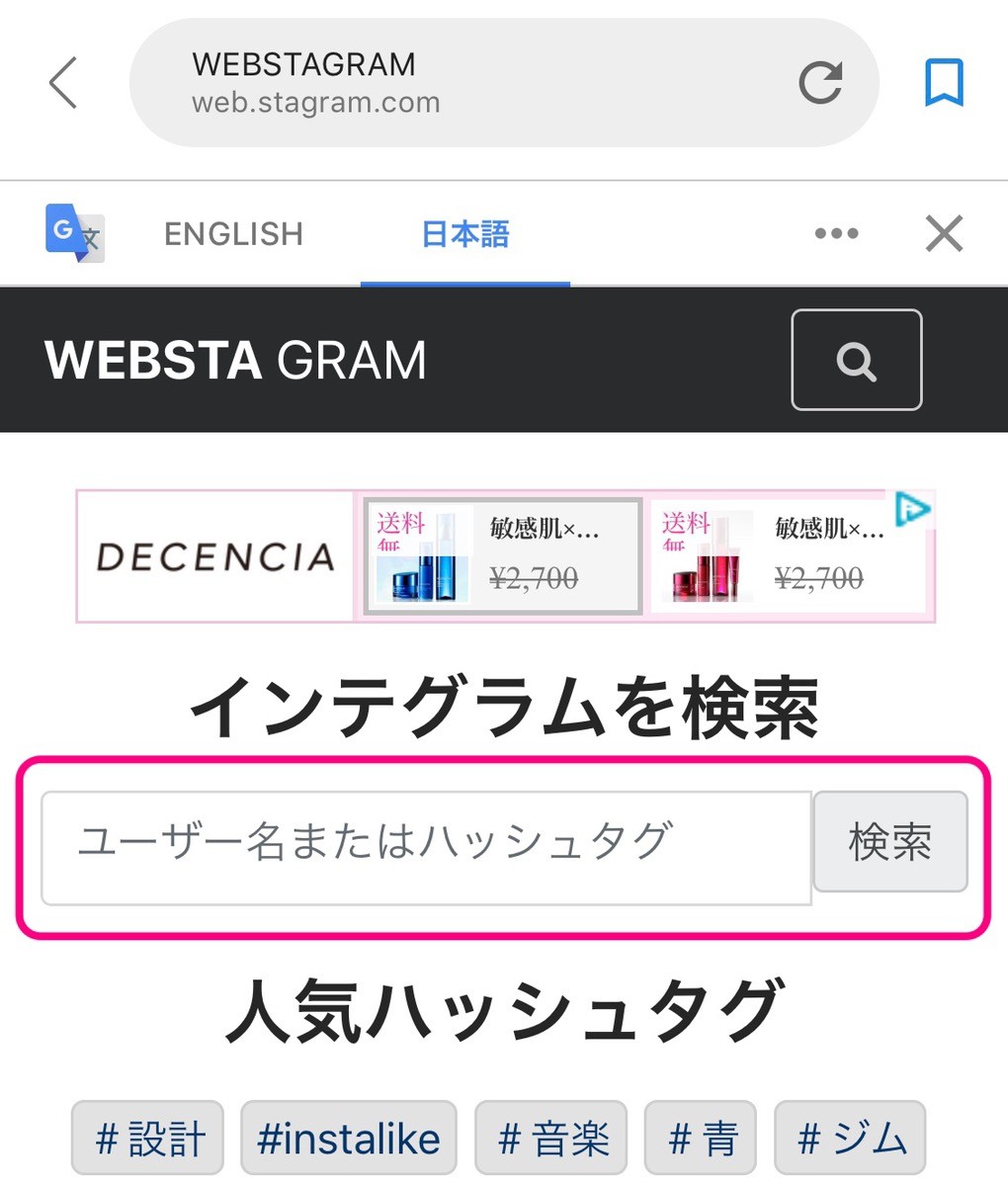
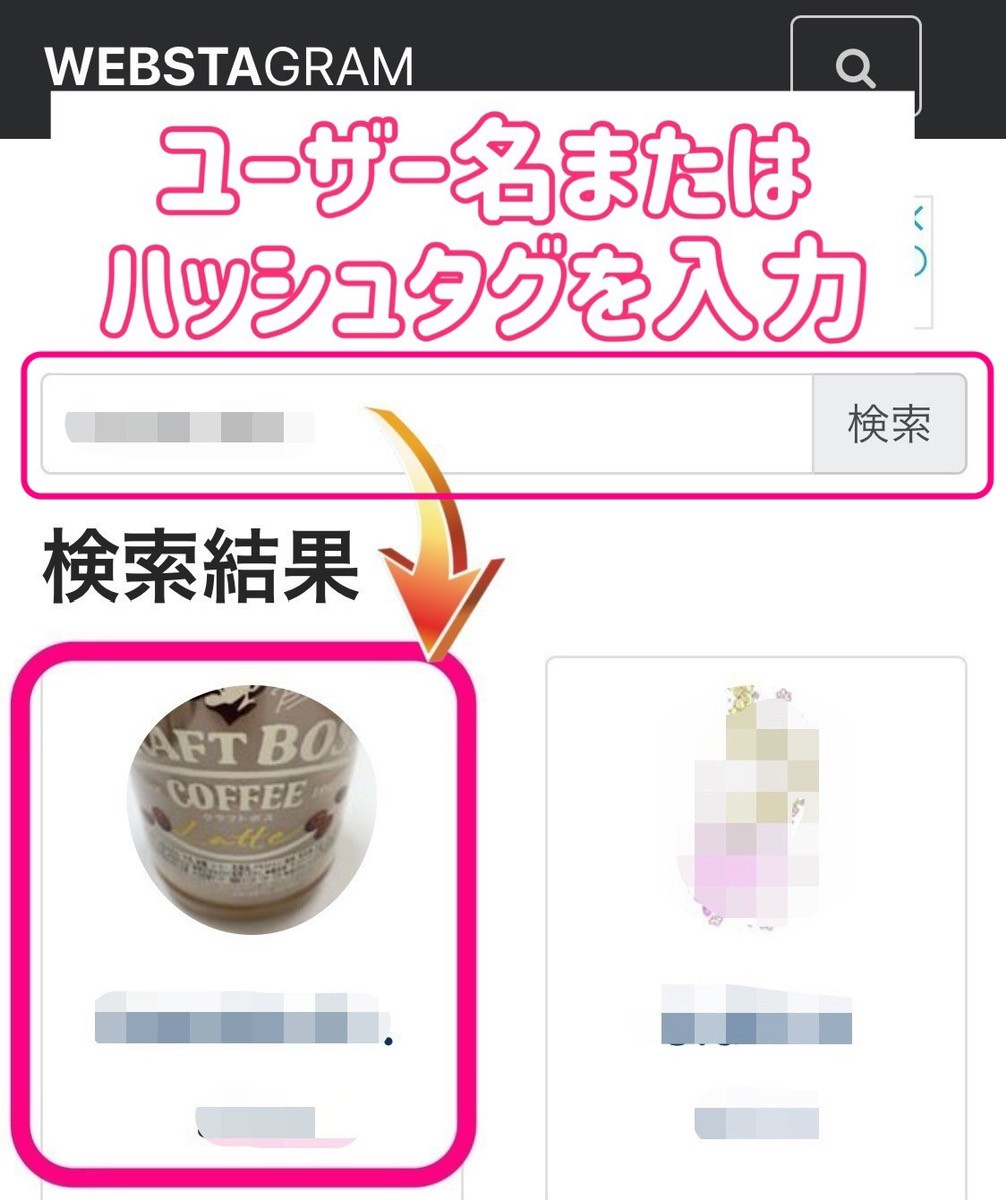
検索結果欄に表示されたユーザー名をタップするとInstagramの画面が表示され、投稿内容が閲覧できます。
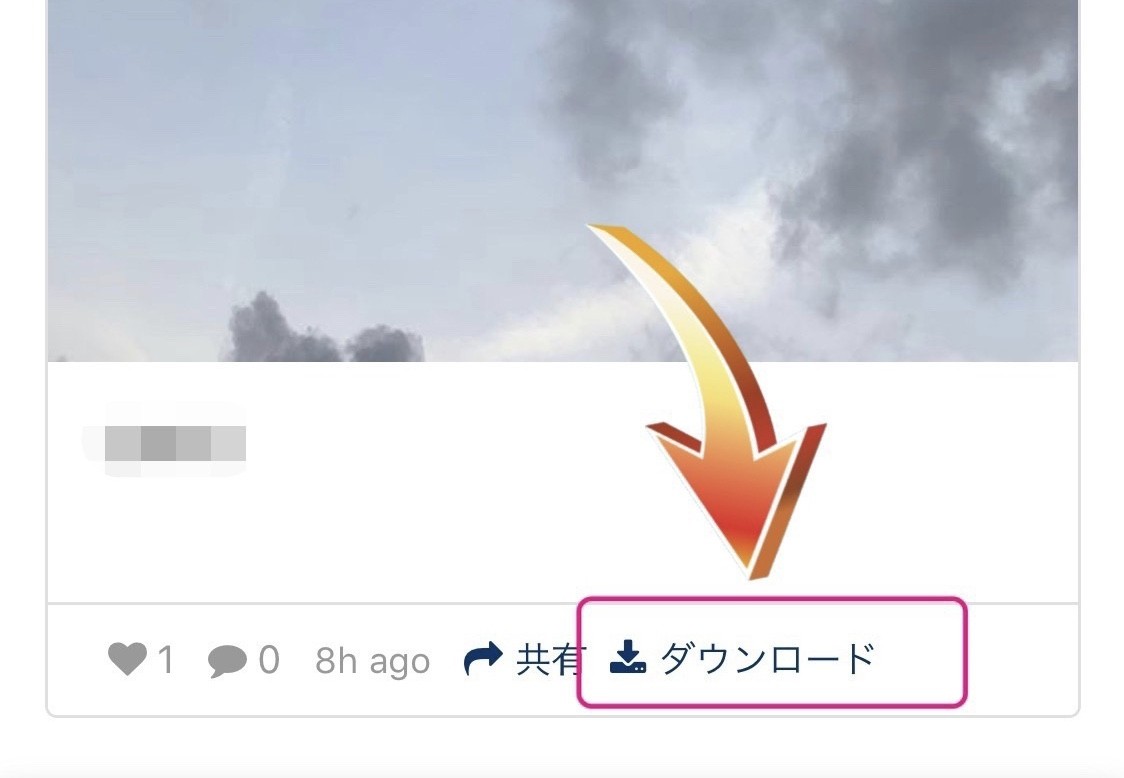

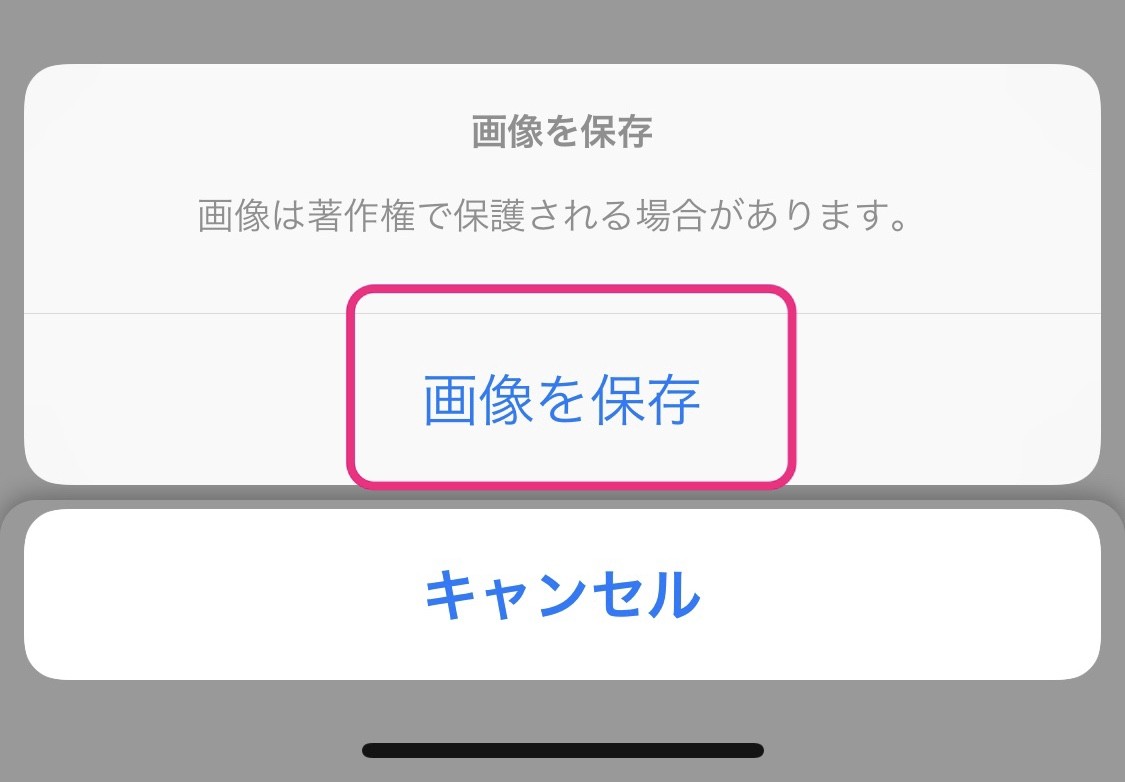
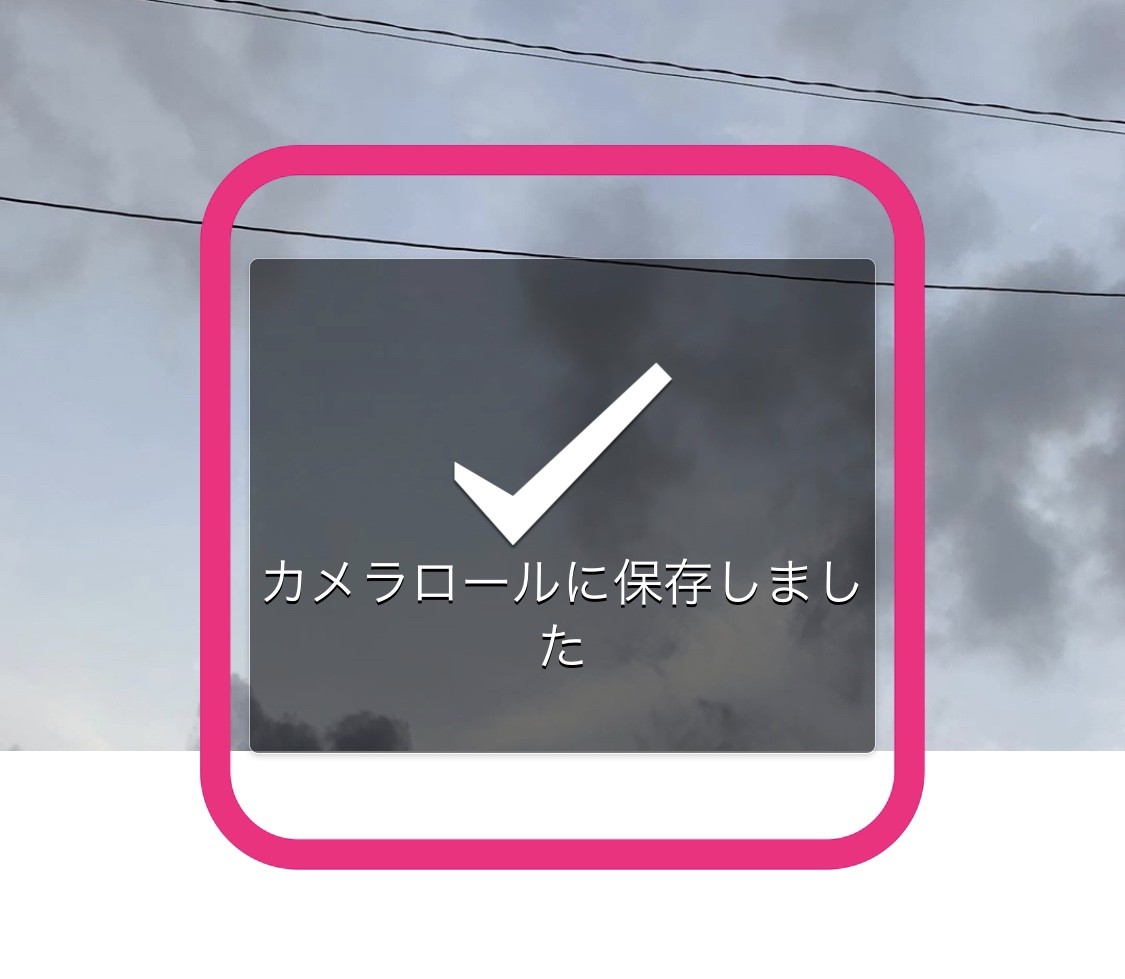
ストーリーを保存する
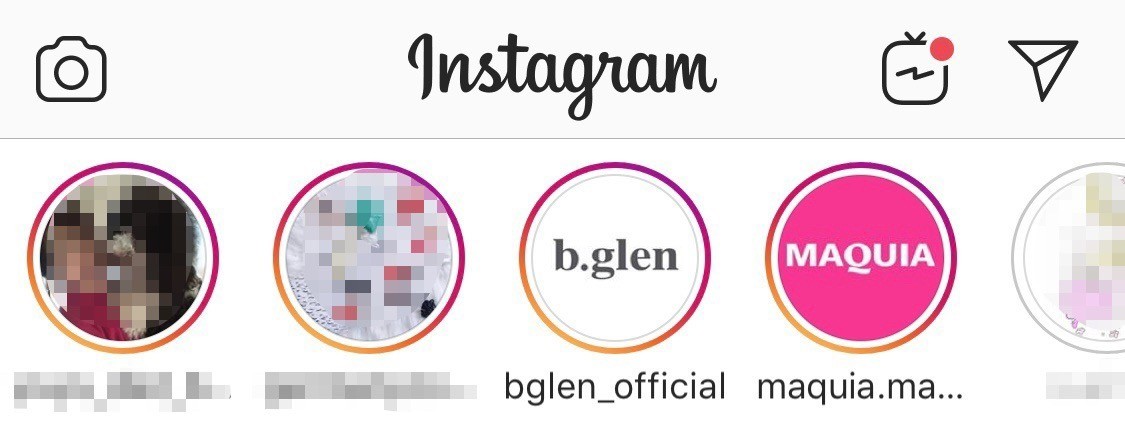
ストーリーでは日常の何気ない風景やできごとを、フィード投稿は残しておきたいイベントやおしゃれに編集した画像を投稿するなど使い分けて使用することもできます。
利用者が増えつつあるストーリー機能には、あとでもう一度見返したいと感じる画像や動画などが投稿されていることもあるでしょう。
しかし、24時間で自動的に削除されるストーリーは、気づいたときにはすでに削除されていることも少なくありません。
そうした場合に、スクショなどを利用し端末保存すると時間を気にせず見返せます。
保存するには、始めに気になるストーリーをタップし視聴します。

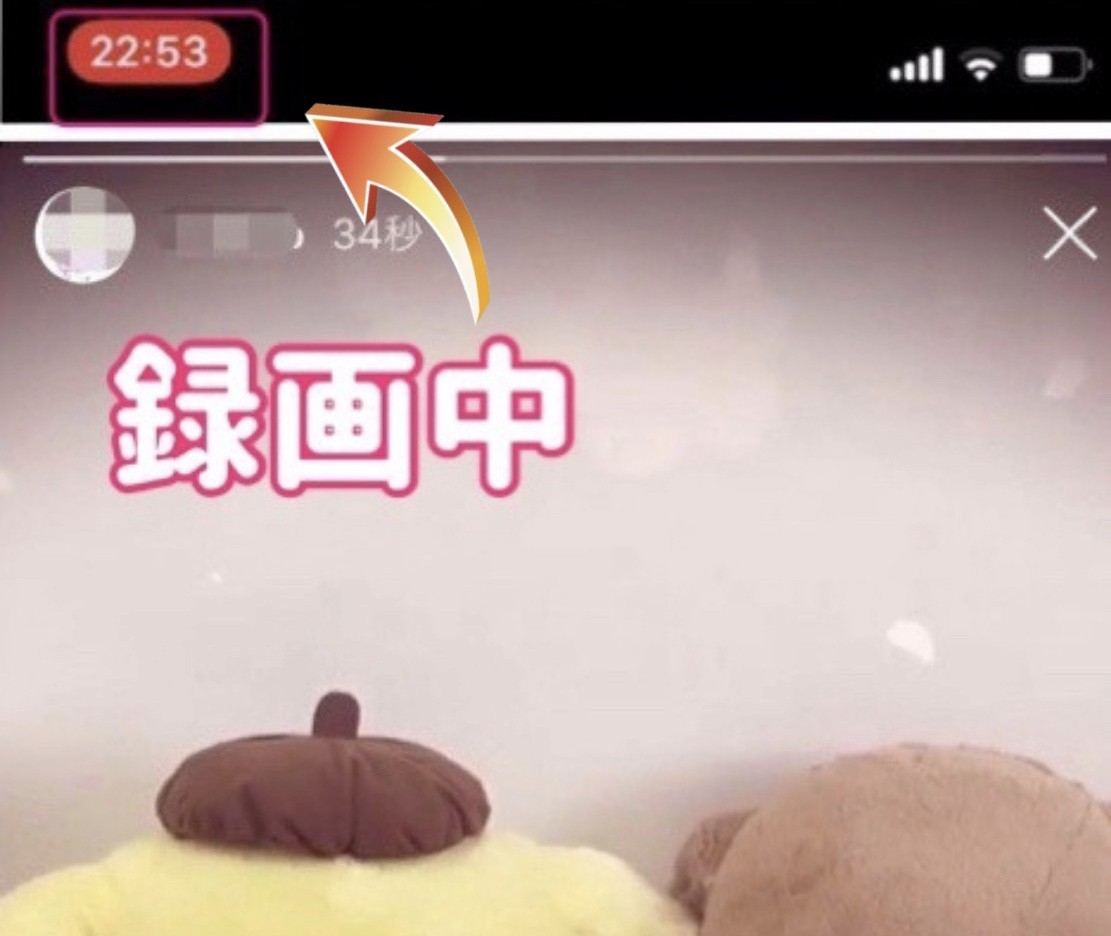
録画終了後は不要箇所をトリミングするなど、保存しやすいように加工もできます。
ただし、保存した動画は著作権が関係してくるため自分の趣味の範囲にとどめ、外部に流さないようにしましょう。
保存後はカメラロールにストーリーが保存され、いつでも視聴できるようになります。
保存した事はバレないが、足跡はつく
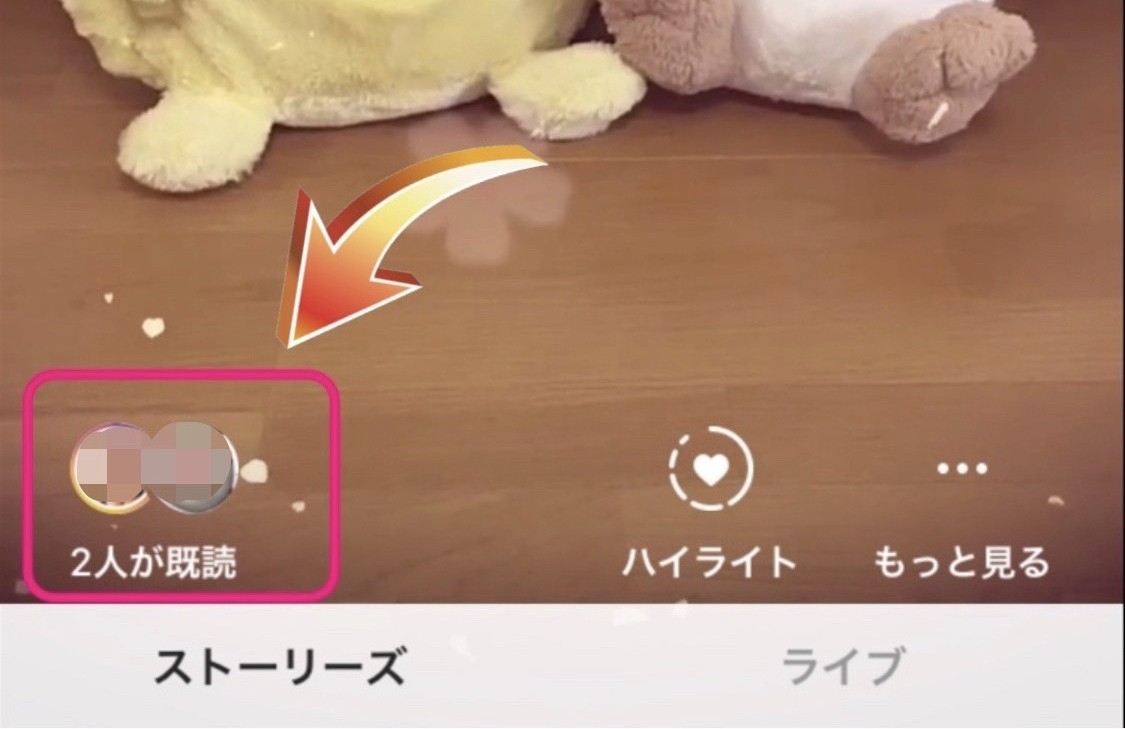
24時間経過後に自動的に削除されるストーリーは、スクショや画面収録しても相手に通知されることはありません。
しかし、閲覧者の履歴は残ります。
投稿者だけが確認できる閲覧一覧はストーリー画面左下に目のマークが表示され、タップすると開きます。
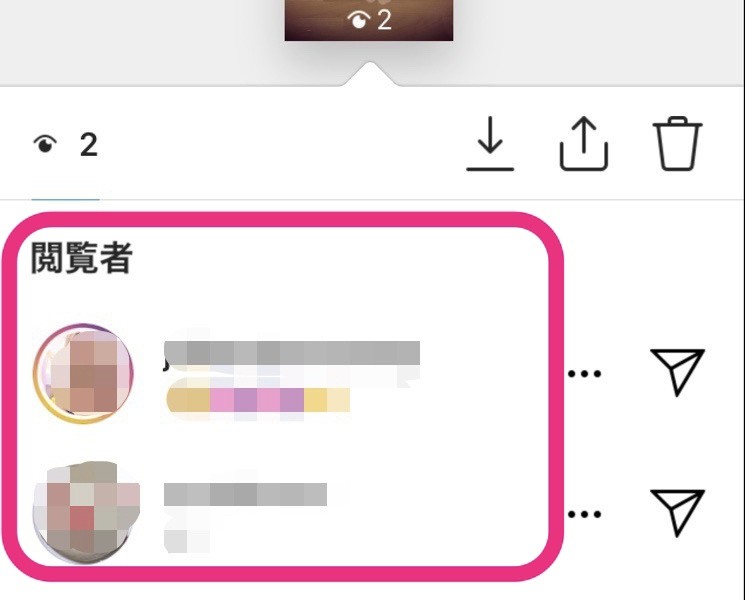
インスタライブを保存する
Instagramはストーリー同様インスタライブも行うことができ、24時間後に自動的に削除される仕様です。
ライブが配信されているのは知っていても、ゆっくり試聴できないこともあるでしょう。
そういった場合に端末に保存できる画面収録を活用すると、24時間経過後でもライブ動画が視聴できます。
保存方法はストーリー同様、ライブ動画をタップしてインスタライブを開始します。
そして、画面収録機能を立ち上げインスタライブを録画したのち、端末に保存します。
保存さえすれば24時間経過後でもインスタライブを視聴でき、足跡もつきません。
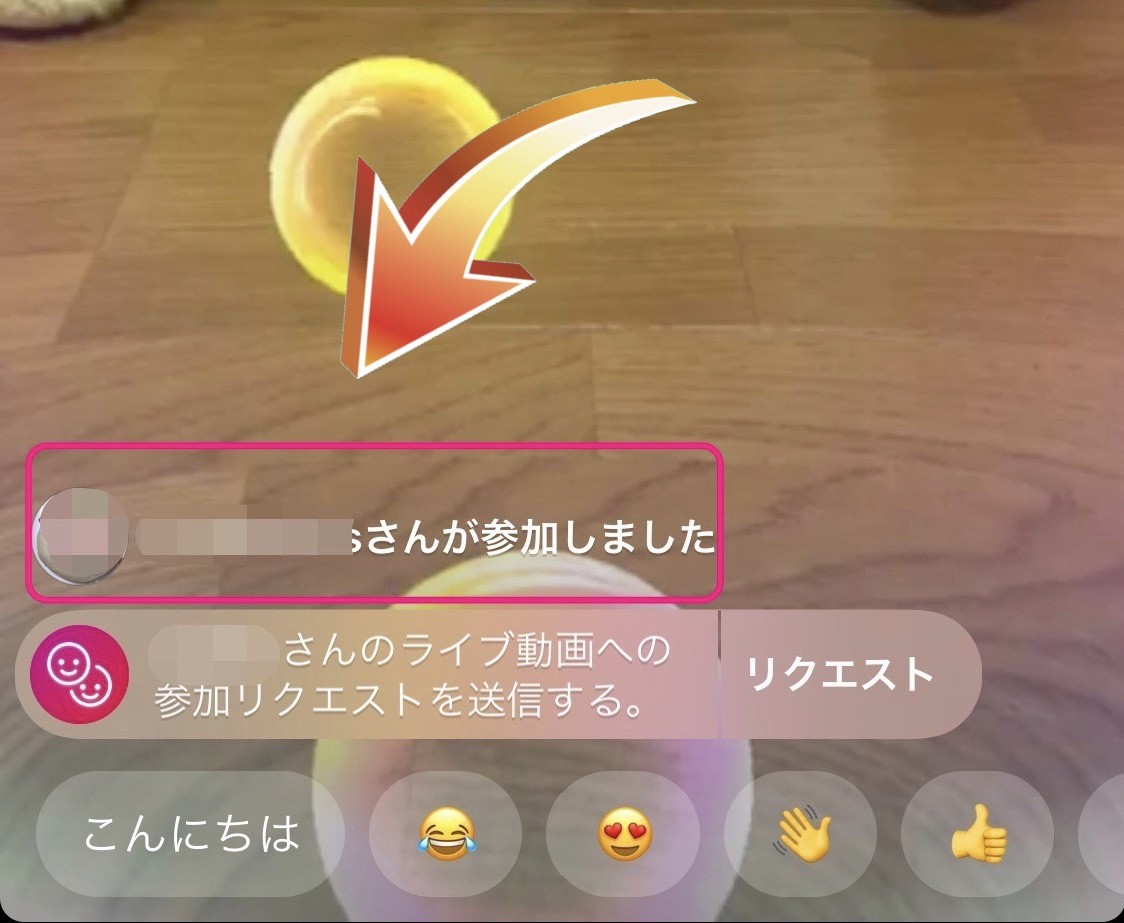
視聴者が多いライブ動画は表示数が限られますが、不特定多数の人に名前を知られたくない場合は、タイミングなど考えてから視聴するとよいでしょう。

インスタライブを端末に保存しても投稿者に通知は送られませんが、足跡がつくことは覚えておきましょう。
消えるメッセージを保存する
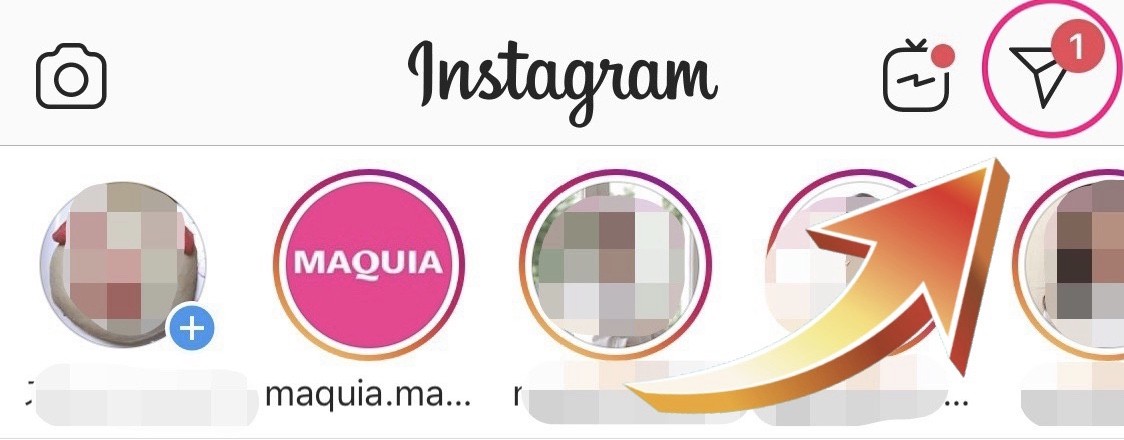
ダイレクトメッセージに添付できる画像や動画は以下の3種類から選択できます。
- 1回表示
- リプレイを許可
- チャットに保存
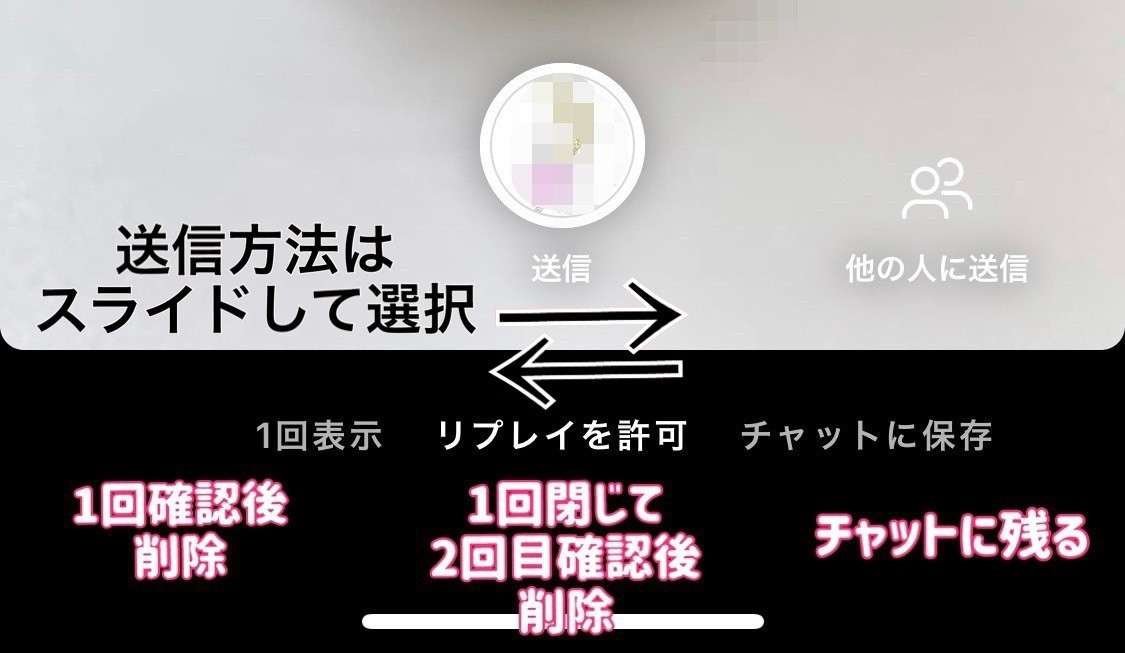
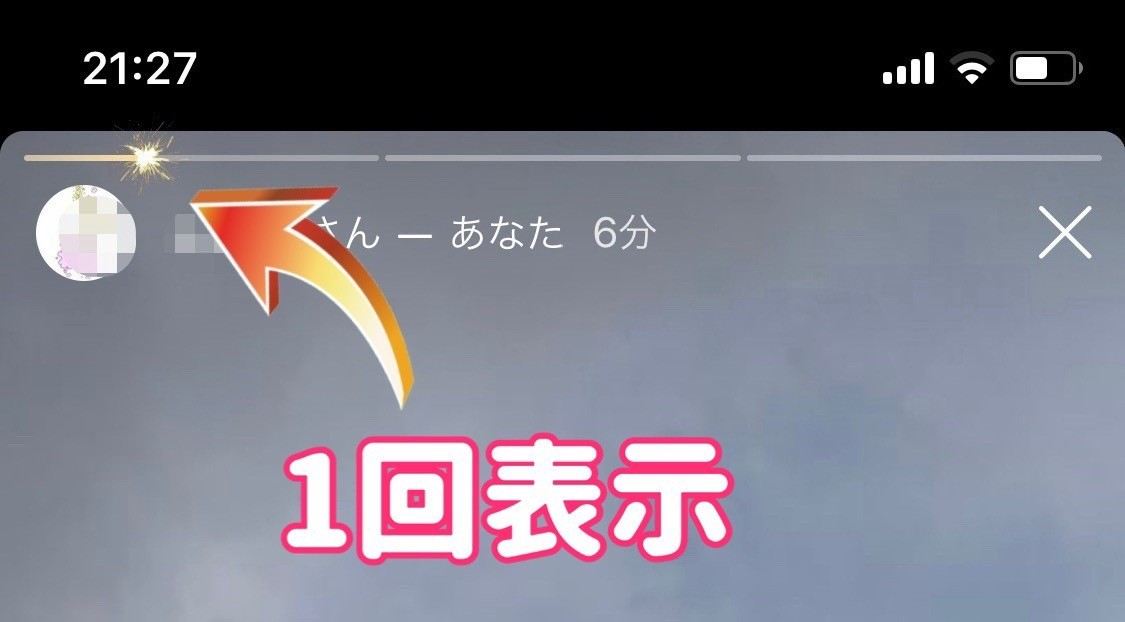
タイムリミットは、火花が右端に到達するまでの時間です。

リプレイの場合は火花の表示はなく、2回目の視聴時にも火花は散っていないため、視聴回数に注意しましょう。
「チャットに保存」は、何度視聴しても削除されない仕様です。
これら3種類の方法で送信した画像や動画も、スクショや画面収録で端末に保存できます。
しかし、消えるメッセージ(画像や動画)が混在して送信されてきた場合は、注意が必要です。
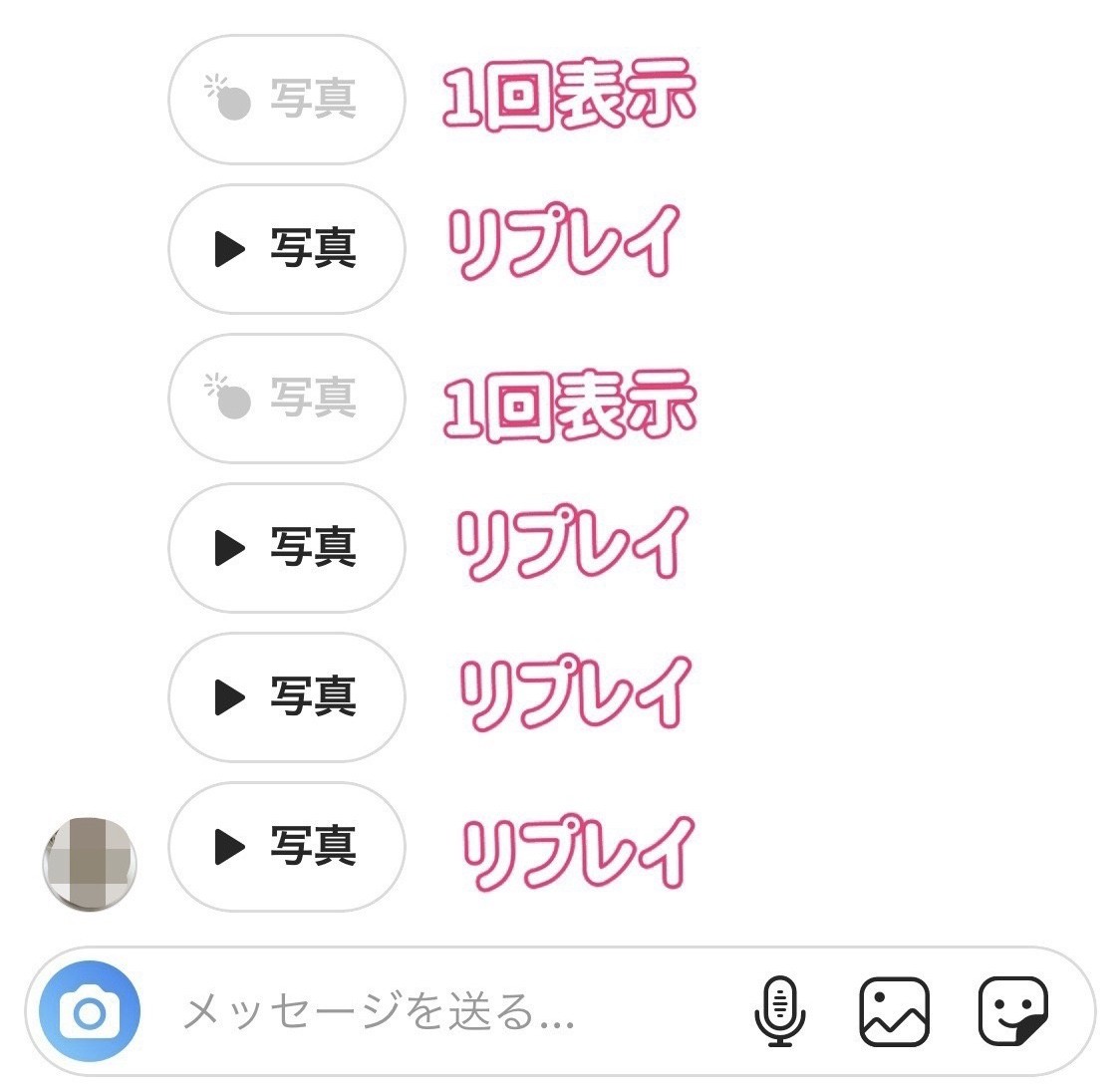
そのため、1回表示は初めの一回で削除されてしまいます。
メールに届いた受信画像を見ても、どの表示が1回表示なのか知り得ることができません。
そのため、まとめて送信されてきた画像を保存する場合は注意しましょう。
そのほかにも、消えるメッセージはスクショや画面収録すると送信者に通知されるため注意が必要です。
スクショすると通知がいくので注意
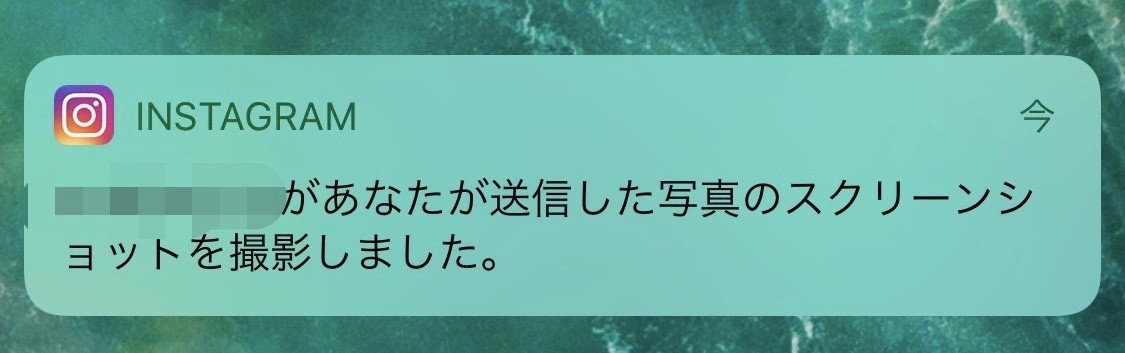
通知方法は送信者の端末の設定方法により異なり、Instagramから通知が届いたり、ダイレクトメッセージ欄に「スクリーンショット済」と表示されたりします。
上記画像は、送信者のダイレクトメッセージ欄です。
ダイレクトメッセージの送信欄に丸い印がついていたら、左にスライドしてみましょう。
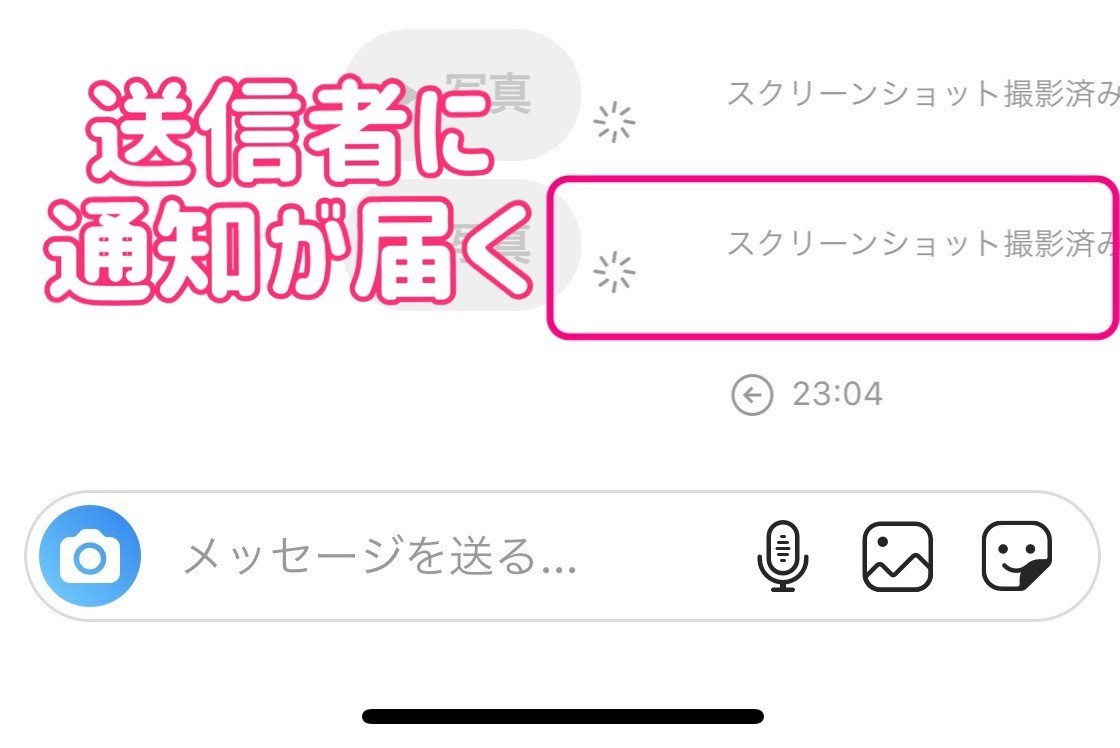
消えるメッセージ(画像や動画)をスクショする場合は、相手にスクショした通知がいくことを念頭に置いて保存するか考えましょう。
鍵垢の投稿を保存する
Instagramは、ごく一部のフォロワーと繋がる以外は繋がりを持たないようにしたい場合など、アカウントを非公開にできます。
設定するとアカウントに鍵がかかり、フォロワー以外からは投稿が閲覧できなくなります。
そのため、今までは閲覧できていたフォワローの投稿も急に確認できなくなったり、いいね!がついていた人のプロフィールからその人の投稿が確認できなかったりすることがあります。

アカウントに鍵がかかっている場合、投稿を確認できる方法は2種類です。
- フォロー申請し、投稿者に承認してもらう
- 鍵垢のフォロワーにリポストを依頼する
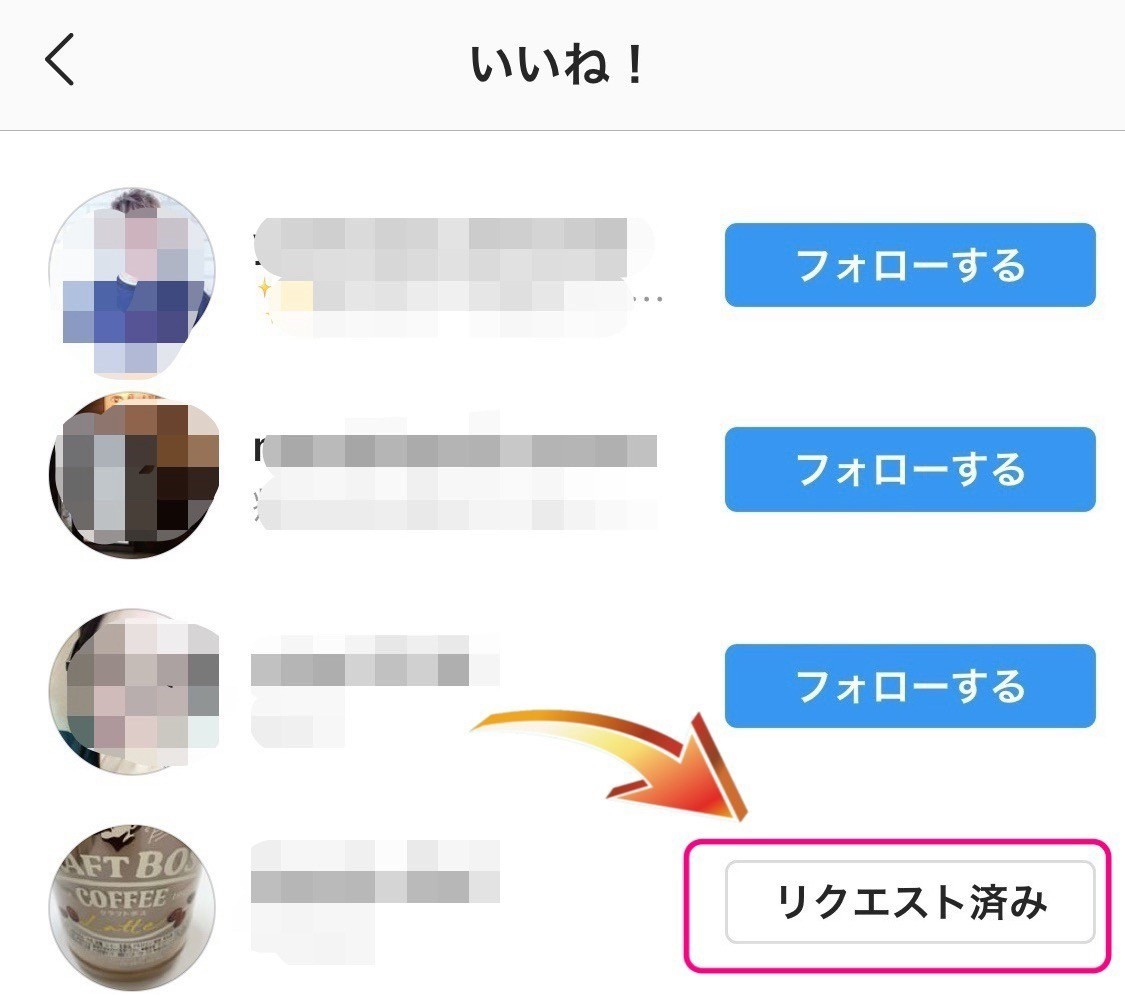
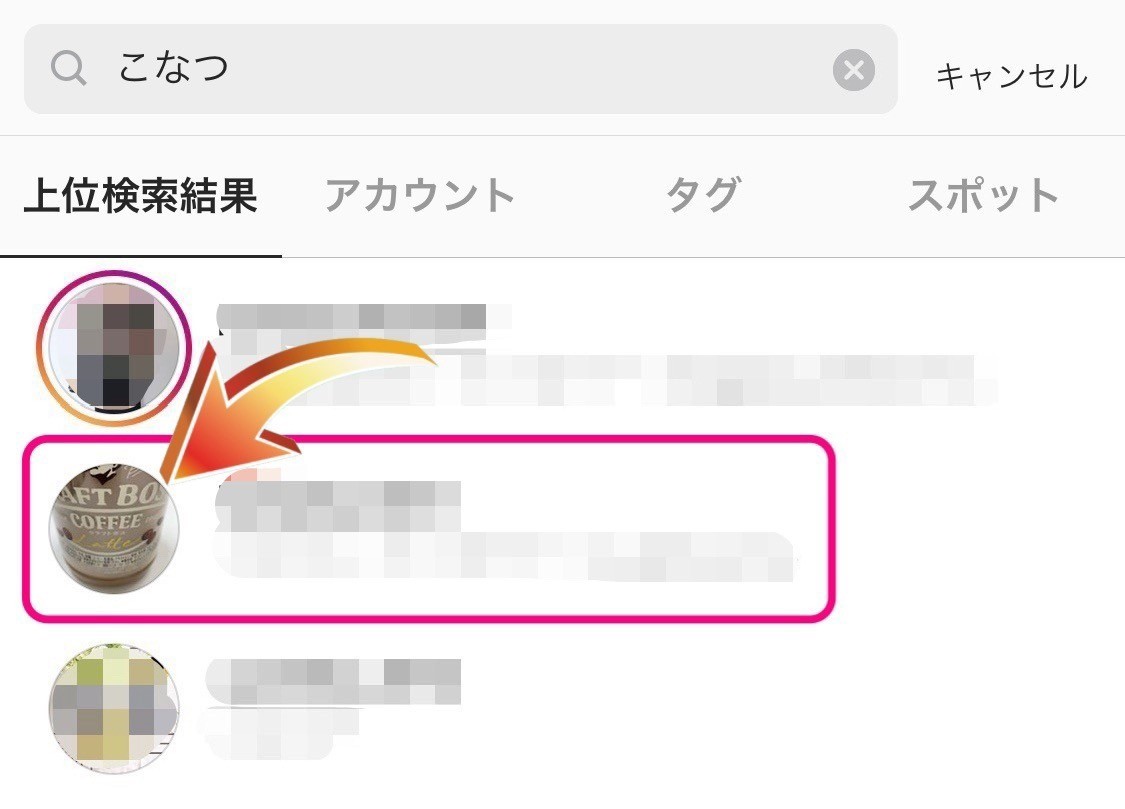
ただし、ユーザーネームや名前が分からないと検索にヒットしないため注意しましょう。
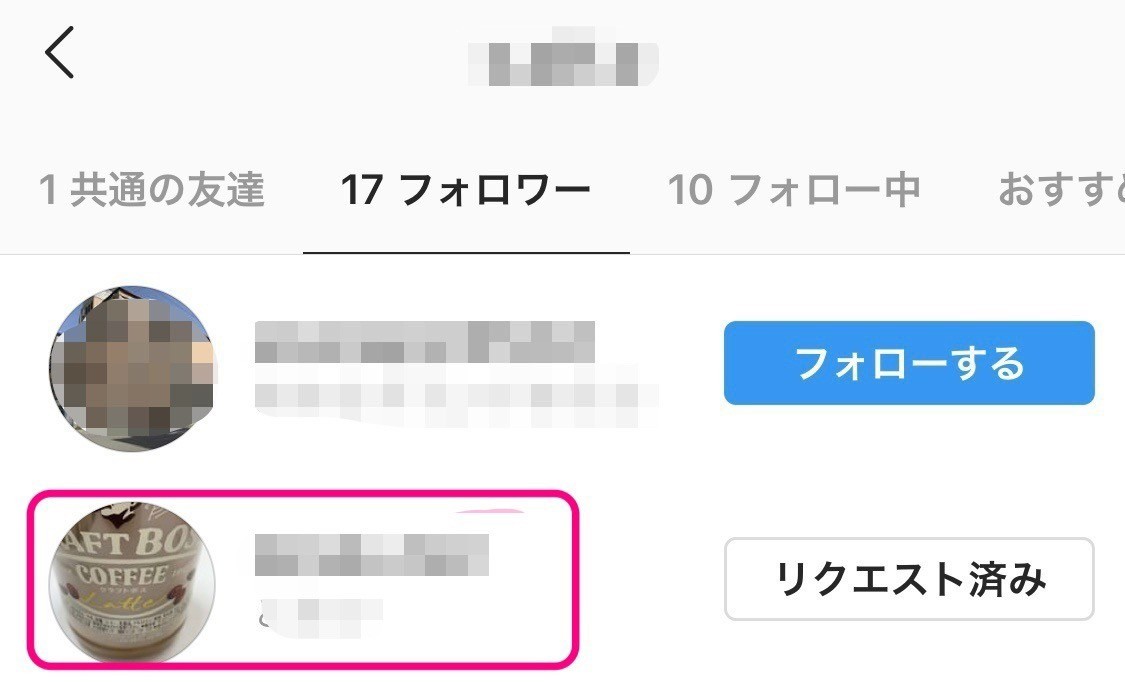
まずは、鍵垢の当事者にフォロー申請を行い、承認を試みましょう。
承認完了すれば鍵垢の投稿も確認でき、投稿内容の画像や動画もブックマークやスクリーンショットで保存できます。
もう一つの方法は、共通のフォロワーにリポストを依頼してみることです。
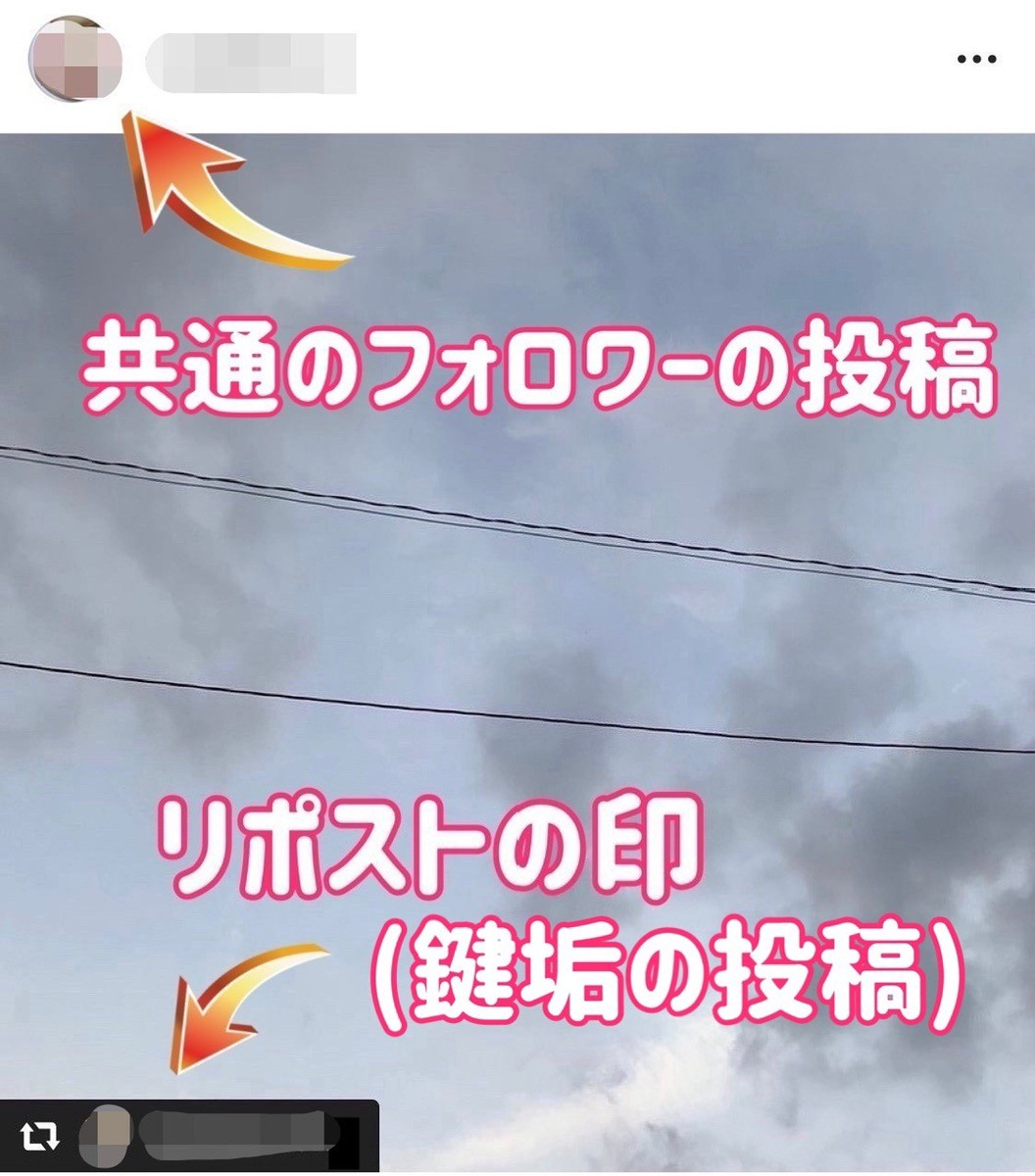
リポストされた投稿は、鍵垢の投稿ではなくリポストした本人(共通のフォワロー)の投稿としてフィードに流れます。
そのため、アカウントを非公開にしていても画像や動画を確認し、保存できます。
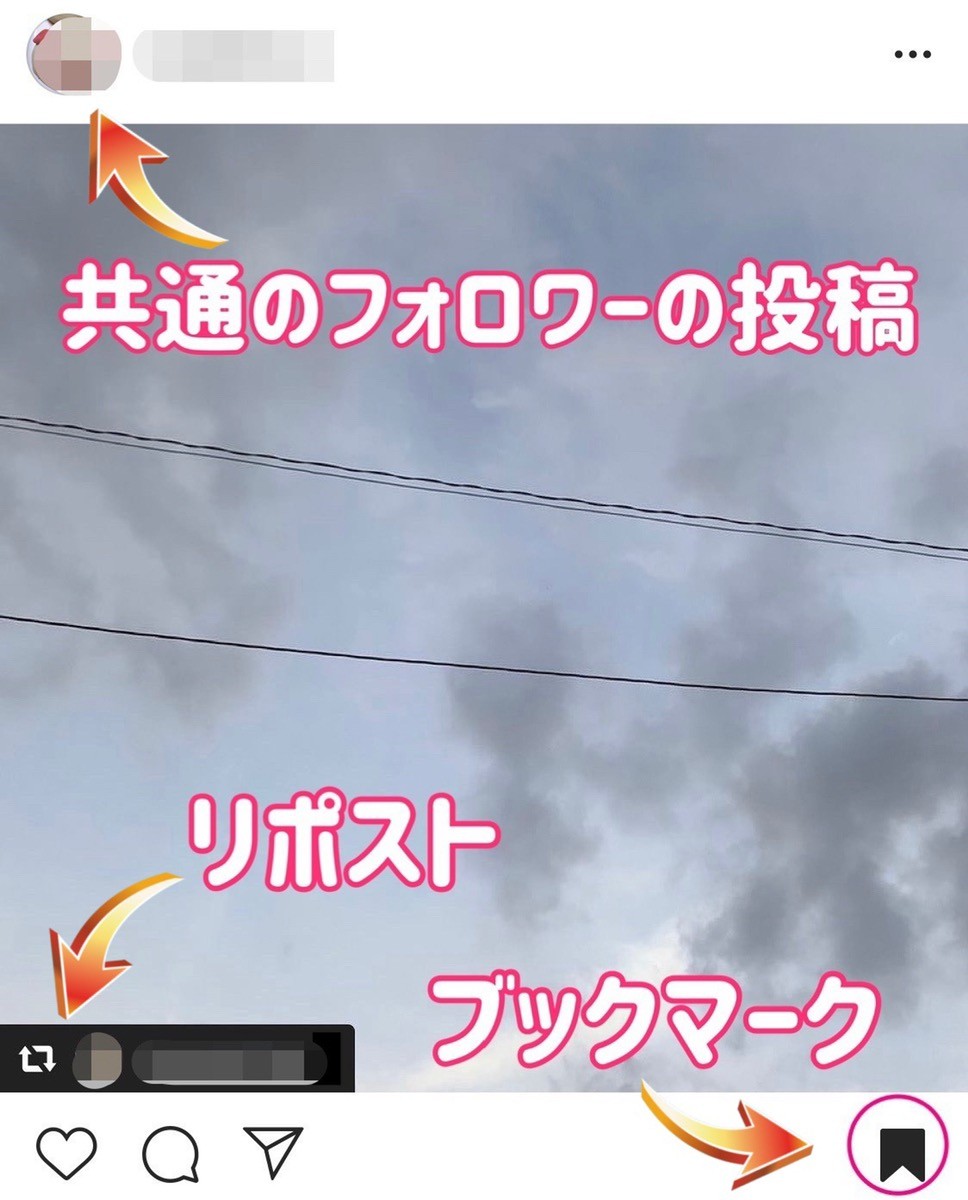
ただし、鍵垢にしている画像や動画をリポストすることは鍵垢の当事者にとってはよくないことです。
そのため、リポストを依頼する場合は慎重に考えてから行いましょう。
インスタの画像を保存する時の注意点
Instagramの画像や動画を保存する場合、画像や動画を長押ししてもコピーできません。
しかし、公式アプリのブックマークを利用するとInstagramの保存済み一覧に紐付けることができます。
ブックマークは投稿者が画像や動画を削除すると、自動的にブックマークからも消えてしまいます。
その点、端末に保存する場合はスクリーンショットや画面収録、外部アプリなどが利用でき、投稿者が削除しても端末から消えることはありません。
そのため、画像や動画の保存をどこまでの範囲で行いたいかにより、保存方法を変えるとよいでしょう。
画像や動画の著作権には注意
Instagramに投稿されている画像や動画の著作権は、投稿者にあります。
著作権とは、人の思想を表現した小説や音楽、絵画、写真、動画などを無断で複製できないよう定められた権利です。
そのため、保存した画像や動画を無断で使用することは法律で禁じられています。
保存した画像を加工し再アップロードしたとしても著作権は元の投稿者にあるため、著作権の侵害にあたります。
再アップロードに似た操作のリポストも、リポストマークを外さないことや投稿者の明記、感謝のコメント、投稿者に許可を得るなど著作権を侵害しない方法をとることが大切です。
著作権は法律が深く関係し、懲役や罰金などが定められています。
そのため、画像や動画を保存する場合は自己の趣味の範囲内に収め、再アップロードや無断転載などしないようにしましょう。
怪しいアプリは入れないこと
スマホが普及し、それに伴い数え切れないほどのアプリが開発されています。
そのなかには不正なアプリも存在し、気づかないうちにスマホがウイルス感染していたり、個人情報が抜き取られたりすることもあります。
App Storeでダウンロードできるアプリは、厳しい審査が行われています。
しかし、最近ではApp Storeのアプリでも開発者が不明な怪しいアプリも出てきています。
新しいアプリをダウンロードする際は自分や周りの個人情報を守るためにも、開発者が明確か、またアプリの評判がよいかなどをチェックしてから慎重にダウンロードしましょう。
公式以外のアプリは使えなくなることも
スマホのアプリは、日々進化し世に送り出されています。
そのため、なかにはアップデートが止まったり、運営の都合上サービスが終了してしまったりするものもあります。
その場合、今まで保存していた画像や動画は閲覧できなくなります。
非公式アプリにも利用しやすいアプリはたくさんありますが、急にサービスが終了する恐れがあることを念頭において利用しましょう。
また、重要な画像や動画はほかの場所にも保存するなど、万が一のことも考えてアプリを利用するとよいでしょう。
インスタの画像を保存してオフラインでも楽しもう
Instagramに投稿されている画像や動画は、端末に保存するとオフラインでも閲覧できます。
そのため、スマホのデータ量の節約にもなり、料金や電波を気にせず楽しめます。
空き時間の合間にいつでも視聴できるよう、コレクションを端末に保存しておきましょう。
記事画像: 著者撮影