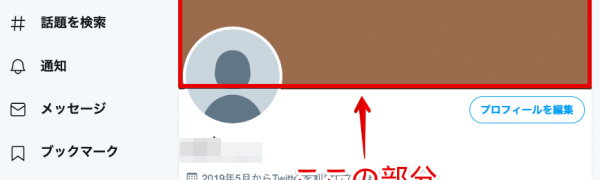
Twitterのヘッダー画像の推奨サイズ、設定方法、作り方のポイント
-
この記事をシェア
-
-
- Twitterのヘッダー画像とは?
- 推奨サイズは1500×500px
- Twitterのヘッダー画像を設定する方法
- 既存の画像をヘッダーの推奨サイズに変更する方法
- おしゃれなヘッダー画像の作り方
- 画像を作る際の注意点
- お気に入りの画像をTwitterのヘッダーサイズにぴったり合わせよう!
目次
Twitter上でアカウントページを開いた際、最初に目に飛び込んでくるヘッダー画像は、見ている人にそのアカウントのイメージを伝える大事なものです。
やり方がわからず未設定のままだったり、適当な画像をそのまま利用したりしているだけではもったいないでしょう。ほかのユーザーの目を引く素敵な画像を設定し、魅力あるプロフィール画面を完成させてみてください。
Twitterのヘッダー画像とは?
Twitterで自分のプロフィール画面を開いたときに、画面上部に横長に設置されているのがヘッダー部分です。
画像を何も設定していないと、ほかのユーザーがそのアカウントを閲覧した際、この部分が無地で表示されて味気ない画面になってしまいます。
Twitterのヘッダー画像は、ユーザーアイコンと共に個性を主張できる箇所なので、フォロワーを増やすためにもぜひ有効的に活用していきましょう。
推奨サイズは1500×500px
ヘッダー画像を作成するときには、画像のサイズにも気を付ける必要があります。サイズが大きすぎて、ポイントとなる部分が切れていたり、小さすぎて画像がぼやけていたりすると、出したい雰囲気も伝わりにくいでしょう。
Twitterで推奨されているヘッダー画像のサイズは、1500×500px(ヨコ×タテ)なので、なるべくそのサイズに合うよう作成して、おしゃれなヘッダー画像に仕上げてみてください。
Twitterのヘッダー画像を設定する方法
ヘッダー画像の追加の仕方はとても簡単です。スマホからでもパソコンからでも設定が可能なので、利用中の端末から編集してみましょう。
端末内に入っている、お気に入りの画像がすぐに使えるため、はじめてヘッダー画像を設定するという人でも、迷わず操作できるはずです。
1.スマホでヘッダー画像を設定する方法
Twitterアプリを起動させたら、ホーム画面左上にある自分のアイコンをタップし、続いてアカウント情報の「プロフィール」を選択しましょう。
プロフィール画面へと移動するので、画面上部のヘッダー部分をタップしてください。「すべての画像」という画面にアルバム内の写真が表示されるので、画面を下にスクロールして使いたい画像を選択しましょう。
その場で撮影した写真を設定したい場合は、「すべての画像」の画面左上に表示されているカメラマークを選択してください。画像を選択、もしくはカメラで撮影後に「画像を使う」をタップすると、画像の編集画面へ移動します。
編集画面では、ヘッダー画像のサイズに合わせて画像を切り取れるので、スライド操作で位置を調整して、変更がなければ右上の「適用」をタップしてください。
編集画面にはほかにも、フィルターを変更したり、スタンプを貼り付けたりする機能が搭載されています。利用するときは、画面下部から加工機能を選択しましょう。画像ができあがったら、最後に右上の「完了」をタップして設定が保存されます。
すでに設定済みのヘッダー画像を変更したいときは、プロフィール画面の「変更」をタップしましょう。
ヘッダー部分に表示されている、カメラマークをタップすると「すべての画像」が開くので、新しく使いたい画像を選択して同じ要領で設定していってください。
2.パソコンでヘッダー画像を設定する方法
パソコンで設定するときは、ログインしたあとに、左上にあるアイコン名をクリックしましょう。アカウント情報を表示させたら「プロフィール」を選択します。
プロフィール画面で「プロフィールを編集」をクリックしたら、ヘッダー部分のカメラマークをクリックしてください。
パソコンに保存されているデーターの中から、使いたい画像を選択すると、画像の編集画面が開きます。長方形の部分に見せたい箇所が入るよう、画像を上下に動かしながら切り取る場所を調節しましょう。
画面下のゲージを使って、画像サイズの調節もできます。ゲージを右に伸ばすほど画像が拡大されていくので、必要に応じて利用してみてください。画像の調節が終わったら、画面右上の「適用」をクリックしましょう。
プロフィール編集画面に戻るので、問題がなければ画面右上の「保存」をクリックして設定を完了させてください。
既存の画像をヘッダーの推奨サイズに変更する方法
使いたい画像のサイズが大きすぎて、ポイントとなる箇所がヘッダー部分に収まりきらないときなどは、あらかじめ画像を加工しておくと良いでしょう。ひと手間かけるだけでも、ヘッダー画像はぐっと見やすくなり、おしゃれな印象を与えられるようになります。
1.ヘッダーの推奨サイズにトリミングする
設定しようとしている画像と、ヘッダー画像の推奨サイズが明らかに異なる場合は、端末に内蔵されている編集機能を使って、画像をトリミングしてみてください。
トリミング とは、画像の必要な部分だけを切り取って構図を整えることです。それほど難しい作業ではないので、普段あまり写真編集はしないという人も気軽にチャレンジしてみましょう。
スマホでトリミング する方法
iPhoneでトリミングしたいときは、カメラロールの編集機能を使いましょう。使いたい画像を選択したら、はじめに右上の「編集」をタップします。編集画面に移るので、画面下に表示されているトリミングボタンをタップしてください。
トリミング画面で画像に指を置くと、グリッドが表示されます。グリッドの端をドラッグしながら、切り出したい位置を調整しましょう。調整したあとにグリッドから指を離せば、自動でトリミングが施されます。
トリミングをやり直したい場合は、画面下の「戻す」をタップして、画像を最初の状態に戻してください。変更がなければ、右下のチェックボタンをタップしてトリミングを完了させましょう。
Androidの場合は、端末にプリインストールされている、「Googleフォト」を使うと簡単にトリミングできます。
スマホの内蔵機能を使い、簡単なトリミングを施すことで、見せたい部分をヘッダーの中央に表示させることができるでしょう。
Macでトリミングする方法
Macでトリミングをする場合は、まず「プレビュー」で使いたい画像を開きます。「表示」をクリックしてメニューを開いたら、続いて「マークアップツールバーを表示」を選択しましょう。
画面上部にツールバーが表示されたら、1番左にある選択ツールボタンをクリックしたあと、「長方形で選択」を選びます。
切り取りたい箇所をドラッグで選択すると、ツールバーに「切り取り」ボタンが追加されるので、変更がなければクリックしてください。
次に「ツール」のメニューを開き、「サイズを調整」を選択します。
数値の単位が「ピクセル」になっていることを確認したら、「縦横比を固定」という項目のチェックを外して、推奨サイズの「幅:1500」「高さ:500」に設定してください。設定が完了したら、最後に「OK」をクリックしましょう。
画像ができあがったら、「ファイル」メニューから「保存」を選択してください。
Windowsでトリミングする方法
Windowsでのトリミングは、「ペイント」を使うのが一般的でしょう。はじめに「ピクチャ」を開いて使いたい画像を選択したら、メニューの「プログラムから開く」を選択し、続いて「ペイント」をクリックしてください。
ペイントが起動したら、「ホーム」タブにある「選択」をクリックして「四角形選択」を選びます。
切り取りたい箇所をドラッグで選択したら、「トリミング」をクリックして、画像が正常に切り取られているかを確認しましょう。
次に「トリミング」の下にある「サイズ変更」をクリックします。「サイズ変更と傾斜」という画面が表示されるので、推奨サイズを打ち込んでいきましょう。
単位は「ピクセル」を選び、「縦横比を維持する」のチェックは外しておいてください。「水平方向:1500」「垂直方向:500」に設定したら、「OK」をクリックします。画像ができあがったら、「ファイル」タブから保存して完了です。
2.アプリやツールで画像サイズを変更する
画像サイズの変更をより手軽にしたいという人は、無料で使えるアプリやツールをインストールしておくと便利です。Twitterに画像を投稿するときにも利用できるので、興味があれば1度試してみると良いでしょう。
おすすめのリサイズアプリ&ツール
| アプリ・ツール名 | 対応機種 | 特徴 |
| EverClipper | ios | トリミング機能搭載。10段階の画像サイズから選べる。細かいピクセル数値の設定も可能。 |
| Simple Resize | ios | スライダーやボタンでサイズ調整。細かいピクセル数値の設定も可能。 |
| 写真を綺麗に縮小 | Android | トリミングやモザイク機能搭載。画像を潰さずに縮小できる。 |
| 写真リサイズ | Android | リストの中からサイズを選択できる。細かいピクセル数値の設定も可能。 |
| Th-MakerX | Mac | あらかじめ細かいリサイズ設定をしておくことで、大量の画像を一括でリサイズできる。 |
| iMage Tools | Mac | 選択した複数の画像をまとめてリサイズ&リネームできる。 |
| リサイズ超簡単!Pro | Windows | プリセットからサイズ変更を指定できる。ファイルリネームにも対応。 |
| Ralpha Image Resizer | Windows | トリミングや文字入れなどさまざまな編集機能を搭載。リサイズも簡単にできる。 |
おしゃれなヘッダー画像の作り方
ヘッダー画像を適切なサイズに変更できるようになったら、さまざまな加工にチャレンジして、より凝った画像を作成してみましょう。Twitter画面がより魅力的な個性に彩られ、見ている人にセンスの良さをアピールできるかもしれません。
1.アプリやツールを利用して写真を組み合わせる
1枚の画像だけではシンプルすぎて物足りないというときは、複数の写真を自由に組み合わせたり、フォントを入れたりして素敵な画像に仕上げてみてください。
本格的な写真加工が無料でできる、アプリやツールを利用すれば、誰でも理想通りの画像が完成するはずです。
おすすめの写真加工アプリ&ツール
| アプリ・ツール名 | 対応機種 | 特徴 |
| Fotor | ios・Android・Mac・Windows | 無料で使える豊富なフィルターやコラージュ、フレームが用意されている。トリミングやリサイズ、色調整やテキスト入力など、基本的な編集機能はすべて揃っており、ビューテー加工で補正もできる。ユーザー登録することで、どのデバイスからでも利用が可能。スマホ版はアプリをインストールする。 |
| Canva | ios・Android・Mac・Windows | 目的に合わせたデザインの中から、好きなレイアウトのテンプレートを選択して使える。いろいろな形のテキスト入力も簡単にでき、無料で利用できるイラストやアイコンの素材も豊富。利用するにはアカウントの作成が必要。スマホ版はアプリをインストールする。 |
2.アカウントの雰囲気に合った画像を素材集から選ぶ
ヘッダーに使えそうな画像がないときには、フリー写真素材を無料で提供しているサイトを利用してみると良いでしょう。
ネット上でフリー素材と検索するだけでも、クオリティの高い画像を提供しているさまざまなストックフォトサービスが見つかるはずです。画像は無料でダウンロードできるので、アカウント画面に出したい雰囲気を思い浮かべながら、イメージとピッタリ合うものを探してみてください。
それぞれのサイトには利用規約があるため、ダウンロード前にチェックするのを忘れないようにしましょう。
おすすめのストックフォトサービス
| サイト名 | 特徴 |
| Unsplash | プロの写真家たちから提供されたさまざまな写真が公開されている。会員登録は不要。サイトは英語表記で、画像検索の際も英語で入力する。 |
| 写真AC | クリエイター会員たちから投稿された写真が公開されている。利用するには会員登録が必要。無料会員の場合は、1日の素材ダウンロード数などに制限がある。 |
| ぱくたそ | 登録カメラマンによって撮影された写真が多数公開されている。会員登録は不要。写真ごとにユニークなタイトルが付けられている。 |
3.解像度の高い画像を利用する
解像度とは、1インチあたりにどれくらいのピクセルがあるのかを示したもので、解像度が大きいほど高画質で綺麗な画像になります。
iPhoneに解像度を変更するような機能はありませんが、Androidでは自由に解像度を選んで設定できるため、スマホの容量を気にして、わざと低い解像度にしている人もいるでしょう。
アルバムで写真を閲覧する際には、解像度が低くても特に問題はありませんが、ヘッダー画像などに使う大事な写真は、解像度を高くして使うのがおすすめです。
既存の写真の解像度を、簡単に変更できるアプリもいろいろと配信されているので、綺麗なヘッダー画像にしたい人はインストールして利用してみると良いでしょう。
また、手ブレなどでぼやけている写真を、そのままヘッダー画像に設定するのも避けたいところです。どうしてもその画像を使いたいときは、写真編集用のソフトやアプリで、ぼけを修正してから使うようにしましょう。
画像を作る際の注意点
ヘッダー画像を作成するときには、いくつか気に掛けておかなければいけないことがあります。せっかく作成した画像を、作り直さなければいけない状況にならないよう、細かいところにも注意を払っていきましょう。
1.ヘッダー画像の上下30〜50pxは見切れてしまうことがある
ヘッダー画像の推奨サイズは1500×500pxですが、使っているPCモニターやブラウザによっては、サイズをしっかり合わせても画像の一部が見切れてしまうことがあります。
上下30〜50pxは表示されない可能性があるため、そのことを頭に置いて画像のレイアウトを考えてみると良いでしょう。
PCなのかスマホなのかによっても、見え方にわずかな差があるため、どの端末でも綺麗に表示される画像作りを心掛けてみてください。
画像の重要な部分は、なるべく中央に配置しておくと安心です。上下ギリギリに配置してしまうと、いざ画像を設定したときに顔が切れていたり、大事な文字が見えなくなってしまったりするので気を付けましょう。
2.一部分だけアイコン画像やボタンと被ってしまう
Twitterのプロフィール画面に表示されるアイコン画像は、一部分がヘッダー画像の左下に被った状態で配置されています。上下の見切れる部分同様、この位置も隠れてしまうため、作成する際にはそのことも頭に置いておきましょう。
また、アイコン画像とヘッダー画像のイメージがあまりにも異なっていると、見ている人にちぐはぐな印象を与えがちです。おしゃれなプロフィール画面にするためには、画像の雰囲気はできるだけ統一させると良いでしょう。
アプリでTwitterを利用する場合は、ヘッダー部分の左上に戻るボタンが、右上にメニューボタンが表示されます。こだわりのあるヘッダー画像を作りたいなら、この部分にも重要な箇所が被らないようにレイアウトしてみてください。
お気に入りの画像をTwitterのヘッダーサイズにぴったり合わせよう!
Twitterのヘッダー画像は、自分のアカウントの第一印象を左右する肝心な部分です。しっかりとサイズを合わせた綺麗な画像を設定し、Twitterを思いきり楽しんでいきましょう。
画像:著者撮影