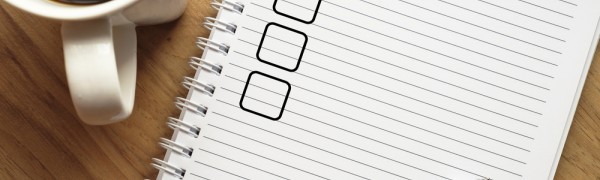
Twitterのリストとは?作り方や追加方法、非公開の通知について解説
-
この記事をシェア
-
-
- 「Twitter」のリスト機能とは?
- リストを使うメリット
- 基本的な使い方
- 役立つテクニック
- 自分がリストに追加された場合は?
- よくあるQ&A
- タイムラインを見やすくしたいならリストを活用しよう!
目次
「Twitter」は手軽に使えるサービスなので、情報収集やコミュニケーションのツールとして日常的に利用している人も多いでしょう。普通に閲覧したり投稿したりするだけでも十分楽しいですが、便利なリスト機能を使いこなすとさらに楽しく利用できます。ここでは「Twitter」のリストの作り方やユーザーの追加方法、非公開にした際の通知などについて紹介していきます。
「Twitter」のリスト機能とは?
リスト機能は、複数のユーザーアカウントをまとめて管理し、専用のタイムラインを作るものです。リストにアカウントを追加登録すると、該当ユーザーのツイートだけ表示されるタイムラインを作れます。特定ユーザーのツイートを見逃さずにチェックしたいときや、ユーザーごとにタイムラインをわけたいときに丁度良いでしょう。
リストは自分好みに作成できますが、ほかのユーザーが作ったリストを保存することも可能です。気になるリストを見つけた場合は、リストそのものを追加しておけば、自分で作成する手間が省けて便利でしょう。
作成できるリストの上限は1つのアカウントにつき1000件、追加できるアカウントは1つのリストにつき最大5000件です。リスト名は25文字以下にする必要があり、数字で始まる名前はつけられません。このように作成数や追加アカウント数などに制限がありますが、1000件ものリストを無料で利用できるのは魅力的でしょう。
リストを使うメリット
リストは必ず使わなければならない機能ではないので、利用していない人も多いかもしれません。なかにはリスト機能そのものを知らない人もいるでしょう。しかし1度利用してみるとその便利さがわかります。リスト機能を使うメリットとしては、以下の4つが挙げられます。
1.いいねの通知や広告がタイムラインに表示されない
タイムラインにはフォローしているユーザーのツイート以外にも、企業のプロモーション広告やハイライト、ほかの人がいいねしたツイートなどが表示されます。
このようなツイートは、自分の興味と関係ないものも多いです。気になる内容なら興味をもったり話題にしたりできますが、想定外のものは表示してほしくないと感じる人もいるでしょう。
リスト機能を使ってタイムラインを見ると、これらの内容は表示されません。また、よくやり取りする特定ユーザーのツイートが優先表示されることもないです。タイムラインから余分なものを省けるため、本当に見たいツイートだけをしっかり確認できます。
2.フォローなしで相手のツイートをタイムラインに表示できる
タイムラインに特定ユーザーのツイートを表示させたい場合は、相手をフォローする必要があります。しかし相手との関係性によっては、表立ってフォローしたくない場合や、フォローしたことを知られたくない場合もあるかもしれません。また、気になるけれどフォローするほどではないというアカウントもあるでしょう。
このようなときは、リストを使うとフォローなしで相手のツイートをタイムラインに表示できます。リストに相手を追加する必要がありますが、フォローとは違うため、相手に気を遣わずに済むでしょう。
3.ジャンルごとの知りたい情報をまとめて見られる
「Twitter」でさまざまなジャンルのアカウントをフォローしている場合は、リストによってジャンルわけできます。たとえば映画と釣りが趣味だった場合、それぞれのジャンルでリスト作成しておけば、映画だけの情報と釣りだけの情報をまとめて見られます。
ジャンルごとにアカウント自体をわけるのも1つの手ですが、複数アカウントを管理するのは面倒だという場合はリスト機能が役立つでしょう。興味の範囲が広い人ほど、リスト機能のメリットは大きくなります。
4.フォローを減らさなくても見たい人の情報をチェックできる
気になるアカウントを気軽にフォローできる「Twitter」ですが、フォロー数が増えるにしたがってタイムラインがわかりづらくなります。そのため、見たい人のツイートを見逃してしまうこともあるでしょう。フォローを減らせばタイムラインがすっきりして見やすくなりますが、1つずつフォロー解除する手間がかかり面倒です。
このようなとき、見たい人専用のリストを作成すると、フォローを減らさずにタイムラインを整理できます。気になるユーザーはまとめてリスト化しておけば、ツイートを見逃す心配がなくなるでしょう。
基本的な使い方
リスト機能は「Twitter」アカウントを持っていれば誰でも利用できます。作成数や追加ユーザー数の上限はありますが、いつでも好きなときに作成でき、削除も簡単に行えます。
フォロー数が多い場合はタイムラインの整理に役立ちますが、フォロー数が少ない場合でもジャンルわけや広告非表示の目的などに使えます。自分の好みに合わせて好きなリストを作りましょう。
スマホでリストを作成する方法
日常のできごとを気軽に発信できることもあり、「Twitter」はスマホから利用しているという人も多いでしょう。リストはPCからでもスマホからでも簡単に作れます。たとえば仕事や趣味の集まりで新しく知り合った人のアカウントをまとめて管理したい場合は、その場でリスト作成しておくと便利でしょう。
ここでは「Twitter」のスマホアプリを利用したリスト作成方法を紹介します。
1.名前を付けてリストを作成する
まずは画面左上のユーザーアイコンをタップします。
メニューが表示されるので「リスト」を選択しましょう。
リストメニューの画面に移ったら、画面右下にある「新規リスト作成」のアイコンをタップします。
「新しいリスト」の画面で、リスト名と説明文を入力します。名前は必須なので、ほかのリストと区別しやすいものをつけておくのがおすすめです。説明文は任意ですが、リストの内容がすぐわかるようなキーワードを入力しておくと、あとで迷うことがなくて良いでしょう。
入力が終わったら、画面右上の「保存」をタップします。
作成が終わると、リストメニュー画面のリスト一覧に新しく作成したリストが表示されます。
2.リストにアカウントを追加・削除する
リストにアカウントを追加したり削除したりする場合は、目当てのアカウントのプロフィールページを表示させます。相手のプロフィールページが表示されたら、画面右上の「メニュー」アイコンをタップします。
特定の人ではなく同じ趣味の人を一気にリスト登録したい場合は、画面下部メニューの「虫眼鏡」アイコンから趣味に関するキーワードを検索し、追加するアカウントを探しましょう。
メニューのなかから「リストに追加」を選択します。
リスト選択画面に移るので、一覧からアカウントを追加するリストを選びましょう。
「リストに追加しました」と表示されたら、追加完了です。
3.リストを見る
作成したリストを閲覧する場合は、ホーム画面左上のユーザーアイコンをタップし、メニューから「リスト」を選択します。
リストメニューで一覧が表示されたら、閲覧したいリストをタップしましょう。
該当リストの画面に移り、追加したアカウントのツイートが表示されます。ここに表示されるのはリスト内のユーザーのツイートのみなので、ホームでのタイムラインのようにフォローユーザーのツイートは表示されません。これで、見たいツイートを見逃すことはないでしょう。
なお、追加したアカウントによるリツイートは表示されますが、どのツイートにいいねしたかは表示されません。
4.作成したリストを編集・削除する方法
作成したリストは簡単に編集したり削除したりできます。その場合はリスト閲覧のときと同様に、まずホーム画面左上のユーザーアイコンをタップして、メニューから「リスト」をタップします。
リストメニューが表示されたら、編集や削除をしたいリストを一覧から選択します。
該当リストの画面に移るので、右上の「メニュー」アイコンをタップしてメニューを表示させましょう。
リストの内容を変更したい場合は「リストを編集」を、リスト自体を消したい場合は「リストを削除」を選択します。
編集を選んだ場合はリスト編集画面が表示されるので、該当箇所を変更し、画面右上の「保存」をタップします。
削除を選んだ場合は、「このリストを削除しますか?」という確認ウィンドウが現れます。問題がなければ「はい」をタップしましょう。
PCでリストを作成する方法
PCからリストを作る場合も、基本的な流れはスマホと同じです。ただしメニューやアイコンの配置が異なるので注意しましょう。
PCの場合は、PCブラウザ版の「Twitter」にアクセスし、ログイン後にリストを作成します。ログインしないと内容が見られないため、まずはIDとパスワードを入力してホーム画面を表示させましょう。
1.名前を付けてリストを作成する
ログイン後、画面右上のユーザーアイコンをクリックし、メニューから「リスト」を選択します。
リストメニューの画面になったら、右側の「リストを作成する」の項目にある「新しいリストを作成」をクリックします。
新しいリストの作成ウィンドウが表示されるので、まずはリスト名と説明文を入力します。リスト名は数字以外から始まるものなら大丈夫です。あとで混乱しないように、わかりやすい名前をつけておくと良いでしょう。
次に「プライバシー」の項目にある公開/非公開を選択します。公開を選ぶと誰でも見られるリストに、非公開なら自分しか見られないリストになります。以上の設定が終わったら、左下の「リストを保存」をクリックします。
画面左側にリストの内容が表示されます。リスト名、説明文、公開/非公開の設定などに間違いがないか確認しておきましょう。修正したい項目がある場合は「修正」をクリックし、編集ウィンドウで該当箇所を変更します。修正が終わったら、「リストを保存」をクリックして確定させます。
2.リストにアカウントを追加・削除する
リストが作成できたら、さっそくユーザーアカウントを追加していきます。リストメニュー画面の中央にある検索窓から、リストへ追加するユーザーを検索しましょう。
追加したい相手が決まっている場合は、アカウント名やユーザ名、会社名などを入力すると見つけやすいです。ただし似た名前のユーザーがいる可能性もあるので、間違えないように注意しましょう。
特定のユーザーではなく同じ趣味の人を一通りリストに入れたい場合は、興味のあるキーワードを入力するのがおすすめです。
検索結果が表示されたら、リストに追加するユーザーの「フォローする」アイコンの右隣にある「メニュー」アイコンをクリックします。
メニューが表示されるので、「リストへ追加または削除」を選択します。
マイリストウィンドウが現れ、リスト一覧が表示されます。このなかからアカウントを追加するリストを選びましょう。チェックを入れるかリスト名をクリックすると、自動的にリストに追加されます。
リストからアカウントを削除する場合は、まず削除したいアカウントが追加されているリストを選択します。
リストメニュー画面左側に表示される「ツイート」の項目から、「リストに追加されているユーザー」をクリックします。
リストに追加されているユーザーが一覧表示されるので、「フォローする」アイコンの右隣にある「メニュー」アイコンをクリックしましょう。
メニューのなかから「リストへ追加または削除」を選択します。
マイリストウィンドウが表示されたら、アカウントを削除したいリストをクリックしてチェックを外しましょう。
3.リストを見る
作成したリストを閲覧するときは、まず画面右上のユーザーアイコンをクリックしてメニューから「リスト」を選択します。
保存済みリストが表示されるので、見たいリストの名前をクリックしましょう。
追加したアカウントのツイートが表示されます。ホームのタイムラインと異なり、気になるアカウントのツイートだけじっくりチェックできます。
4.作成したリストを編集・削除する方法
作成したリストを修正したり削除したりする場合も、まずは画面右上のユーザーアイコンをクリックしてメニューから「リスト」を選択しましょう。
保存済みリスト一覧が表示されるので、該当リストの名前をクリックします。
次画面で左側にリスト内容が表示されます。内容を変更する場合は「編集」を、リスト自体を消したい場合は「削除」をクリックしましょう。
編集の場合は「リストの詳細を編集」というウィンドウが表示されるので、内容を変更して「リストを保存」をクリックします。
削除の場合は「このリストを削除してもよろしいですか?」という確認ウィンドウが表示されます。問題なければ「はい」をクリックしましょう。
役立つテクニック
ここまでリストの作成や編集、削除の方法について紹介してきましたが、さらに便利に利用したい場合は、2つの役立つテクニックが使えます。リストの作成作業を簡単にすませたい場合や、自分だけが見られるリストを作りたいときは、以下のテクニックを試してみてください。
1.ほかのアカウントが作ったリストを追加する
リストはいつでも自由に作成できますが、ほかのユーザーが作ったリストを自分のアカウントに追加(フォロー)して閲覧することも可能です。リストを追加する際は、リスト作成者そのものをフォローする必要はありません。
たとえば趣味が音楽だった場合、同じジャンルの音楽が好きなユーザーなら好きなアーティストも重複している可能性が高いです。もしそのユーザーのリストに好きなアーティストの公式Twitterがたくさん登録されていたら、公式アカウントを1つずつフォローするより、そのリストを追加したほうが楽です。
自分と趣味が似ているユーザーなら、追加したくなるリストを作成しているかもしれません。気になるリストが見つかったら、以下の手順で自分のアカウントに追加しましょう。
スマホで操作する場合は、まず該当アカウントのプロフィールページの右上にあるメニューアイコンをタップします。
メニューが現れたら、「リストを表示」を選択します。
公開リスト一覧が表示されるので、追加したいリストをタップしましょう。
追加したいリストのタイムラインが表示されたら、画面右上のメニューアイコンをタップします。
メニューから「フォローする」を選択すれば完了です。これで自分のページから追加したリストが見られるようになります。
PCから操作する場合もまずは該当アカウントのページを表示させ、画面中央のメニューから「リスト」をクリックします。
保存済みリスト一覧が表示されるので、追加したいリストを選択しましょう。
ページが移ったら、画面左側に表示されているリスト内容の項目から「保存する」をクリックします。
2.自分だけでリストを楽しみたい場合は非公開に設定する
自分が作成した公開リストは、第三者から追加される可能性があります。作成したリストをほかのアカウントに追加されたくないときや、自分だけでリストを楽しみたい場合は、リストを非公開に設定しておきましょう。
非公開のリストは自分だけが確認できます。リスト名は公開されますが、どのようなアカウントが追加されているかは知られないので安心です。
非公開リストの作り方は簡単です。スマホからリスト作成する場合は、新しいリストの作成画面の下部に「非公開」という項目があります。ここにチェックを入れると非公開リストになります。チェックを入れ忘れると公開リストになるため注意しましょう。
PCからリスト作成する場合は、「新しいリストを作成」ウィンドウにあるプライバシーの項目で、「非公開」を選択します。PCではどちらかを選ばなければならないようになっているので間違えにくいでしょう。これで非公開リストの完成です。
自分がリストに追加された場合は?
自分のアカウントがリストに登録されたり、作成したリストがほかのアカウントに追加されたりした場合、相手が誰なのかを知ることができます。どのようなリストに登録されたのか、どのような人が追加したのか、気になる場合はこれから紹介する方法を使って調べてみましょう。
相手のリストに登録されているのが落ち着かない場合は、リストから自分のアカウントを外せます。その方法についても紹介するので、参考にしてみてください。
自分のアカウントが追加されたリストを確認する方法
自分のアカウントが追加されたリストは公開設定になっていれば確認できます。スマホから調べる場合、アプリには確認できるような機能がないため、モバイルブラウザ版のTwitterにアクセスしましょう。
ログイン後、画面左上のユーザーアイコンをクリックし、メニューから「リスト」を選択します。
リスト画面になったら、「メンバー」タブをタップします。誰かの作成リストに自分が追加されている場合は、該当リストが表示されます。
PCから確認する場合も基本的な流れは同じです。画面右上のユーザーアイコンからメニューを表示させ、「リスト」を選択します。
リストメニューが表示されたら、画面中央にある「メンバーになっているリスト」のリンクをクリックします。自分のアカウントが誰かのリストに追加されている場合は、該当リストが表示されます。
追加されたリストから自分を外す方法
追加されたリストから自分のアカウントを外したいときは、相手をブロックする必要があります。いつの間にか意図しないリストに追加されていて困った場合は、ブロックで登録解除しましょう。
スマホからブロックする場合は、リスト作成者のプロフィールページにいき、画面右上の「メニュー」アイコンをタップします。メニュが表示されたら「ブロック」を選択しましょう。
確認ウィンドウが表示されるので、「ブロック」をタップします。これでリストから強制的に自分を外せます。
PCからブロックする場合は、リスト作成者のプロフィールページにいき、「フォローする(またはフォロー中)」の右隣にある「メニュー」アイコンをクリックします。
メニューが表示されたら「@○○さんをブロックする」を選択しましょう。
確認ウィンドウが表示されるので「ブロック」をクリックします。
自分が作成したリストを誰が追加したか確認する方法
自分が作った公開リストを誰が追加したかは簡単にチェックできます。スマホで確認する場合は、アプリからは調べられないため、モバイルブラウザ版のTwitterにログインします。
画面左上のユーザーアイコンをタップし、メニューから「リスト」を選択します。
リストごとに「○○人の登録ユーザー」と表示されます。これがリストを登録している人数です。
確認したいリストを選択し、次画面で「保存済み」のタブをタップすると、リストを登録しているユーザーを確認できます。
PCから確認する場合は、画面右上のユーザーアイコンをクリックしてメニューから「リスト」を選択します。
保存済みリスト一覧が表示されるので、確認したいリストをクリックします。
次画面で、左側にリストの内容が表示されます。「保存しているユーザー」の数字が、その公開リストをフォローしている人の数です。
リストを保存しているユーザーを確認するには、画面左側の「ツイート」の項目にある「リストを保存しているユーザー」をクリックします。
該当リストを保存しているユーザーが一覧で表示されます。
よくあるQ&A
手軽で簡単に使えるリスト機能ですが、初めて利用する際は疑問点も多いでしょう。また、リストへの追加は通常のフォローとは異なるため、相手の反応が気になることもあります。
ここでは、リストに関するよくある質問とその解答をまとめました。リストの使用をためらっている場合は、以下のポイントをチェックすれば、安心して利用できるでしょう。
鍵アカウントもリストに追加できる?
リストに追加できるのは公開されたアカウントのみです。鍵アカウントやブロックされているアカウントはリストに追加できないので注意しましょう。鍵アカウントの場合はフォローリクエストを試し、ブロックされている場合は新規アカウントを作成して改めてリスト追加してみることをおすすめします。
また、自分のアカウントをほかの人のリストに追加されたくない場合は、これと同じ方法で防げます。アカウントに鍵をかけたり相手をブロックしたりすれば、勝手にリストに追加されることはありません。気になる場合は試してみてください。
相手をリストに追加すると通知される?
アカウントをフォローせずリストにだけ追加する場合、相手に知られたくないという人もいるでしょう。リストは公開と非公開が選べますが、公開設定のまま追加すると相手に通知されます。相手に見つからずにアカウントを追加したい場合は、リスト自体を非公開にする必要があります。
通知は追加した時点で行われるため、追加後に非公開に変更しても通知済みとなります。相手に知られたくない場合は、リスト作成時に非公開にしておくと良いでしょう。
お気に入りのリストは検索して探せる?
「Twitter」には検索機能が搭載されており、気になるアカウントやリプライを一気に探せます。キーワードを入力すれば同じ趣味の人も探せるので便利でしょう。ただし、リストそのものは検索できません。
以前は公式スマホアプリから検索できる機能がありましたが、現在では使えなくなっています。お気に入りのリストを探したい場合は、まず趣味の似ているユーザーを検索し、そのユーザーのリストを確認してみると良いでしょう。
リストの説明文やタイトルは書く必要がある?
リストのタイトルは必須ですが、説明文は書かなくても問題ありません。周囲に内容を知られたくないときや、自分だけの秘密のリストを作る場合は、説明文を省いて作成すると良いでしょう。
リスト数が多い場合は内容のわかる記述があると楽ですが、あまり詳しい内容を書くと、興味をもった人にリストを覗かれる可能性があります。タイトルそのものも見られたくない場合は、自分だけ内容がわかるような記号などで作成するのがおすすめです。
ブロックする以外に相手のリストから外れる方法は?
相手のリストから自分のアカウントを外すには、前述したとおり相手をブロックする必要があります。ブロックするのは気が進まないという人もいるかもしれませんが、それ以外に自動でリストから外れる方法はありません。
どうしてもブロックを避けたい場合は、該当アカウントにDMやリプライを送り、直接話すなどして対応するのがおすすめです。知らない相手だった場合は直接話しづらいこともありますが、相手のツイートやフォロー一覧を見ればおおまかな雰囲気はつかめるでしょう。
タイムラインを見やすくしたいならリストを活用しよう!
リスト機能を利用すると効率よく「Twitter」が楽しめます。タイムラインを整理したいときやジャンルごとの情報を素早く入手したいときに丁度良いでしょう。
笑えるアカウントだけでリストを作ったり、景色写真が見られるアカウントの専用リストを作ったりすれば、気分を変えたいときにも役立ちます。リスト機能を活用して、自分好みのタイムラインを作っていきましょう。
記事画像:著者撮影