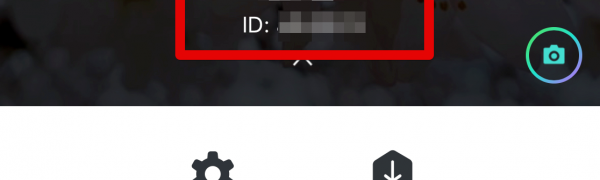
LINEのIDは必要?設定・確認方法や友だち検索できる3つの条件を解説!
-
この記事をシェア
-
-
そもそもLINEのIDとは?
LINE IDは主に友だち検索で使われる文字列です。LINEのプロフィール名はほかの人にも公開されますが、LINE IDは友だちであっても表示されません。LINE IDを知るためには、その人に直接IDを教えてもらわなければなりません。
また、LINE IDは個人を特定するための文字列で、プロフィール名とは違い、ほかの人と同じものは使えません。そのため独自の文字列を用意する必要があります。IDがあると何かと便利なため、自分のアカウントに世界で1つだけのLINE IDを登録しておきましょう。
IDの設定は絶対に必要?
LINE IDの設定は必須というわけではありません。なぜなら、LINEアカウントの交換にはさまざまな種類がありIDがなくても特別困ることがないからです。そのため、初期設定時にも登録画面は出ず、自分で追加設定する必要があります。
IDを設定するメリット
LINE IDは未登録の人もいますが、一度ID登録をしておけば友だち追加が楽になるのがメリットです。自動追加を除き、LINEで友だち追加をする方法は大きく分けて4通りありますが、その4通りの中でも最も簡単な方法だと言えます。以下に4つの友だち追加方法を紹介します。
ふるふるで追加する
ふるふるは位置情報を利用した友だち追加方法です。その場で一緒にスマートフォンを振るかタッチするだけで、複数人でも同時に友だち追加できます。しかし、追加したい人と対面して「ふるふる」しないと利用できません。
QRコードで追加する
QRコードを表示して友だち追加する方法もあります。友だちが近くにいる場合にはQRコード画面を表示し、カメラで読み取ってもらえば友だち追加できます。また、QRコードをメールなどで送り、友達にQRコードを読み取ってもらうことも可能ですが手順が少々複雑で操作方法がわからない人もいるでしょう。しかし遠く離れた人にも簡単に友だち追加してもらえる方法の一つです。
電話番号で追加する
電話番号からも友だち追加が行えます。しかし、電話番号を教えることに抵抗がある人も多いでしょう。
ID検索で追加する
IDを登録しておけば、ID検索で友だちに検索してもらい、友だち追加ができます。カメラなどの読み取りなどが必要なく、近くにいても遠くにいてもIDを入力するだけのシンプルな操作方法が魅力です。ただ、ID間違いなどで他人のIDを間違って登録してしまうこともあるため、注意が必要です。
4通りの友だち追加方法の中でも、ID検索は操作が簡単で距離によっても手順が変わりません。また、電話番号よりも聞きやすいのでおすすめの方法です。
IDを設定するデメリット
LINE IDを登録してID検索をオンにしておくと、IDさえ分かれば誰でも友だち追加が可能です。自分のIDはほかの人には確認されませんが、たまたまIDを把握されたり特定されたりするとスパムなどが来るおそれがあります。
ほかの追加方法と異なり、知らない人からのコンタクトが増える可能性があるのがデメリットですが、プライバシー設定をすれば友だち追加を制限できます。
自分のLINEのIDを設定する方法
では、実際にLINE IDを設定する方法を紹介します。
設定できる3つの条件
LINE IDを設定するには3つの条件があります。
ほかの人と被らない
すでに使われているIDは設定できません。そのため、ほかの人と被らないようなIDを入力しましょう。入力したIDが使われていた場合には「このIDは使用できません」と表示され、エラーになります。
文字数に注意
LINE IDに設定できる文字数は4~20文字です。IDが4文字に達していない場合には登録時にエラーになります。20文字を超えての入力はできません。
使用できる文字
LINE IDに使用できる文字は半角英数字です。記号は「.」「-」「_」のみ使用できます。
よく使われるIDの一例
LINE IDは一度設定すると変更できないので、慎重に決める必要があります。名前やあだ名、誕生日、趣味、ペットの名前などがよく使用されます。しかし、人に教えるものなので、知られたくない個人情報などは入れないようにしましょう。
また、IDが分かれば知らない人でもメッセージを送ったり友だち追加したりできます。そのため、予測しやすいものやわかり易すぎるものは避けた方がいいでしょう。
IDの設定方法
ここからはLINE IDの設定方法を解説します。
スマートフォンで設定する方法
最初はスマートフォンからの設定方法です。スマートフォンのLINEアプリを開いてLINE IDを設定しましょう。
設定ページを開く
LINEのホーム画面左上にある歯車マークをタップして設定ページを開きます。
プロフィールを開く
設定ページの中から「プロフィール」をタップして開きましょう。
「ID」の項目をタップ
プロフィール内にある「ID」の項目が「未設定」となっていればLINE IDは登録されていません。「ID」の部分をタップして設定画面に移動しましょう。
LINE IDを設定する
設定画面を開いたら、好きな文字を入力してLINE IDを設定しましょう。登録できるIDは先ほどの3つの条件をクリアしたもののみです。
入力が終わったら「使用可能か確認」のボタンを押し、IDに問題がなければ設定を完了しましょう。
PCで設定する方法
PC版のLINEからではLINE IDを設定できません。LINE IDを使いたい場合には、スマートフォンから設定を行いましょう。
設定したIDの確認方法
自分が設定したIDを忘れてしまう場合もあるでしょう。設定したIDはLINEアプリ内で確認ができます。
設定から確認する方法(スマートフォン)
スマートフォンからLINE IDを確認する方法は2通りあります。まずは、設定からIDを確認しましょう。
ホーム画面から設定ページを開こう
LINEのホーム画面左上にある歯車マークをタップして、設定ページを開きましょう。
プロフィールを選択
設定ページを開いたら、「プロフィール」を選択します。
「ID」の項目をチェックしよう
プロフィールを開いたら「ID」の項目をチェックしましょう。LINE IDが設定されている場合、ここからIDの確認ができます。
プロフィールから確認する方法(スマートフォン)
次は、スマートフォンからプロフィールを開いてLINE IDを確認しましょう。
ホーム画面からプロフィール部分をタップ
LINEのホーム画面を開いたら、1番上にある自分のプロフィール部分をタップします。
矢印をタップする
プロフィール画面では、アイコンとプロフィール名が表示されます。名前の下にある矢印をタップして開きましょう。
LINE IDを確認しよう
矢印を開いたら、プロフィール名の下にLINE IDが表示されるので確認しましょう。
PCで確認する方法
次はPCからLINE IDを確認する方法を紹介します。
ホーム画面からメニューを開こう
PCでLINEを開いたら、ホーム画面左下にある「…」をタップしてメニューを開きましょう。
メニューから「設定」を選択する
メニューを開いたら、「設定」の項目を選択します。
LINE IDを確認しよう
「設定」を開くと、1番上にプロフィールが表示されます。この中にある「ID」の項目からLINE IDが確認できます。
IDで友だちを検索する方法
IDの登録ができたら、次はLINE IDを使って友だち検索をしてみましょう。
検索できる3つの前提条件
LINE IDを使って友だち検索をするには、3つの前提条件があります。すべての条件をクリアしていないと、IDを知っていても友だち検索ができないので注意しましょう。
1.自分と相手が年齢確認を済ませていること
未成年がLINEで事件に巻き込まれるのを防ぐために、18歳未満のユーザーはLINEのID検索機能を使用できません。LINEのID検索機能を使うには自分・相手が年齢確認を済ませている必要があります。
年齡確認を済ませる方法を紹介します。
ホーム画面から設定ページを開こう
LINEのホーム画面左上にある歯車マークをタップして、設定ページを開きます。
設定から「年齡確認」をタップ
設定ページ内にある「年齡確認」の項目をタップしましょう。
「年齡確認結果」を選択する
年齡確認の項目を開くと、「年齡確認結果」が表示されます。年齡確認ができていない場合には「不明」と出るので、この部分をタップして年齡確認を開始しましょう。
使用中のキャリアを選択
「年齡確認結果」をタップすると携帯キャリアの選択画面が表示されるので、使用中のキャリアを選択します。選択できるのは各種携帯キャリアまたはLINEモバイルの2通りです。
携帯キャリア(ドコモ、au、ソフトバンクなど)を使用中の場合
携帯キャリアを選択すると、各キャリアへのログイン画面が表示されます。IDやパスワードを入力してログインし、キャリアごとの手順に沿って年齡確認を行いましょう。
LINEモバイルを使用中の場合
LINEモバイル使用中も同様に、年齡確認画面が開きます。画面の指示に従って年齡確認を進めましょう。
2.相手がIDを設定していること
ID検索をするには相手がLINE IDを設定している必要があります。未設定の場合には検索はできません。
3.相手が「IDによる友だち追加」をオンにしていること
LINEの設定で「IDによる友だち追加」をオフにしているとID検索しても追加したい相手が出てきません。この設定はデフォルトではオフになっているので、ID検索をする際にはオンにする必要があります。では、「IDによる友だち追加」をオンにする方法を紹介します。
ホーム画面から設定ページを開こう
まずは、LINEのホーム画面左上にある歯車マークをタップして設定ページを開きましょう。
プライバシー管理を選択
設定ページの中から「プライバシー管理」を選択します。
「IDによる友だち追加を許可」をオンにする
プライバシー管理内にある「IDによる友だち追加を許可」の項目をオンにしましょう。これでIDによる友だち追加が可能になります。
IDで友だち検索する方法
3つの前提条件をクリアしていることを確認したら、IDを使って友だち検索をしましょう。
スマートフォンでの検索方法
スマートフォンからの検索方法を紹介します。
ホーム画面右上の友だち追加ボタンを選択
LINEのホーム画面を開き、右上にある友だち追加ボタンをタップします。
「検索」ボタンをタップ
友だち追加画面のメニューの中にある「検索」がID検索ボタンです。
友だちのIDを入力して検索
「検索」をタップすると、ID検索画面が開きます。キーボードを使って教えてもらったIDを入力して友だち検索しましょう。
PCでの検索方法
次は、PCを使って友だち検索しましょう。
友だち追加ボタンをタップする
PCでLINEを開いたら、ホーム画面にある友だち追加ボタンをタップしましょう。
友だち検索を選択する
友だち追加ページの1番上にある「友だち検索」を選択します。
友だちのIDを入力して検索
「友だち検索」を選択すると、ID検索画面が開きます。教えてもらった友だちのIDを入力して検索しましょう。
よくあるQ&A
LINE IDに関するよくあるQ&Aを紹介します。
作成したLINEのIDは変更・削除できる?
LINE IDの設定画面にも記載があるように、一度作成したIDは変更できません。
LINEアカウントを削除すればIDも削除されますが、今まで使っていたアカウントのトーク履歴や友だちリストなどのデータも同時に削除されるので注意しましょう。
ID検索で追加されたくない場合は?
ID検索を許可していると、IDが分かれば誰でも友だち追加が可能です。そのため知らない人から友だち追加されたり、メッセージが送られたりする可能性が出てきます。スパムがきたり知らない人から追加されることが多い場合は「IDでの友だち追加」をオフにしましょう。
しかし、この設定をオフにすると友だちであっても追加できなくなるため、IDを教えた場合はオン・オフを忘れずに切り替える必要があります。
IDでの友だち追加をオフにする方法
IDでの友だち追加をオフにし、知らない人からの友だち追加を防ぎましょう。
ホーム画面から設定ページを開こう
まずは、LINEのホーム画面左上にある歯車マークをタップして設定ページを開きましょう。
プライバシー管理を選択
設定ページの中から「プライバシー管理」を選択します。
「IDによる友だち追加を許可」をオフにする
プライバシー管理内にある「IDによる友だち追加を許可」の項目をオフにしましょう。
許可をオンにすると、ほかの人がIDを使ってあなたを友だち追加できます。オフにすると、IDを入力してもあなたの情報が出て来なくなります。場面に合わせて「IDによる友だち追加を許可」を切り替えれば、より快適にLINEを使用できるでしょう。
友だち以外からのメッセージを拒否する方法
スパムのみが気になる場合には、友だち以外からのメッセージの拒否設定がおすすめです。
ホーム画面から設定ページを開こう
まずはLINEのホーム画面左上にある歯車マークをタップして、設定ページを開きます。
設定からプライバシー管理を選択
先ほどと同様に設定ページ内にある「プライバシー管理」をタップしましょう。
「メッセージ受信拒否」をオンにする
プライバシー管理内にある「メッセージ受信拒否」を確認します。
この機能をオンにすれば友だち以外からのメッセージを受信拒否できます。スパムや相手不明のメッセージなどをブロックできるので便利でしょう。受信拒否設定をすれば、より安全にLINEを利用できます。
IDを複数持つことはできる?
LINE IDは1つのアカウントに1つのみ設定できます。1つのアカウントで複数のIDを持つことはできません。そのため、IDを複数持つにはアカウントを別に作る必要があります。
LINEで複数アカウントを作る方法は2通りです。
Facebookを利用する
今までLINEアカウントを作るには電話番号の登録が必須だったため、スマートフォン1台で作成できるアカウントは1つまででした。しかし、最新バージョンのLINEではアカウント作成方法に新たに「Facebookを利用する」という方法が追加されています。Facebookアカウントを持っていれば、電話番号がなくても新しいLINEアカウントが作成可能です。
一方、LINEアプリにはアカウントの切り替え機能などはありません。電話番号とFacebookアカウントで2つのLINEアカウントが作成できますが、スマートフォンでログインできるアカウントは今までと変わらずどちらか1つのみです。作成した複数アカウントはPCやタブレットなどで運用する必要があるでしょう。
LINE@を利用する
もう1つが「LINE@」を利用する方法です。
LINE@とはもともと企業の広告宣伝用などビジネス向けに作られたアプリでしたが、最近では個人でも無料でアカウントが作れます。LINEと同じようにトークをしたり友だち追加したりできるので、プライベートや仕事用として複数のアカウントやIDを持ちたい人にはおすすめです。
しかし、LINE@を使うためには専用アプリをダウンロードする必要があります。また、使用方法もLINEとは異なる部分があるので注意しましょう。
LINEのIDを利用すれば連絡先の交換がスムーズになる!
今回はLINE IDの設定・確認方法などを紹介しました。ID設定は必須ではないですが、登録しておけば友だち追加が簡単になるというメリットがあります。しかし、一度設定したIDは変更できないなど使用に関する条件もあるので注意が必要です。
また、LINE IDを知っていれば誰でも友だち追加できるため、スパムが来たり知らない人からコンタクトされる可能性もあります。安全にLINEを利用するにはプライバシー管理設定をしっかり行うことが重要です。
ぜひこの機会にLINE IDで連絡先の交換をスムーズにし、LINEをもっと便利に利用しましょう!
記事画像:筆者撮影