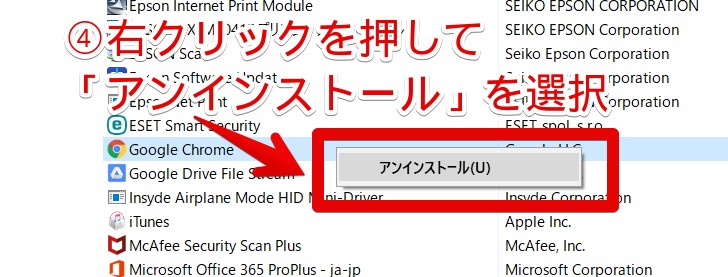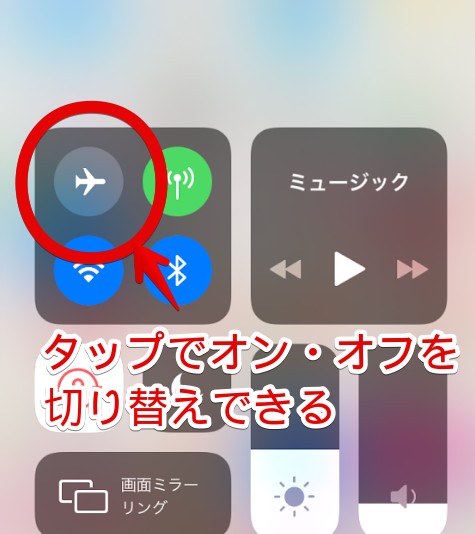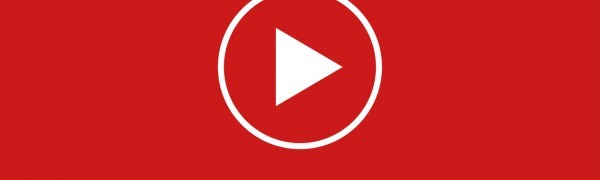
今すぐ解決!YouTubeが見れないときのパソコン・iPhone別原因と対処法
-
この記事をシェア
-

今回はそんなときの対処法を中心に紹介していきます。スマートフォンの場合、パソコンの場合の2つに絞って紹介するので、動画が上手く再生しないときの参考にしてみてください。
そもそもYouTubeを再生できる環境は整っているか
まず最初に確認しておきたいのが、YouTubeを再生できる環境が整っているのかという点です。そもそもこの条件を満たしていないと、動画の再生そのものができません。ブラウザはもちろん、アプリで閲覧するときも含めて必ずチェックしておきましょう。
YouTubeの公式サイトのシステム要件

- 最新バージョンのブラウザ(Google Chrome、Firefox、MS Edge、Safari、Opera)であること
- 500Kbps以上のインターネット接続があること
条件としてはこれだけなので、比較的多くのユーザーが満たしているといえます。ただし古いブラウザのまま「YouTube」を見ようとすると、上手く起動しないことがあるため、まずは最新版かどうかを確認しましょう。
またこれはあくまで一般的な動画を視聴する要件であり、映画やテレビなどのプレミアムコンテンツを閲覧するには更に追加の条件が必要です。
- Windows 7以降、Mac OS X 10.7以降、Ubuntu 10以降のOSであること
- 1Mbps以上のインターネット接続があること
プレミアムコンテンツを視聴したいときは、以上の条件もあわせてチェックしておきましょう。
インターネットに正常に接続されているか

まずはいつも使っている検索サイトなどを起動して、WEBサイトを開けるかチェックしておくと良いでしょう。上手く接続できていないときは、ネットワークに接続していないなど、エラーメッセージが表示されます。
しっかりとブラウザが表示されたことを確認したら、「YouTube」を再生してみましょう。
PCの場合の対処法
先ほどの再生環境を満たしていると確認できた上で、動画の再生速度が遅い、または上手く再生しない場合は、次の5つの項目をチェックしましょう。
いずれもパソコンから動画を再生する場合の方法なので、いつもパソコンから閲覧している人は確認してみてください。
1.視聴している動画自体の問題

ほかの動画は閲覧できるのに、特定の動画だけ上手く再生できないときは、投稿されている動画側に問題のある可能性が高いです。
たとえば公開されて間もない場合や、国別・年齢別に規制がある、動画の投稿が古すぎて新しいYouTubeの規格に合っていない、などいろいろな原因が考えられます。すでに削除されてしまった、ということもあるので、覚えておきましょう。
この場合、閲覧する側には解決方法がないため、閲覧を諦める、もしくは投稿側による復旧を待ちましょう。
2.ブラウザの問題
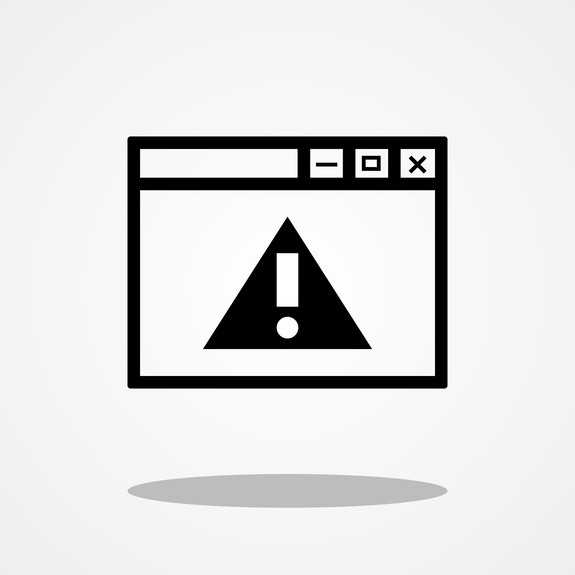
この場合は、一時的に保管されているこのデータを消す、ブラウザそのものをアップデートする、ブラウザの再インストールをする、という3つの解決方法を試してみましょう。今回は「Google Chrome」を例に紹介していきます。
GoogleChromeのキャッシュのクリア
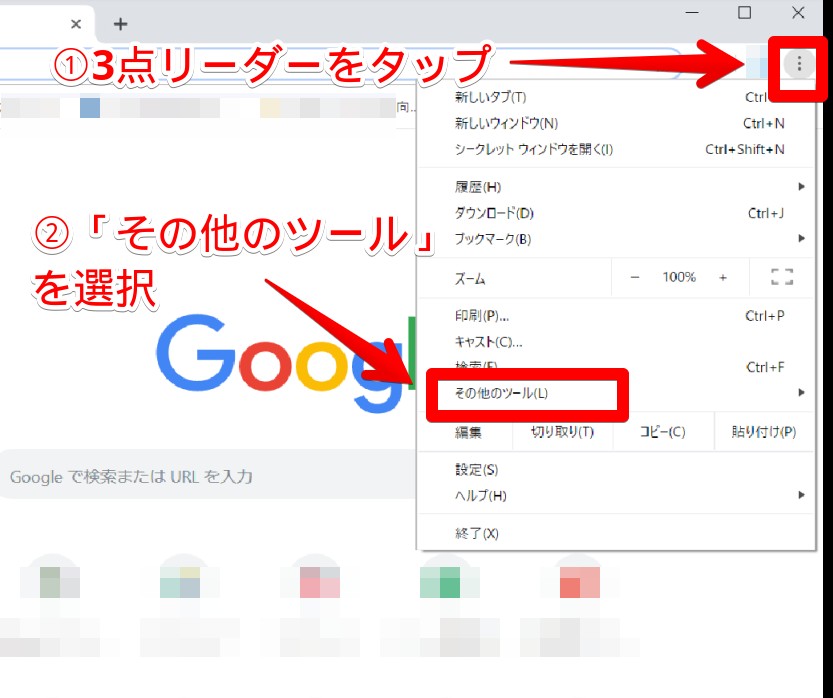
しかし溜めたデータは膨らむ一方であり、パソコンやスマートフォンでほかの動作にまで影響を及ぼします。
必ずしもキャッシュの蓄積が不具合の原因になるというわけではありませんが、原因の一端を担っていることも十分に考えられるため、動作が不安定であったり、「YouTube」がスムーズに見られない場合は試してみると良いでしょう。
今回は「Google Chrome」でのキャッシュクリアを紹介します。まずは「Google Chrome」のブラウザを起動します。右上にある3点リーダーをクリックし、メニューから「その他のツール」を選びましょう。
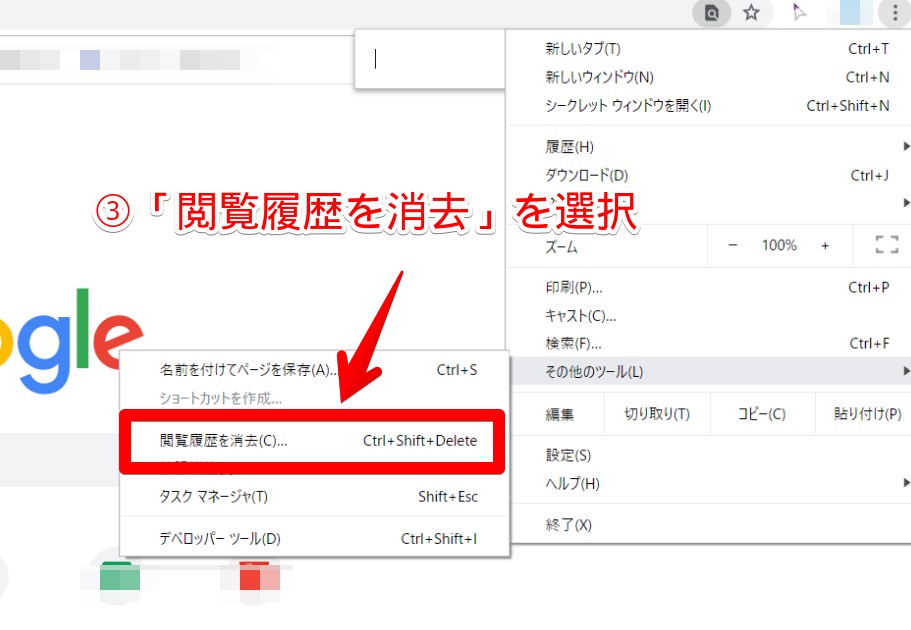
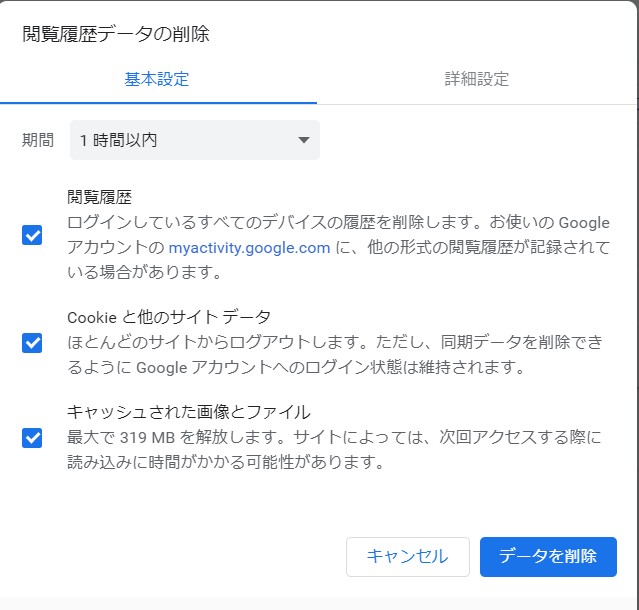
キャッシュのクリアはどちらでも操作できますが、今回は「基本設定」から進みます。
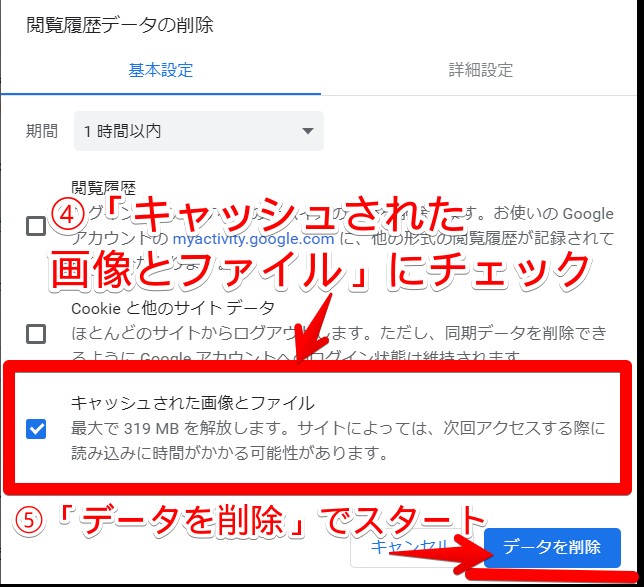
全てのチェックボックスにチェックを入れたままデータを削除すると、ほかのサイトの閲覧履歴やデータが全て削除されてしまうため、あくまで画像とファイルのみ整理したいのであれば、外すようにしておきましょう。
なお期間は「全期間」「過去4週間」「過去7日間」「過去24時間」「1時間以内」から自由に選択できます。好きな期間を選んでクリアしましょう。
GoogleChromeのアップデート

上手く再生ができていないときはバージョンをアップしましょう。
先ほどと同じように「Google Chrome」の右上にある3点リーダーをクリックし、メニューから「設定」をクリックします。
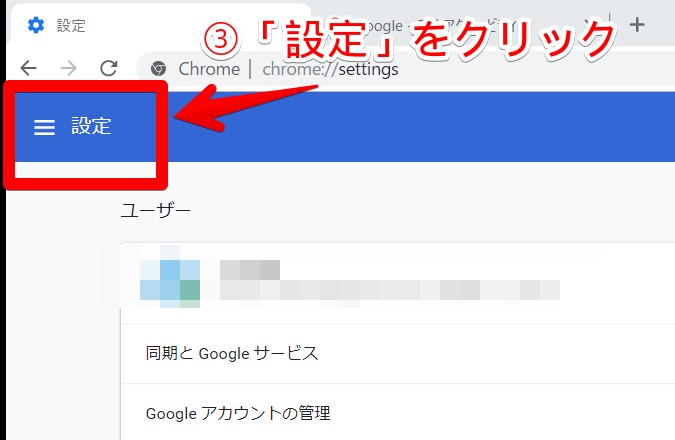

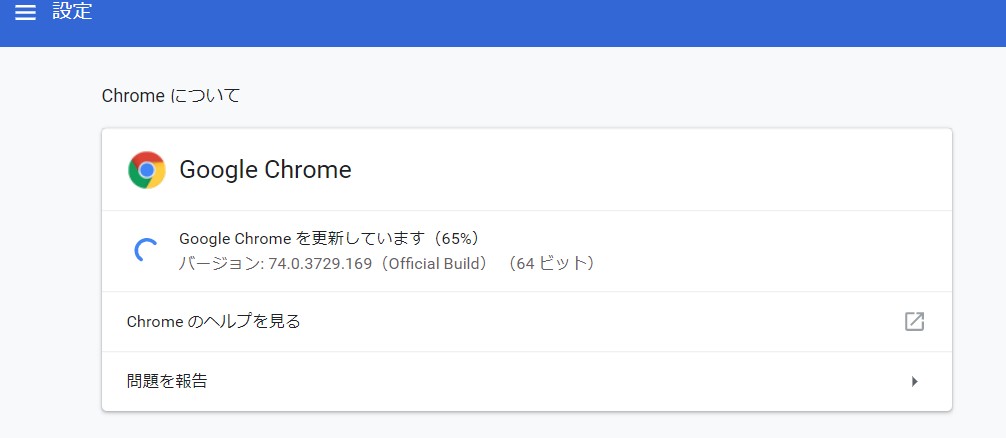
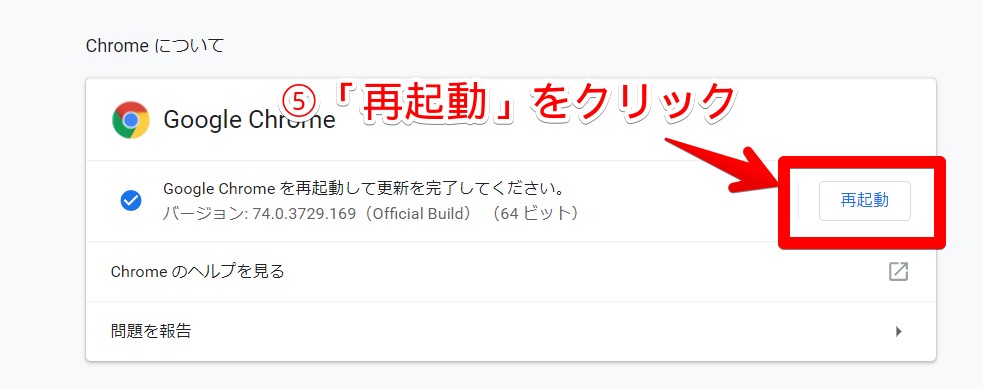
再起動が終了すると、最新版への更新が完了します。クリックするのみで自動更新されるため、難しい手順を踏むことなくアップデートが可能です。
GoogleChromeの再インストール
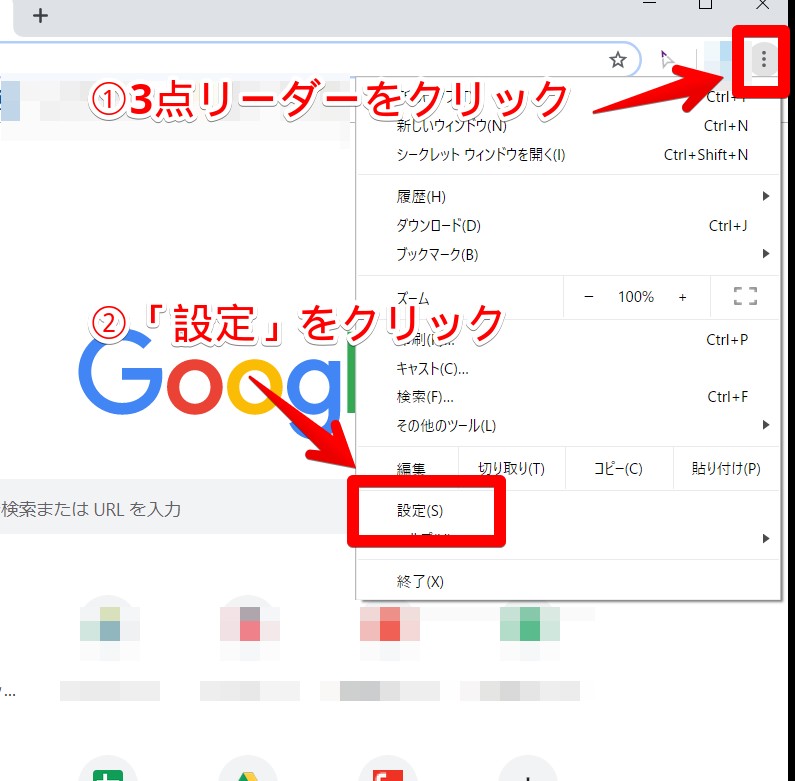
ただしすぐにアンインストールしてしまうと、それまで使っていたブックマークや、記録させていたパスワード情報なども全てリセットされるため、まずはバックアップを取りましょう。
右上の3点リーダーをクリックし、「設定」を選びます。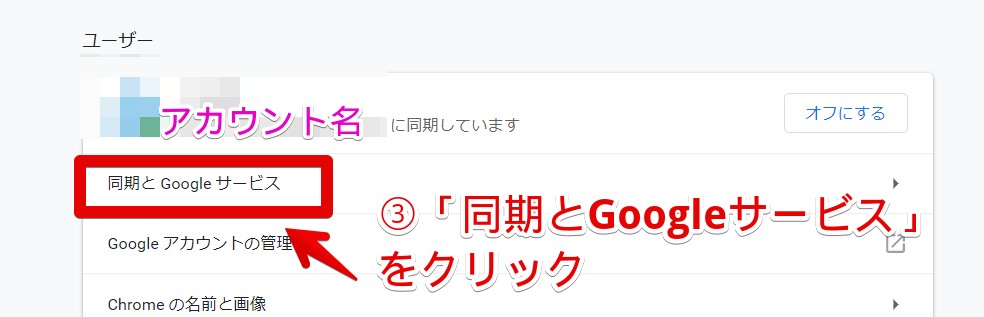
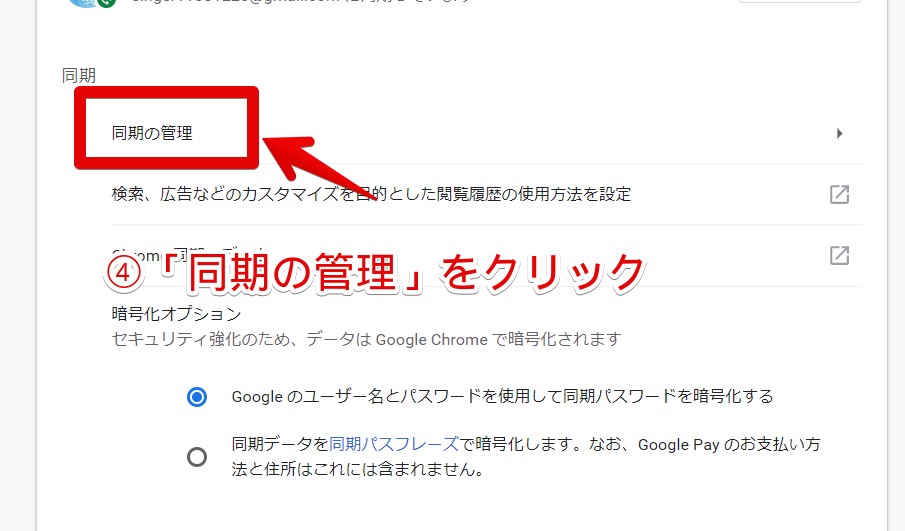
「すべてを同期する」にチェックを入れておくと、Googleアカウントに情報を紐づけておくことができるため、「Google Chrome」を再インストールしたときに復活することができます。
ただしGoogleアカウントが必要なので、持っていない人はあらかじめ作成しておきましょう。
次に「Google Chrome」をアンインストールします。今回はWindowsでのアンインストール方法を紹介します。
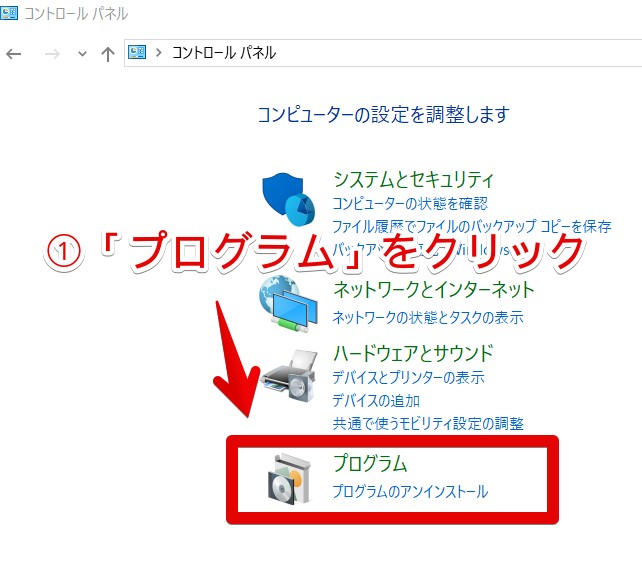
まずは「プログラム」を選択しましょう。

右クリックを押すと「アンインストール」が表示されるので、クリックしてデータを削除します。
アンインストールが完了したら、再び「Google Chrome」の公式サイトからインストールしましょう。再インストールしたあと、再び先ほどの「設定」から同じアカウントでログインすると同期ができます。
3.YouTube以外のブラウザページを閉じ、ほかに起動しているアプリがあれば切る

ブラウザで複数ページを開いたままま動画を再生していたり、ほかに起動しているアプリがあれば閉じておきましょう。これによってバックグラウンドで動作している不要な処理をストップできます。
ただしパソコンの性能によって、効果に差があるため、注意が必要です。
4.セキュリティソフトを無効にする

セキュリティを停止して問題なく再生できた場合、設定をしなおして動画が再生できるようにする必要があります。
ただしセキュリティを解除した状態で長く使用すると、当然ながらウイルスに感染するリスクも高まります。設定方法が分からないからといって解除したまま使うことのないようにしましょう。
YouTubeでもバナー広告をクリックして不正サイトに移動し、ウイルスに感染するという事例が報告されています。動画の視聴そのものから感染する可能性は低いですが、悪意ある偽広告や偽の更新プログラムが紛れていることも十分に考えられるため、自己防衛を意識しましょう。
5.PCを再起動
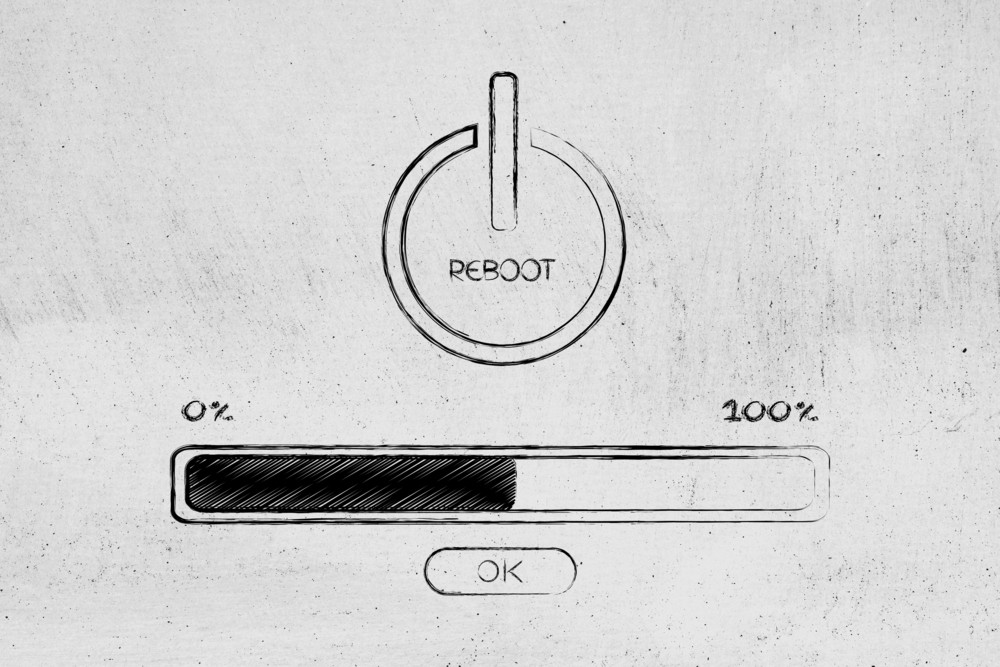
まずは上記の方法を試してみて、それでも状態が改善されないときはパソコンを再起動してみてください。
スマホ(iPhone)の場合の対処法
スマートフォンの場合であっても、その手順はほとんどパソコンと同じ流れになります。ただしスマートフォンはインターネット接続に見落としがあることも考えられるため、その点を含めて再生環境を確認してみましょう。
1.通信量の制限超えで、通信速度に規制が入っていないか?
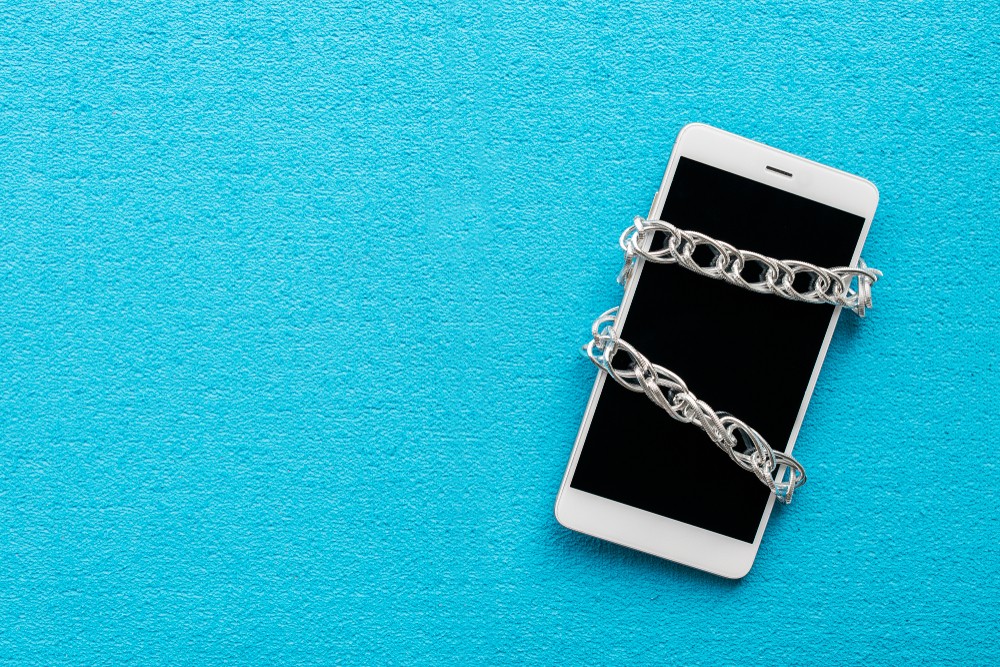
スマートフォンを使うと手軽に動画を見られるようになった反面、その通信データ量はほかのコンテンツに比べて格段に大きいです。Wi-Fi環境下にないまま日常的に長時間動画を見ていると、すぐに通信速度の規制がかかります。
見ている動画の画質によっても異なりますが、たとえば高画質で毎日2時間程度「YouTube」を見ていると、6日ほどで規制がかかります。
つい見落としがちですが、スマートフォンで「YouTube」を見る場合は速度制限にも注意を払いましょう。
2.Wi-Fi(無線LAN)の問題
Wi-Fi環境で再生しているのに、スムーズに再生できない場合は、さまざまな原因が考えられます。
Wi-Fiそのものの通信速度が遅い、電波環境が良くない、電波干渉が起きている、1つの回線に複数の端末が繋がっているなどあらゆる角度から確認しておきましょう。
iPhoneの場合、そもそもApple製品と他社製無線ルーターとの相性が良くないという原因も考えられるので、あわせてチェックしておくのがおすすめです。
一度接続を切って再度接続してみよう
iPhoneでは、コントロールセンターから機内モードを切り替えることができます。この機内モードを「OFF」にしてから再度「ON」にすることで、Wi-Fiの通信がリセットされ、再接続され、スムーズに繋がることがあります。
コントロールセンターは下から上に向けてスワイプすることで表示されます。飛行機マークをタップするだけで切り替えが可能なので、Wi-Fi環境のチェックとともに試してみると良いでしょう。
ネットワーク設定をリセットする
機内モードで再接続しても改善されないときは、ネットワークの設定をリセットを試してみましょう。ただしネットワークの接続をリセットすると、iPhone内で設定したWi-Fiの情報が、文字通り全てリセットされます。
作業する場合は、以下の点に留意してから行いましょう。リセットする前に必要な情報をあらかじめ控えておくのもおすすめです。
- 「設定」 →「Wi-Fi」で設定されているWi-Fiのパスワード(自宅や勤め先などのWi-Fiの再設定が必要)
- インターネットの共有(テザリング)の設定
- VPNの設定
- モバイルデータ通信の設定
まずは「設定」から「リセット」をタップします。
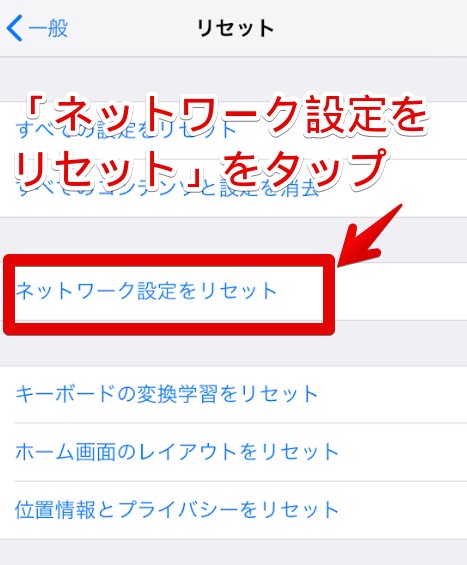
あとは再度「ネットワーク設定をリセット」をタップすると、処理が始まり、再起動すると完了です。
3.YouTube以外のブラウザページを閉じ、ほかに起動しているアプリがあれば切る
パソコンと同様、スマートフォンでも、同時に複数のページを開いたまま「YouTube」を見ていると、動作が重くなることがあります。
ブラウザで見ている場合は、ほかのブラウザを閉じておきましょう。アプリで見ている場合は、バックグラウンドにあるほかのアプリを終了させておくのがおすすめです。ホームボタンをダブルタップすると起動しているアプリが一覧表示されるため、上にスワイプして消しておきましょう。
4.キャッシュのクリア
iPhoneでもキャッシュのクリアができます。ただしAndroidのように「設定」から操作してキャッシュのクリアができるというわけではなく、アプリそのものを削除し、再インストールする必要があります。
お気に入りの動画や閲覧履歴を残しておきたいときは、日頃から自分のGoogleアカウントでログインしておくと、アプリを消しても再ログインするだけでOKです。
手間もそれほどかからないため、気軽に挑戦してみましょう。
5.YouTubeアプリをアップデート
スマートフォンでは、アプリが一定期間ごとにアップデートされます。ただし端末の設定によっては自動でアップデートがされないこともあり、アプリが最新でない可能性もあります。
最新版でないと動作が保証されていないので、こまめにチェックしておくか、自動でアップデートされるように設定しておきましょう。
アップデートはApp Storeから「アップデート」の項目をタップすると操作できます。
6.スマホを再起動
上記の方法を試しても問題が解決されないときは、スマートフォンも再起動してみましょう。
普段から常にスマートフォンを利用しているユーザーであれば、意識して再起動していないという人も多いのではないでしょうか?スマートフォンもパソコンと同様、長時間使い続けるとエラーが蓄積されていくため、調子が悪いときは再起動を試してみると良いでしょう。
いろいろ試しても改善されない場合で考えられる原因

そんなときに使える確認方法として、「ダウンディテクター」というサイトが存在します。「ダウンディテクター」では、「Softbank」「au」「docomo」といった大手通信キャリアから、「YouTube」「LINE」「楽天」などあらゆるサービスの接続障害を知らせてくれます。
ここから「YouTube」の障害情報を確認してみましょう。
困ったときには再起動

動作がスムーズにいかない場合、あらゆる原因が考えられますが、再起動することで解決することも多くあります。まず最初に再起動してみて、それでも治らない場合は今回紹介した方法を試すようにすると良いでしょう。
記事画像:著者撮影