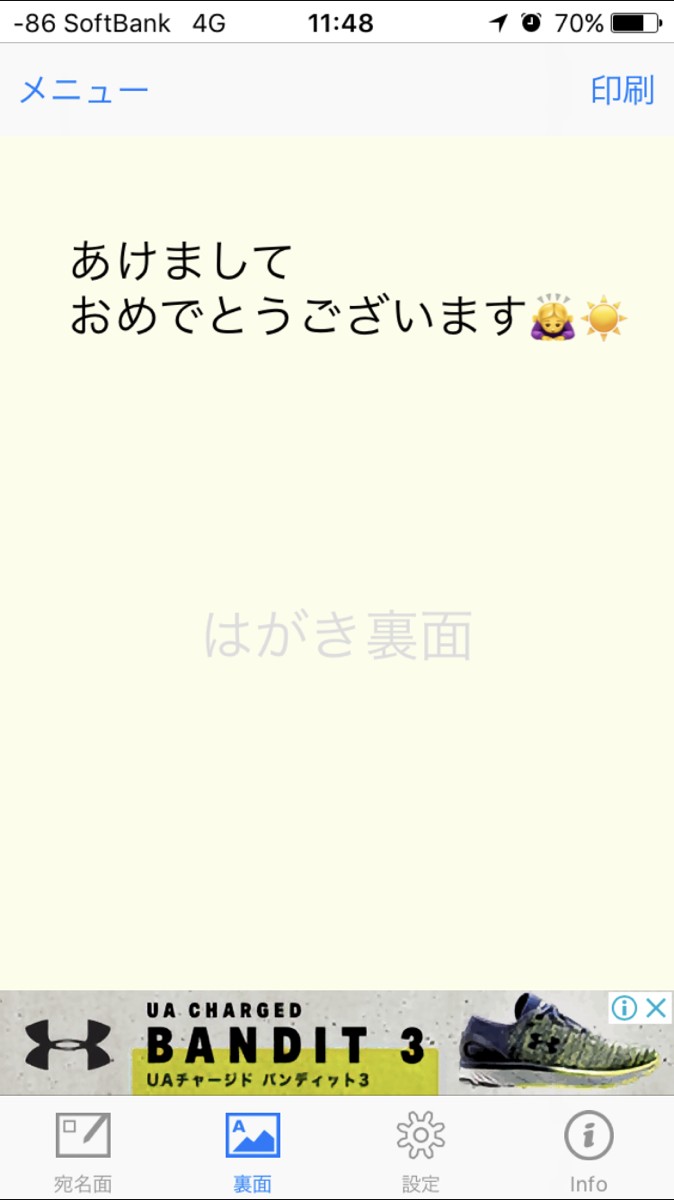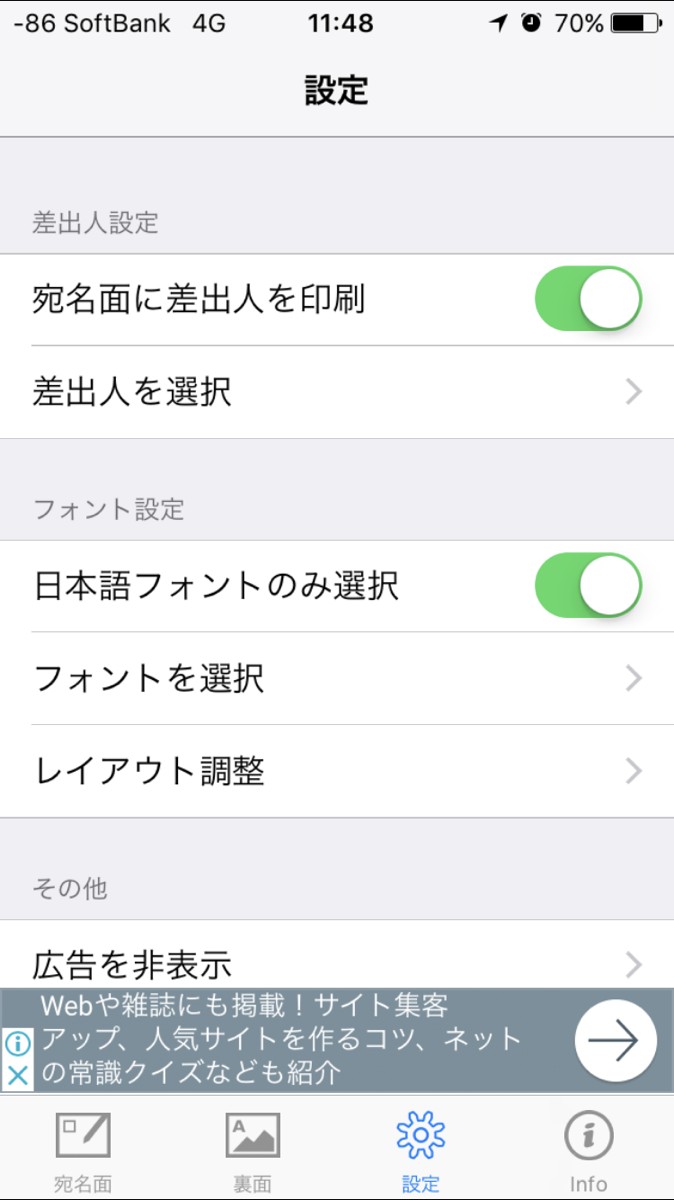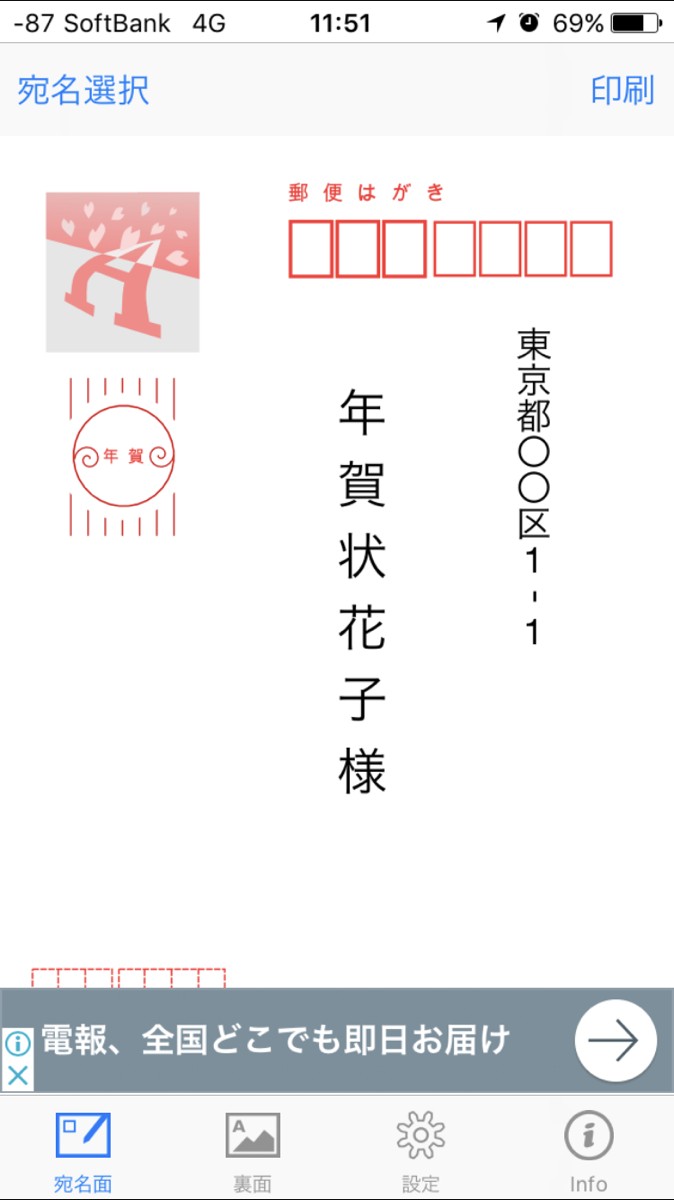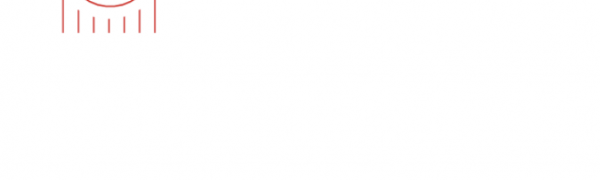
「宛名プリント」でらくらく年賀状印刷!
-
この記事をシェア
-
- 「宛名プリント」で、年賀状作りをお家で簡単に!
- 「宛名プリント」のおすすめポイント
- 「宛名プリント」を使って宛名面の入力をしてみた
- 「宛名プリント」はこんな人におすすめ!
- 「宛名プリント」のまとめ
目次
皆さんは、どのような方法で年賀状の宛名を記入していますか?年賀状の枚数が多い人は、手書きで一枚一枚仕上げていくのは大変な作業なのではないでしょうか。そんな時は「宛名プリント」を使うと、簡単に宛名記入ができて便利です。iPhoneの電話帳に宛名の住所登録をしていれば、宛名の入力作業が手軽にできちゃいます。入力が済んだら、お家のプリンターで印刷もらくらく完了です!「宛名プリント」について詳しくご紹介します。
「宛名プリント」で、年賀状作りをお家で簡単に!
画像:著者撮影
「宛名プリント」は、iPhoneの電話帳に登録している住所を使って宛名入力ができる便利なアプリです。時間のかかる宛名書きをサポートしてくれ、シンプルで簡単な操作方法で作業がはかどります。ハガキ裏面の作成も、アプリを使って写真や文章の編集ができます。レイアウト次第で、シンプルなものから絵文字入りのオリジナル感溢れるデザインも作成可能です。表裏の編集ができたら、AirPrint対応のプリンターでそのまま印刷ができます。
「宛名プリント」のおすすめポイント
画像:著者撮影
「宛名プリント」は、細かい設定内容で使う人に合わせた多様な宛名記入ができます。宛名面に差出人の住所を印刷するかどうか、番地は漢数字にするかどうかの選択ができます。その他、敬称を「御中」にしたり、連名での印刷も可能です。フォントの選択やレイアウト調整もできるので、自動入力で気に入らない部分があれば、自分で思い通りの修正を加えられます。宛名はiPhoneの電話帳から一発表示でそのまま住所を使えるので、一文字ずつ入力する手間も省けます。また、iPhoneとプリンターさえあれば印刷ができるので、いちいちパソコンを開く必要もありません。宛名面はらくらく印刷で、少し手をかけたい人は裏面にこだわりの写真を組み合わせた編集でオリジナリティを出し、手書き文章やイラストを加えて心のこもった年賀状に仕上げてみてはいかがでしょうか。
「宛名プリント」を使って宛名面の入力をしてみた
画像:著者撮影
以下の手順で「宛名プリント」を使って、宛名入力をしてみました。
1.インストール済みのアプリの起動する
2.「設定」アイコンをタップする
3.「宛名面に差出人を印刷」にチェックを入れる
4.「差出人を選択」をタップする
5.右上の「設定」をタップする
6.電話帳から自分の住所を探し、タップする
7.左上の「設定」をタップする
8.「日本語フォントのみ選択」にチェックを入れる
9.「フォントを選択」をタップする
10.好きなフォントを選び、チェックを入れる
11.左上の「設定」を」タップする
12.その他の細かい設定事項があれば完了させる
13.「宛名面」アイコンをタップする
14.左上の「宛名選択」をタップする
15.電話帳から宛名を探し、タップする
16.住所や氏名をタップするとピンクの網掛けがされる
17.長押ししたまま指で文字を動かし、位置を微調整する
「宛名プリント」はこんな人におすすめ!
画像:著者撮影
「宛名プリント」は、以下のような項目に当てはまる人におすすめです。
・膨大な数の年賀状や挨拶状などを出す人
・自宅で年賀状を印刷したい人
・宛名書きが面倒な人
・住所を一文字ずつ入力するのが面倒な人
・年賀状の作成を効率的にしたい人
・年賀状を作成したいけど時間がない人
・連名や漢数字での入力など、多様な記入をしたい人
・年賀状の宛名書きアプリを探している人
・裏面・表面を一つのアプリで手軽に作成したい人
「宛名プリント」のまとめ
「宛名プリント」は、宛名書きから裏面の編集も簡単にでき、印刷までの作業をお手伝いしてくれます。ぜひアプリを試し、頼れる部分は頼ってみてください。期日までに年賀状を出さなければ!という毎年のプレッシャーが軽くなるといいですね。