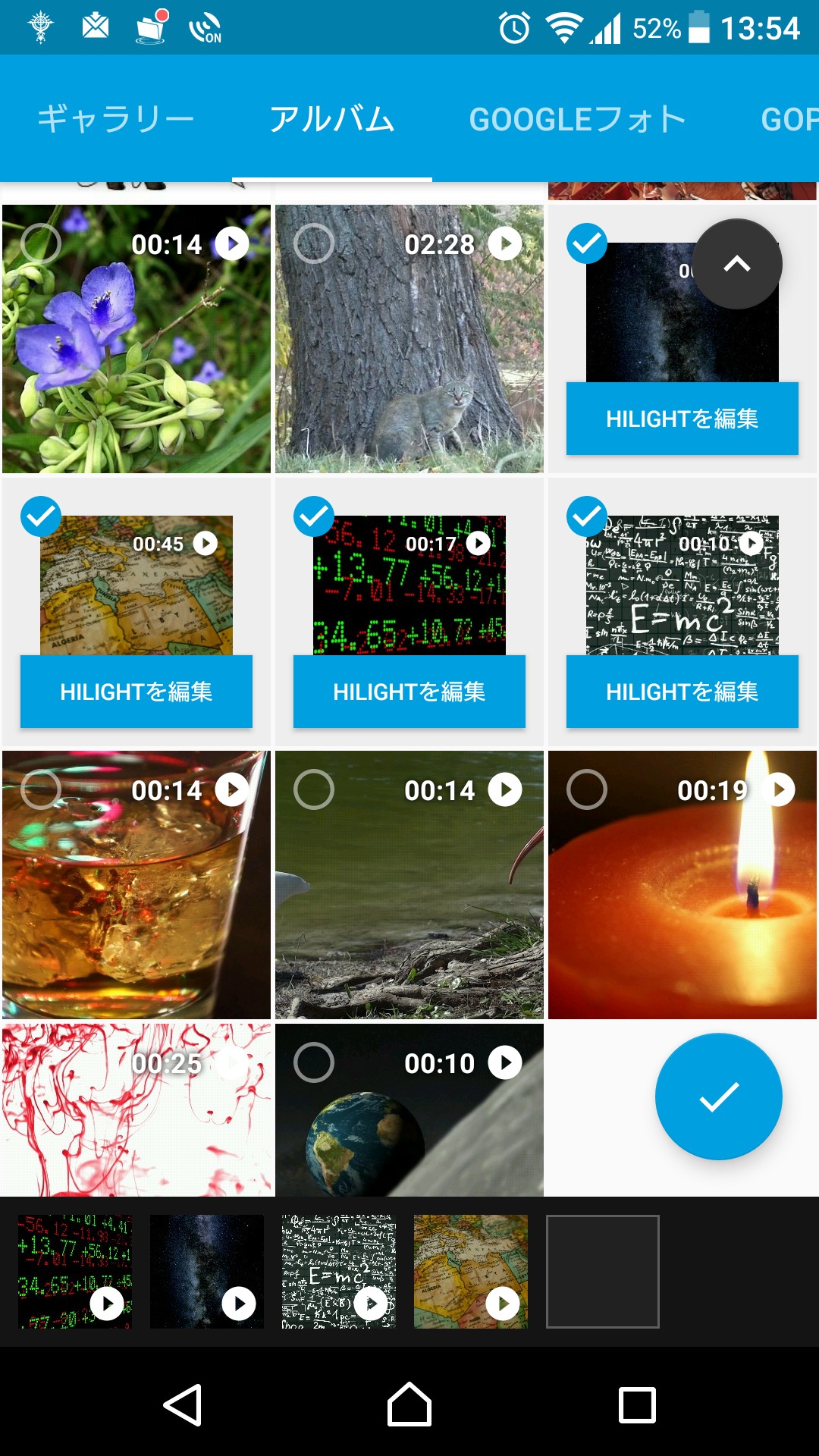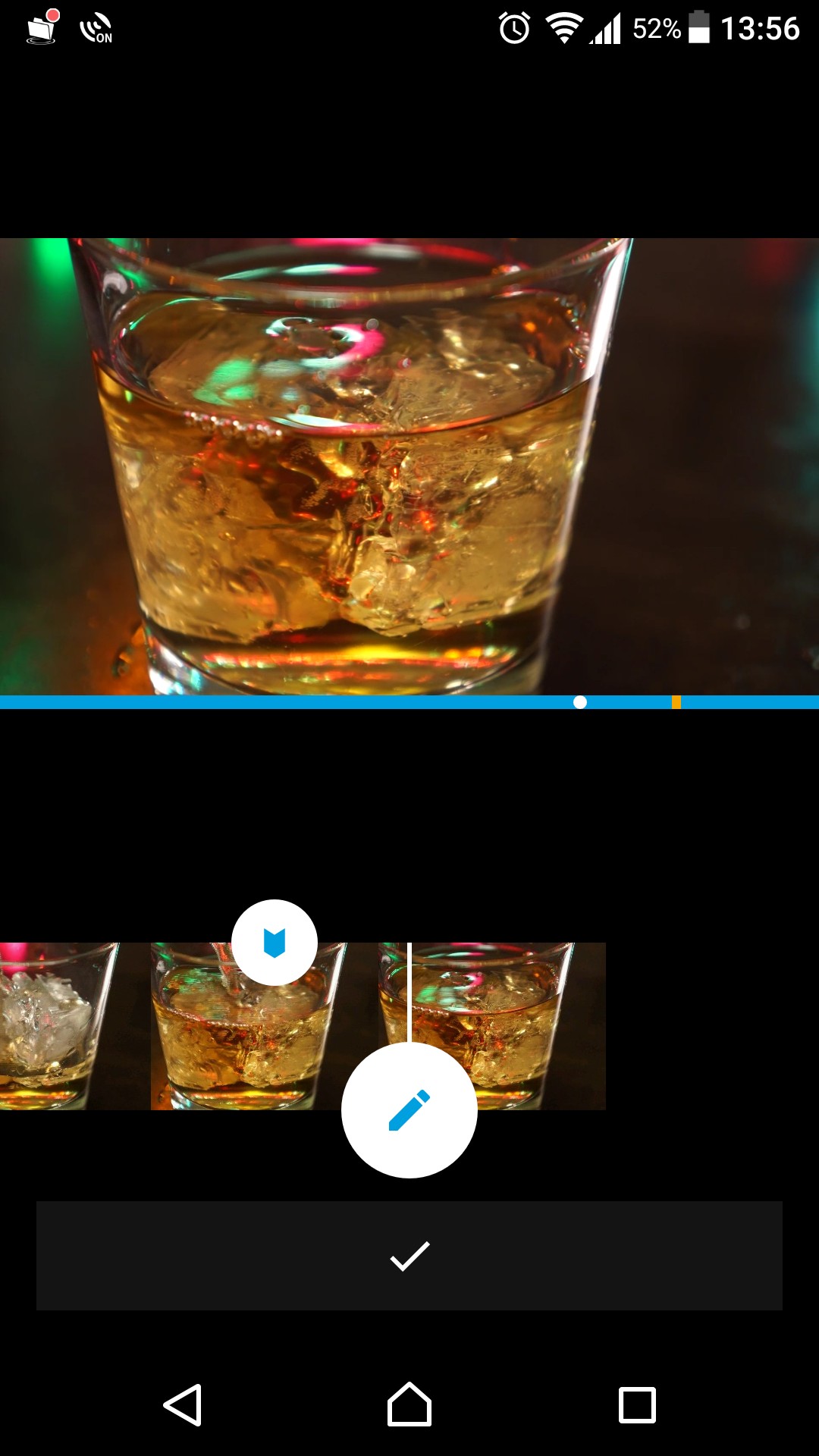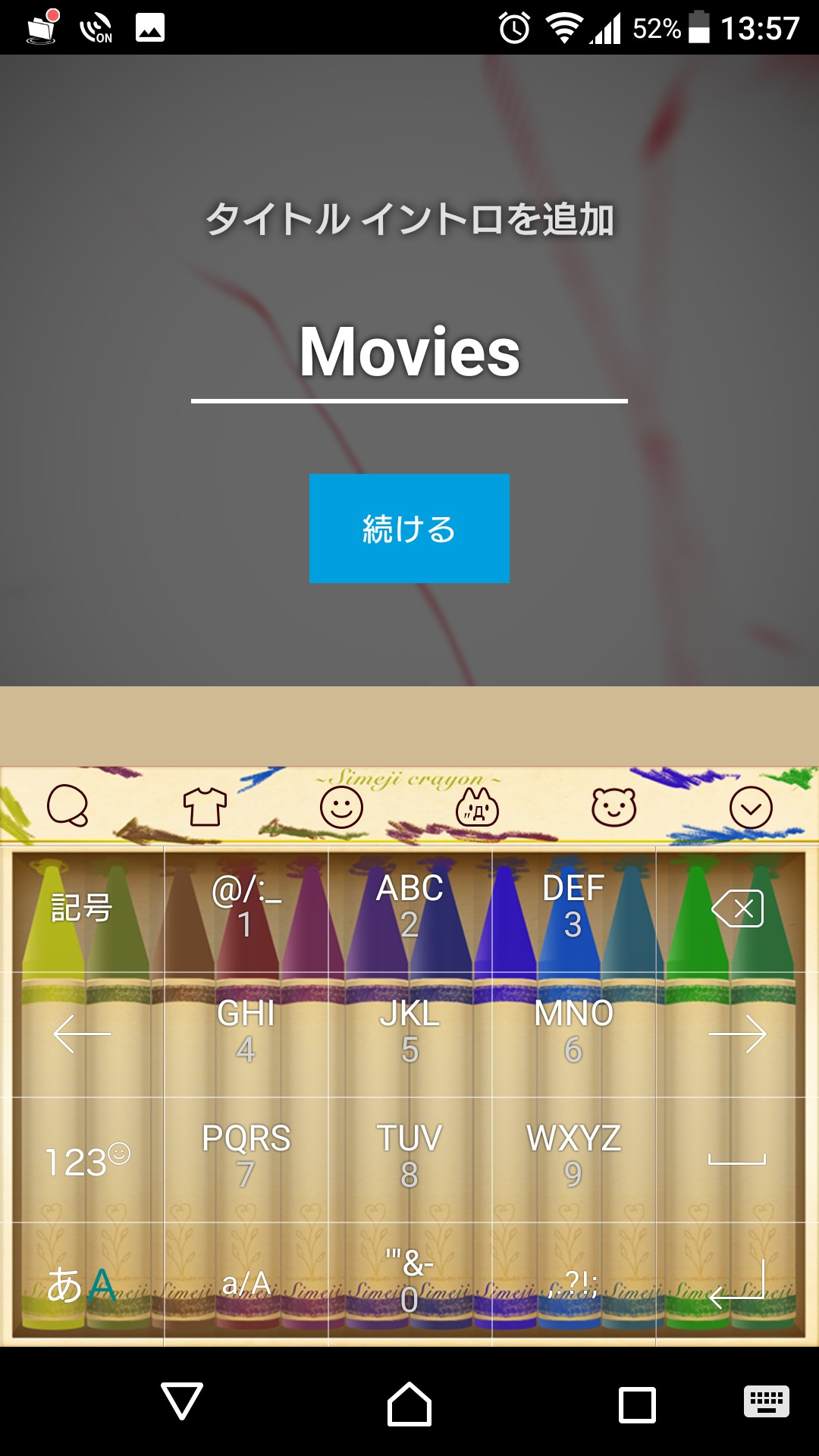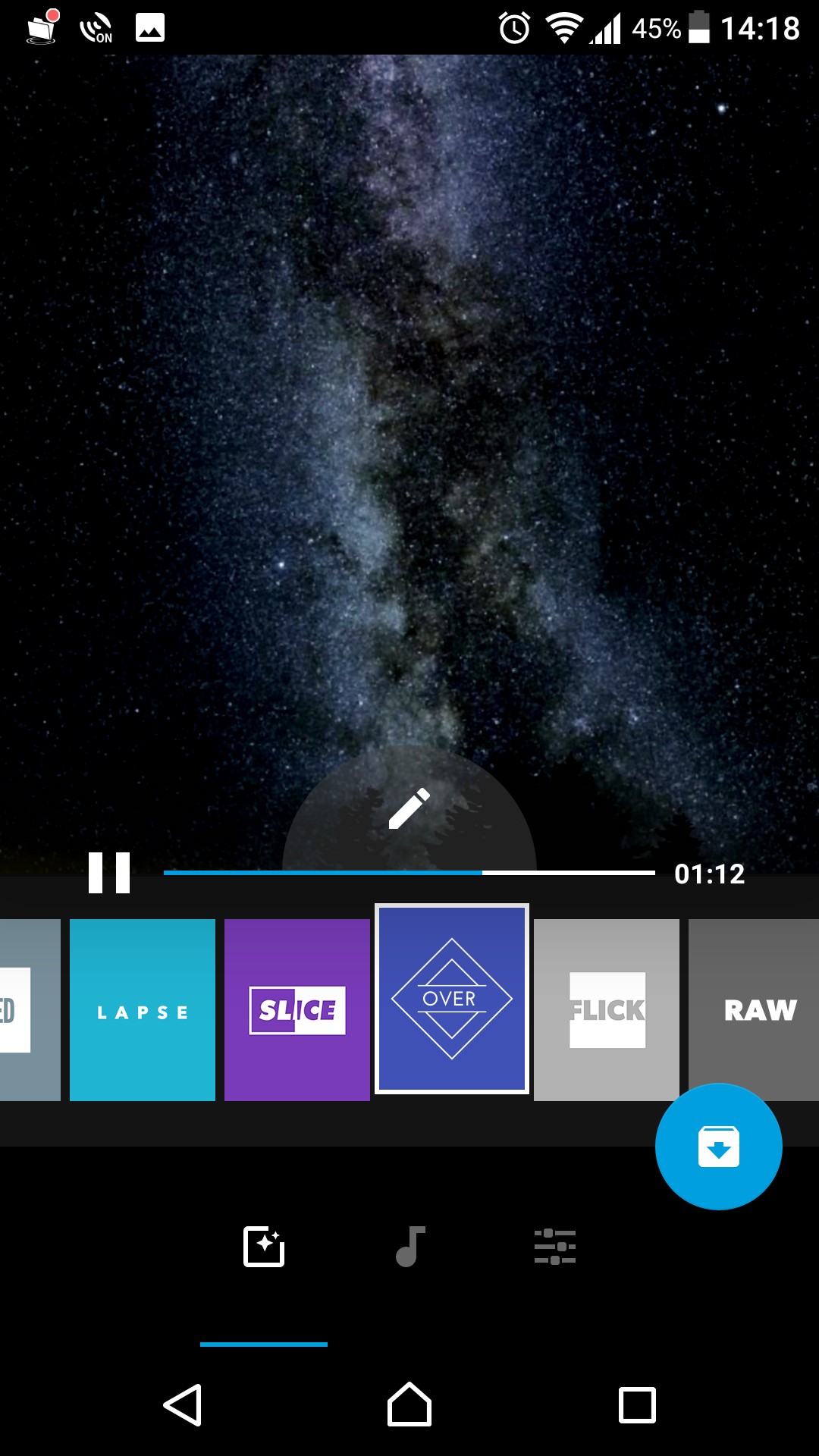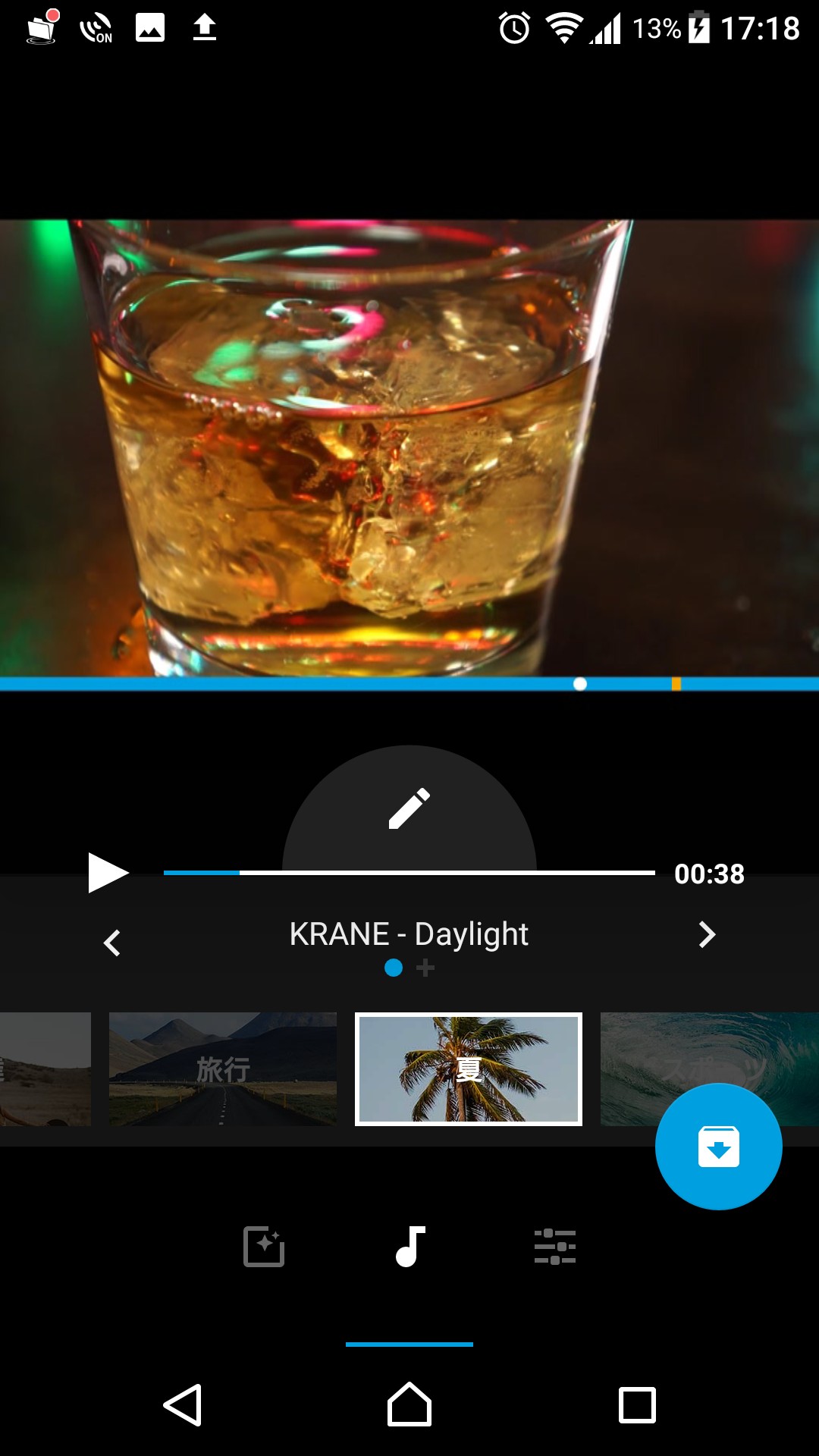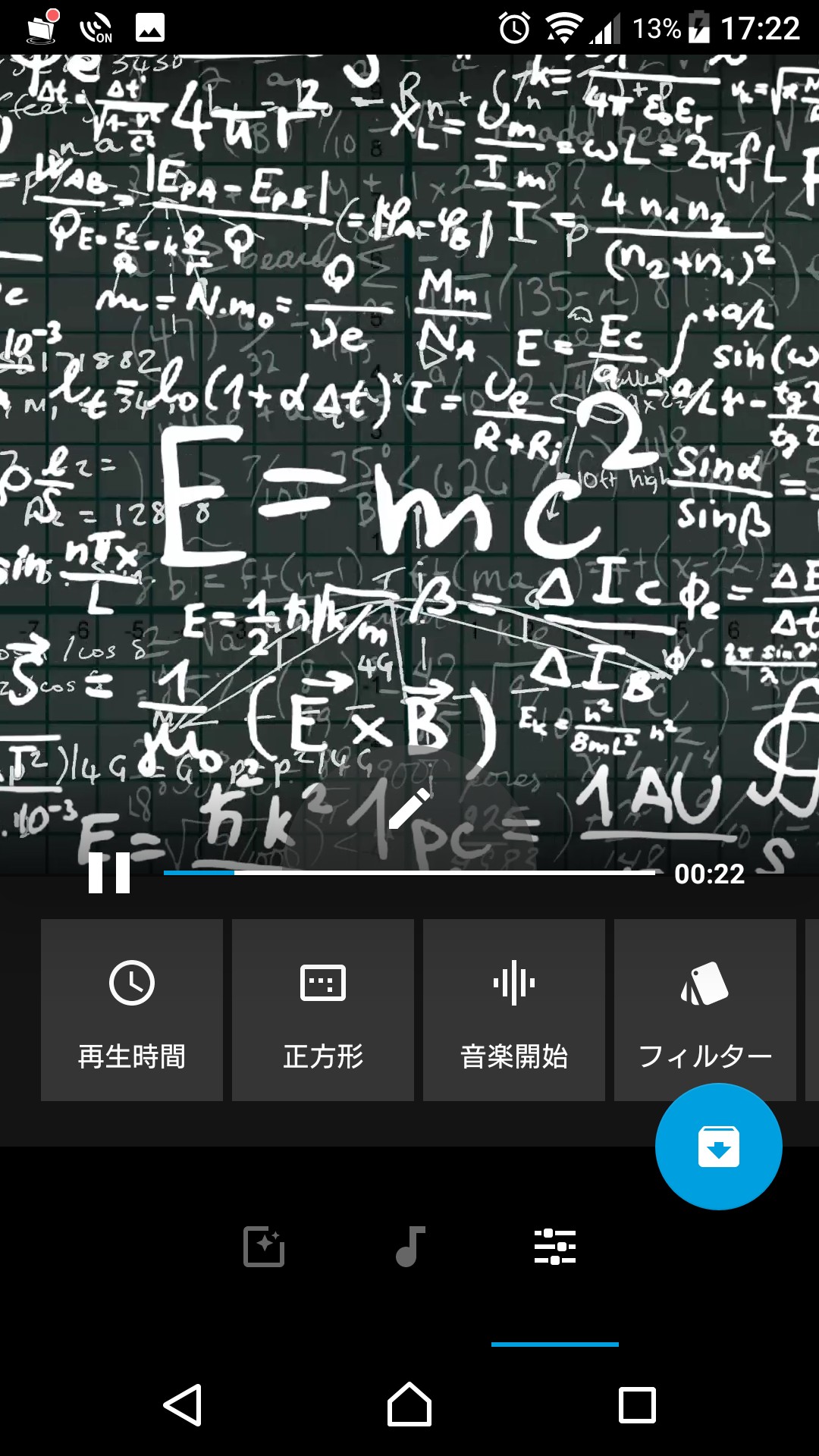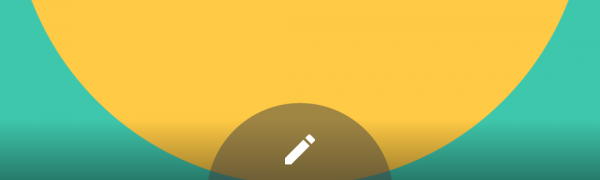
自動で見せ場をピックアップ!動画編集ソフト「Quik」がすごい
-
この記事をシェア
-
(画像:筆者撮影)
動画に合ったBGMを探したり、画像切り替えの際のエフェクトを考えたり、無駄な部分をカットしたり…。動画編集は意外と手間がかかります。結局は撮りっぱなしでスマートフォンやデジタルカメラなどの中に眠ったまま…というデータがたくさんあるのではないでしょうか。
けれど今はスマートフォンひとつでかっこいい動画が作れるようになりました。さまざまなアプリの中から、今回はアクションカメラメーカーの「GoPro」が配布している手軽な動画編集ソフト「Quik」をピックアップします。このアプリは自動で動画のいいシーンを抽出し、さらにBGMのビートに合わせたトランジションやエフェクトをかけてくれるというすぐれものです。
好きなデータを選んでタップ
(画像:筆者撮影)
アプリを起動し、最初に出てきた画面で「動画を新規作成」をタップすると、データ選択画面になります。スマートフォンの中の動画や画像がある場所のほか、GoogleフォトやSDカードなどから探すこともできます。「GoPro」ユーザーならクラウドサービスの「GoPro Plus」からインポートすることも可能です。
好きな映像や画像をタップで選んでいきましょう。データは複数選択することができ、また、映像と画像が混在していてもかまいませんが、使用できる動画と画像の数は合計で75個までとなっています。
ハイライト編集で見せ場を指定
(画像:筆者撮影)
Quikは自動で使用するシーンを見つけてくれますが、選択した動画の中でどうしてもここは外せない!という「見せ場」となるシーンがある場合は、「HILIGHTを編集」をタップして、ハイライト編集画面に移りましょう。選択した動画の見せ場の部分をタップして記憶させておくことで、そのシーンが確実に使用されるようになります。すべて選択し終えたら右下のチェックマークをタップ。
(画像:筆者撮影)
動画のタイトルを入れる画面になりますが、スキップすることも可能です。
(画像:筆者撮影)
タイトルの入力を終えるか、入力をスキップすると、タップして選択した順番につなげた一本の動画が完成しています。ここからいろいろな効果をかけたり編集したりという作業に移ります。上の画面では作成した動画が流れています。下のメニューから画像または動画のトランジット時に使うエフェクトを選択すると、上に反映されます。パターンは全部で23種類。気に入ったエフェクトを選択したら、次に画面下の音符のマークをタップして、BGMの選択に移ります。
選んだ曲で変わるエフェクト
(画像:筆者撮影)
プリセットされている音楽が、「夏」「野外」「映画」「友達」など、音楽のイメージでカテゴリー分けされています。BGMをオフにする場合は、ここから「音楽なし」を選択します。「マイ ミュージック」をタップすると、スマートフォンに入っている音楽を選ぶこともできます。
トランジットのスタイルと音楽を選んだところで、上に流れているプレビュー動画を見てみてください。選択した音楽に合わせてトランジット処理が行われているのが確認できます。BGMを変えるとタイミングやエフェクトも変更後の曲に合わせて変わるので、同じ動画でも印象が随分と違って見えます。エフェクトとBGMの組み合わせで可能性は無限。BGMと動画を同期させるのは手間がかかりますが、面倒な処理はQuikにおまかせです。
もちろん手動の編集も可能
プレビュー動画に表示されている鉛筆をタップすると、編集画面に移動します。テキストの追加やトリミング、動画に使っているデータの削除を行えるほか、ハイライトの設定もここですることができます。動画編集の基本機能はだいたいそろっているので、少し自分でも手を加えたいという場合に使用してください。
時間やフィルターの設定
(画像:筆者撮影)
納得の行く動画が完成したら、画面下のメニューから一番左のアイコンをタップ。さらに細かい編集をしましょう。
「再生時間」は、文字通り動画の再生時間を決めるメニューです。Instagramへのアップに適した「12秒」のほか、使用しているBGMの長さに合わせた時間、未編集の状態の動画のフルの長さなどから好みの長さを選びましょう。出力される動画は、動画自体の長さや使用しているBGMの長さの影響を受け、抽出されるシーンやトランジットのエフェクトが変化します。使いたいシーンがうまく流れない場合はハイライト編集で使うシーンを決めておきましょう。
その他、画面にフィルターをかけることや、動画中に表示するフォントのスタイルを選ぶこともできます。
動画のサイズも選択可能。Instagramにアップする場合に使いやすい「正方形」か一般的な「シネマ」から好きな方を選びましょう。
その場でシェアしよう
すべての編集が終わったら、画面右下ブルーのアイコンをタップすると動画が出力されます。「シェアせずに保存」を選べばそのまま保存され、「シェアリンク」をタップするとtwitterやLINE、メールやFacebookなどでシェアすることができます。
とにかく早くかっこよく作りたい方へ
Quikを使えば面倒な手順を踏まずに、BGMに合ったエフェクトを動画につけることができます。見どころを自動で抽出してくれるのも、編集が面倒という場合に便利。ただ、自分が欲しい場面が必ず使われるとは限らないので、押さえておきたいシーンがある場合は、ハイライト編集などを使って下準備をしてから作るといいでしょう。
シェアも簡単なQuikで、スマートフォンやデジタルカメラに眠っていた画像や動画を、ぜひかっこいい動画に仕上げてみてください。