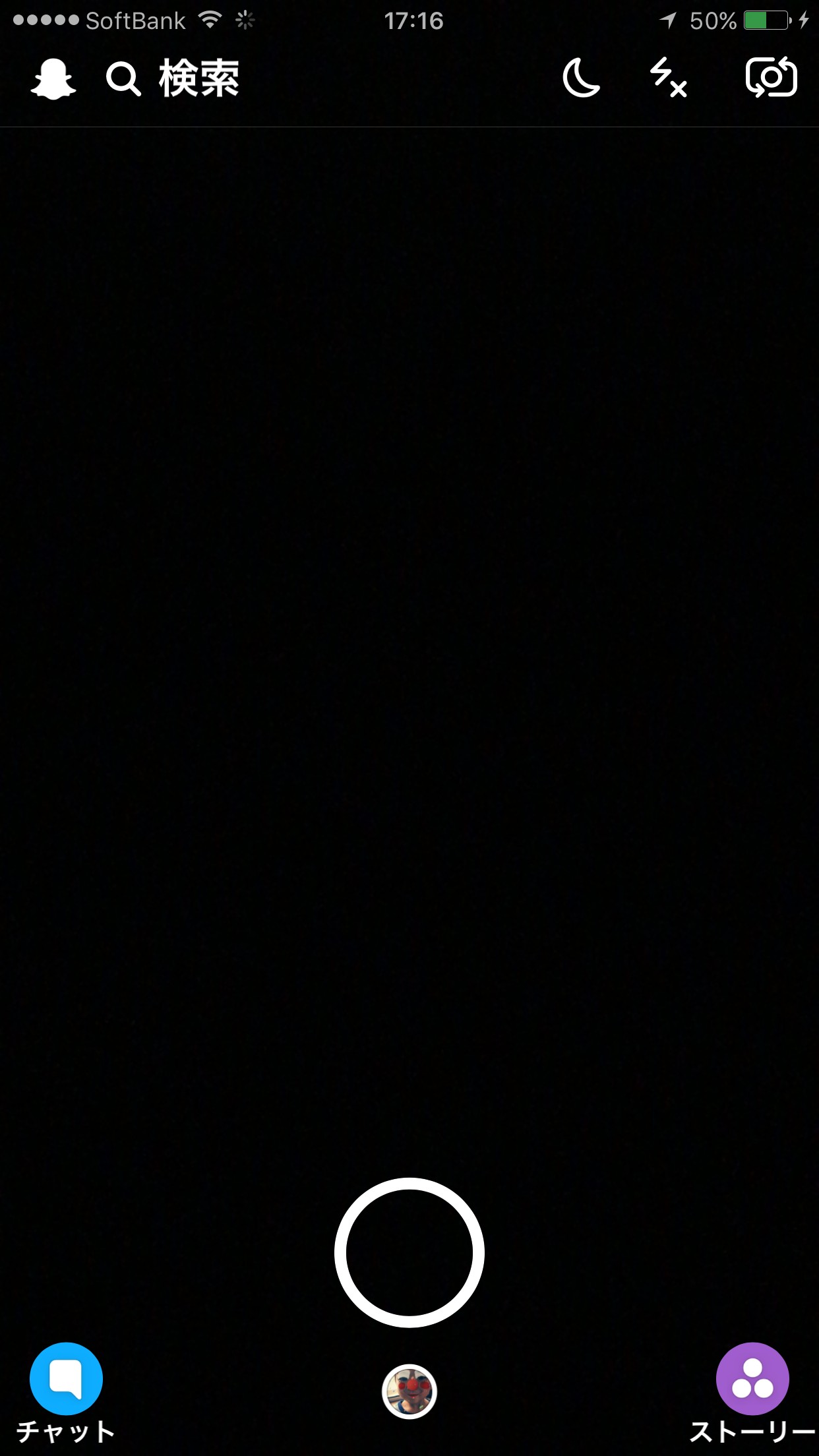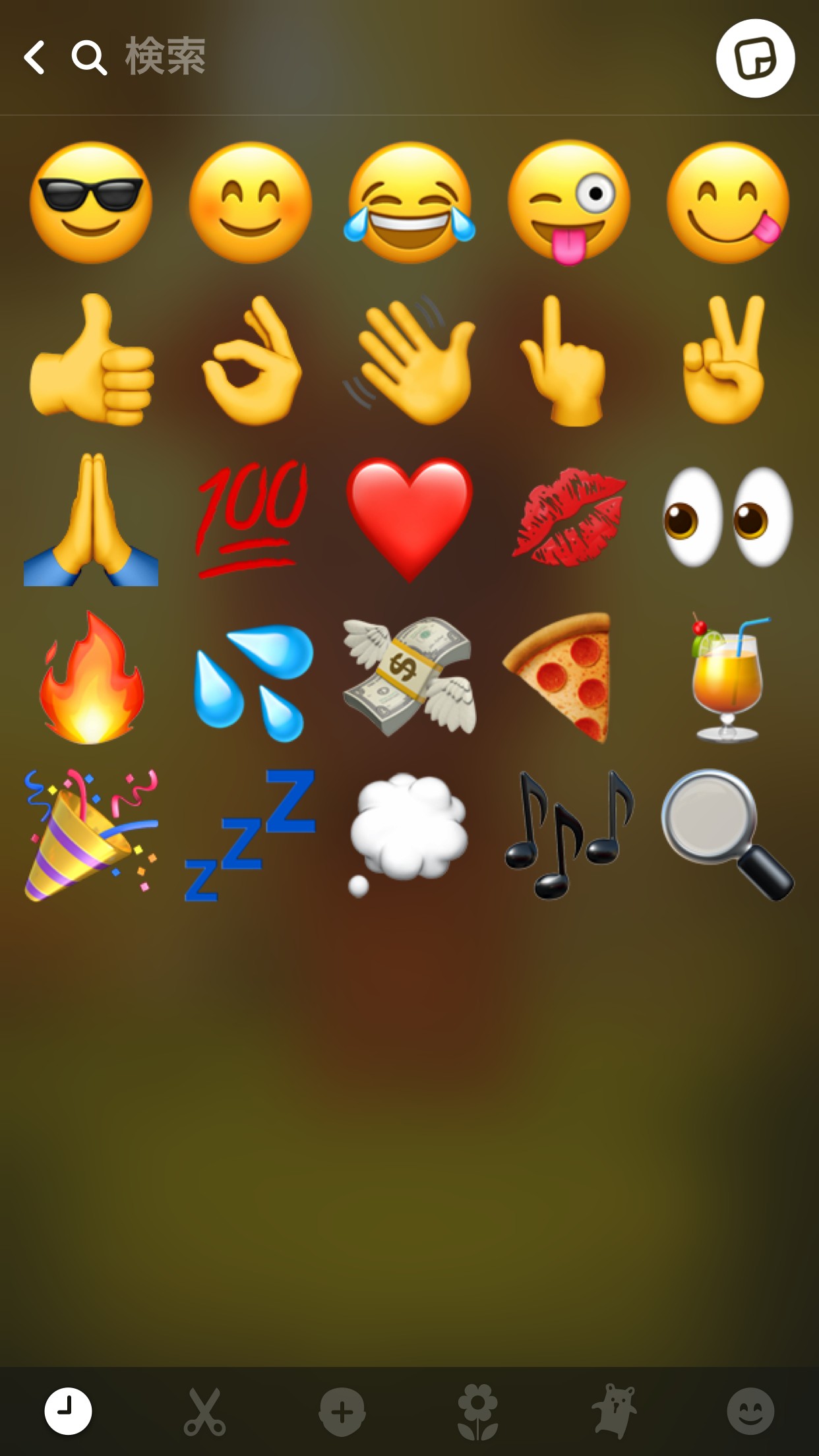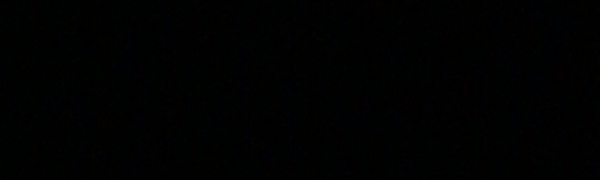
画像、動画の共有アプリ『Snapchat』のご紹介
-
この記事をシェア
-
-
■はじめに
今回、てるくる(筆者)が紹介するのは、10秒以内に消える写真を共有するSNSアプリ「Snapchart」です。
画像:筆者撮影
主な特徴は、写真を送付した相手が一度閲覧したら自動で削除されるところ。
他のSNSアプリのように写真や会話などを誰かに見られる可能性もないから、若い世代を中心に爆発的に人気が上昇しています。
今回は、登録から簡単な機能を紹介します。
■ユーザー登録
アプリを初めて起動するとユーザーの登録から始まります。
●名前の登録する
名(ファーストネーム)と姓を入力します。名のみでも登録可能です。
「登録&同意」ボタンをタップすることで次の画面に移ります。
ガイドメッセージにあるように、ボタンをタップすることで利用規約とプライバシーポリシーに同意したことになりますので、気になる方はボタンを押す前にしっかりと利用規約を読むことをお薦めします。
●生年月日の登録する
生年月日を西暦で登録し、「続行」ボタンをタップします。
●ユーザー名を選択する
友だちはここで登録するユーザー名を使用してフレンド追加します。
ユーザー名には英数字および「-」、「_」または「.」のいずれかを1記号含められます。
入力するユーザー名はユニークである必要があり、使用済かどうかの重複チェックが行われます。
重複チェックの結果、「使用無し」と判断されたら「続行」ボタンがタップできるようになります。
●パスワードを設定する
パスワードを8文字以上で入力します。
●メールアドレスを入力
メールアドレスの登録を行います。
「電話番号で登録する」アンカーをタップすることで、電話番号による登録が可能になります。
入力すると「続行」ボタンがタップできるようになります。
●携帯電話番号を入力
認証コード送信用に携帯番号を入力します。
「続行」ボタンをタップすることで、携帯端末のSMSにコードが通知されます。
●認証コードを入力
SMSで通知されたメッセージに通知された認証コードを入力します。
制限時間があるため、メッセージが通知されたらすぐに入力し「続行」ボタンをタップしましょう。
制限時間を超えた場合、最初のログイン画面が表示されるので、パスワードを入力しログインします。
認証コード送信用の携帯電話番号入力画面からやり直すことができます。
また、SMSが制限等により利用できない場合は、音声による認証も可能です。
●フレンド検索
端末に登録済の連絡先の中からSnapchartを使用している友達を検索します。
■アプリ構成
ホーム画面は「カメラ」になっており、別の機能は左右上下にスライドさせることで画面を切り替えます。
画面毎に機能を紹介します。
●ホーム画面
画面下の○ボタンをタップすると写真を撮影します。また、長押しすることで動画の撮影になります。
○ボタン以外をタップすることで、簡単に写真にエフェクトを付けることができます。
○ボタン以外をダブルタップすることで、フロントカメラ、バックカメラを切り替えることができる。
●メモリ画面
ホーム画面から下にスライドさせることで、メモリ画面が開きます。
「スナップ」と「カメラコントロール」の2つのカテゴリーがあります。左右にスライドすることでカテゴリーを切り替えます。
ホーム画面のカメラで撮り、保存した写真や動画を確認することができます。
「スナップ」では、画面下に「インポート」ボタンがあり、タップすることでメモリ上にのみある画像を端末のカメラコントロールにインポートできる。
画像をタップすると画像の再生画面が開きます。画像を上にスライドすることで編集&送信画面に移ります。
「カメラコントロール」では、端末に保存しているスクリーンショット(画像)とビデオが表示されます。画像を上にスライドすることで編集&送信画面に移ります。
画像やビデオをタップすることで、画像およびビデオの再生画面が開きます。
●編集&送信画面(マイスナップ)
編集&送信画面は以下のボタンがあります。
「削除」 … スナップおよびカメラコントロール内の画像またはビデオを削除します。
「出力」 … 画像を端末やクラウドサービスに保存したり、他のアプリに連携します。
「編集」 … 画像やビデオを編集します。テキスト入力、ブラシ入力、スタンプ入力などが行えます。
「送信」 … チャットやマイストーリーに画像やビデオを送信します。
入力できるスタンプはいろんな種類があります。
また、編集では画像から新たにスタンプを作成することができます。
画像:筆者撮影
●チャット画面
ホーム画面から左にスライドさせることで、チャット画面が開きます。
画像:筆者撮影
チャット機能は非常に多彩で、特定の相手に以下のコミュニケーションがとれます。
・テキストチャット
・音声通話
・ビデオチャット
・スタンプの送信
・写真、動画の撮影および送信
ここでのやり取りはすべて閲覧後に削除されることも、本アプリの特徴です。
●ストーリー画面
ホーム画面から右にスライドさせることで、ストーリー画面が開きます。
画像:筆者撮影
通常のチャットのやり取りは、決められた秒数で消滅するのに対してストーリーに投稿した画像や動画は24時間以内であれば無制限に閲覧することができます。
■さいごに
新しいコミュニケーションツールとして若者を中心に人気が上昇していることが納得の操作性や機能になっています。
みなさんも周りのお友達を誘って使ってみてはいかがでしょうか。