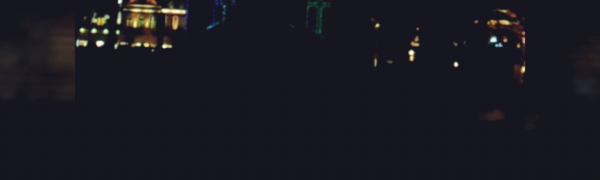
動画作りって楽しい!特徴いろいろ動画作成アプリ4選
-
この記事をシェア
-
-
- 写真やムービーを選ぶだけ!初心者でも簡単作成Quik
- 豊富な素材が自慢!Video Show
- 映画のようなショートムービーができるVUE
- GIF動画を手軽に作成できるImgPlay
- 相性の良いアプリで楽しく動画を作ってみよう
目次
画像:著者撮影
スマートフォンで撮影したムービーや写真を編集して一本の動画に仕上げると、まるで魔法がかかったように活き活きして見えます。
可愛いペットはその可愛さを引き立てますし、旅で切り取った思い出は深く心に残るという効果も期待できるでしょう。
完成を想像しながら動画を作成していく作業も楽しいものです。
アプリストアには動画を作成するアプリは多数存在しますが、その特徴もさまざま。
今回はその特徴にフォーカスを当てて、動画作成に最適な4つのアプリを紹介します。
写真やムービーを選ぶだけ!初心者でも簡単作成Quik
画像:著者撮影
Quikの特徴といえば、なんといってもその簡単なステップが挙げられます。
アプリに
「この写真を使ってかっこいい動画を作っておいてね」
と丸投げするような感覚で使えます。
最低限やることは、材料となる写真や動画を選んでタイトルを入力するだけ。
それだけであっという間にプロが編集したような動画が完成します。
動画の知識が全くなくても自動生成してくれるというのは、初心者には嬉しいですね。
もちろん、編集スタイルの変更や字幕の挿入、BGMの変更などで自分が思い描くイメージに仕上げることも可能です。
使い始めは、一度丸投げの感覚で作ってみて、慣れてきたら再生時間の操作やフィルターで画像を引き立てる効果などを狙っていくと良いでしょう。
少しずつ操作を覚えていけば、楽に作っていたことが物足りなくなるかもしれません。
そういった意味では、Quikは動画の入門としてはぴったりなアプリといえるでしょう。
豊富な素材が自慢!Video Show
BGMやテーマ、音響効果やフォントなどの素材が豊富にあればあるほど表現の幅は広がります。
Video Showは、そういった素材が非常に豊富なことが大きな特徴です。
豊富なテーマやBGMは撮影したものに最適なものを見つけることができます。
トップ画面にある「エフェクト」をタップしたら、イメージに合う素材を見つけてダウンロードしていきましょう。
テーマやBGMなどは、再生マークをタップすれば内容を確認することができます。
自分のイメージに合ったものを選ぶことも大事ですが、違う素材を試していくと新たな発見があるかもしれません。
動画はすでに撮影してカメラロールにあるものからも作成できますが、トップ画面内の「カメラ」をタップしてその場で撮影、編集も可能です。
トリミングや分割、回転などの本格的なクリップ編集機能もありますので、編集に慣れたユーザーでも納得のいく動画を作成することができるでしょう。
もちろん、初心者でもステップ通りに進めていけば素敵な動画が完成するので難しく考える必要はありません。
映画のようなショートムービーができるVUE
画像:著者撮影
派手に飾った動画ではなくVUEの得意とするところは、映画のワンシーンのような動画です。
短いショットをつなぎ合わせて完成させるのですが、カメラの設定でショット数や動画の時間、フレームの形を選ぶことができます。
横長のフレームを選択すると、より映画のような雰囲気に仕上がるでしょう。
画質を変化させるフィルターは、映画をモチーフにした名前がついているのも特徴です。
各ショットの切替えの名前も「薄れる」「拭く」など日本語でイメージしやすくなっています。
子供っぽくなりがちなスタンプもカラフルなものはなく、白線だけで構成されたものばかり。
撮影したものを邪魔することなく動画になじんでいきます。
動画タイトルもスタンプからつけることができます。
このアプリから撮影して作成する場合、撮影スタイルを選べます。
スローやタイムラプスなどでドラマティックなシーンも作ることができるので、通常の動画よりもっと面白い作品が狙えそうです。
GIF動画を手軽に作成できるImgPlay
画像:著者撮影
このアプリは動画といっても「GIF動画」といわれる種類を作成します。
GIF動画はパラパラ漫画のようなもので、いくつもの静止画をアニメーションのように連続して再生する仕組みになっています。
なので「GIFアニメ」とも呼ばれています。
GIFファイルは性質上、色数が256色で表現されますが限られた色数ならではの雰囲気を活かして作成するのも素敵です。
通常の動画のような滑らかな動きではなく、パラパラ漫画っぽい動きを狙っている人にはImgPlayを使ってみてはいかがでしょうか。
こちらのアプリも写真、動画、カメラで今撮影したもの全てをGIF動画に仕上げられます。
起動させると、どれを使うか選択画面が出ますので画面左上の黄色の文字をタップして選びましょう。
既に作成したGIF動画の編集もこちらで選べます。
材料となる動画や写真を選択し、画面右上の「作る」をタップすると再生時間に合わせて選択した画像を全て静止画にしていきます。
静止画に処理されたら編集作業に入りましょう。
字幕機能やフィルター機能、再生速度の調整をして「次へ」をタップするとプレビューと共に保存やシェア先が選択できます。
保存の画質も選ぶことが可能ですので好みの画質で保存すれば完成です。
相性の良いアプリで楽しく動画を作ってみよう
同じ材料の写真や動画でも、編集する人で全く変わってくるでしょう。
白黒やセピアのフィルターを使ってレトロな雰囲気を出したものや、字幕やスタンプで撮ったものの解説や心境を表現したもの、BGMで動画をグッと引きたてたものなど。
表現方法にも個人の好みがありますので、自分が作ってみたいと思う動画に応えてくれる作成アプリを選ぶことは大切です。
欲しい機能と使い勝手が良いと、動画を完成させる工程も楽しいもの。
ぜひ、相性の良いアプリを見つけてセンスの良い動画を作成してみてください。