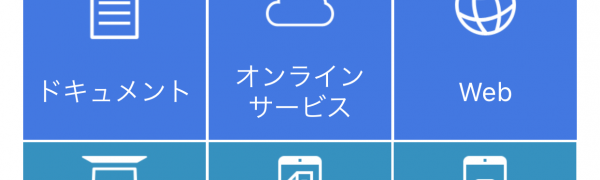
スマートフォンの写真や文書、Webページをプリント『Epson iPrint』のご紹介
-
この記事をシェア
-
-
■はじめに
今回、てるくる(筆者)が紹介するのは、Epson製プリンタへ簡単印刷できる「Epson iPrint」です。
画像:筆者撮影
■プリンタ登録
ホーム画面上の「プリンタ未設定」ボタンをタップすることで、利用するプリンタを登録します。
画像:筆者撮影
以下の3つのモードでプリンタを登録できます。
●ローカル
自宅などのホームネットワークの無線LAN環境で印刷するときに選択します。
●IPアドレス
ネットワーク接続可能でIPアドレスがわかるプリンタを使うときに選択します。
●リモート
インターネット経由(リモート)でプリンタを使用するときに選択します。
なお、インターネット経由でリモートプリンタとして使うためには、以下の条件があります。
・リモートプリントで使いたいプリンタが、Epson Connectに登録されている
・ユーザーページでリモートプリントが有効になっている
■プリンタメンテナンス
ホーム画面から登録したプリンタをタップすることで、プリンタのステータス確認およびメンテナンス操作が行えます。
メンテナンスでは、プリンタの「ヘッドクリーニング」、「ノズルチェック」、「ファームアップデート」の操作がアプリから行えます。
■写真
ホーム画面から「写真」ボタンをタップすることで、端末のカメラコントロールに格納されている写真のリストが表示されます。
印刷したい写真を選択し、「次へ」をタップすることで印刷確認画面が表示します。
画像:筆者撮影
印刷確認画面では、写真の追加、用紙方向の回転、選択解除が行えます。
写真を追加することでまとめて印刷することもできます。
確認したら画面右下の「印刷」ボタンをタップすることで印刷がはじまります。
■ドキュメント
ホーム画面から「ドキュメント」ボタンをタップすることで、端末内に格納されているドキュメントの印刷が行えます。
■オンラインサービス
ホーム画面から「オンラインサービス」ボタンをタップすることで、各種クラウドサービスと連携して中のファイルを印刷することができます。
連携しているオンラインサービスは次のものがあります。
・Box
・Dropbox
・Evernote
・Googleドライブ
・Microsoft OneDrive
・マイポケット
それぞれのサービスにはサインインしてアクセスします。
サインイン後に、本アプリがサービス内のファイル/フォルダへのアクセスを許可する必要があります。
■Web
ホーム画面から「Web」ボタンをタップすることで、Web上のHPをそのまま印刷できます。
画面上部のテキストエリアに、印刷したいHPのURLを入力し開きます。
画像:筆者撮影
画面右上のプリンタアイコンをタップすることで印刷することができます。
■消耗品購入のご案内
ホーム画面から「消耗品購入のご案内」ボタンをタップすることで、登録したプリンタの消耗品情報を確認することができます。
■スキャン
ホーム画面から「スキャン」ボタンをタップすることで、プリンタにセットした原稿のスキャンを行うことができます。
原稿セット後に画面右下の「スキャン」ボタンをタップすることで、端末への取り込みができます。
■カメラコピー
ホーム画面から「カメラコピー」ボタンをタップすることで、撮影した写真の保存や印刷が行えます。
撮影した写真は以下の補正が行えます。
●画像調整
原稿サイズからはみ出した範囲をトリミングすることができます。
●文字くっきり補正
写真上の文字を「くっきり」、「よりくっきり」、「補正無し」で補正することができます。
●色彩調整
明度、コントラスト、彩度を左右にスライドさせることで調整します。
■アプリ紹介
Epsonのその他アプリの紹介画面が表示します。
「Web筆まめ」、「筆まめアドレス帳」などが紹介されています。
■さいごに
Epsonプリンタをお持ちの方には、いれておきたいアプリです。
Web印刷や写真補正など多彩な機能があり便利です。是非お試しください。