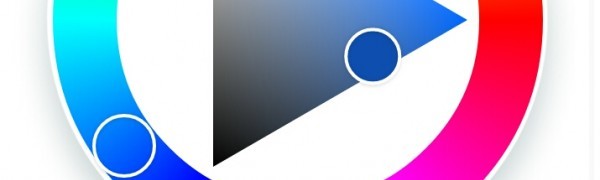
スマートフォンで絵が描ける!PicsArt Color ペイント
-
この記事をシェア
-
-
突然ですがあなたは普段お絵かきすることがありますか。
よくお絵かきするよー、という方や、お絵かきまではしないけどアイコンなどのちょっとした画像を作ることはあるよー、という方に是非使っていただきたいスマートフォンアプリがあります。
PicsArt Color ペイントは、スマホアプリでありながら本格的なペイント機能を使用できる便利アプリです。
スマホアプリなので外出先のちょっとした時間にさくっとペイントすることもできます。
今回はそんな便利アプリ「PicsArt Color ペイント」について紹介します。
PicsArt Color ペイントで出来ること
PicsArt Color ペイントアプリではさまざまなことができます。
ここではPicsArt Color ペイントアプリが持っているメニューについて紹介しますね。
メニューは上段と下段に分かれています。
上段のメニューからは、主に絵全体の編集を行うことができます。
左上から、元に戻す、前に進む、写真などの画像を張り付ける、左右や上下対象の線を引く、レイヤーを追加するといったことができます。
特に写真などの画像を拡大や回転させて自由に貼り付けることができるので、写真のお絵かき替わりに使うこともできますよ。
下段のメニューからは、主にお絵かきを行うことができます。
左下から、カラーパレット、ペイント、消しゴム、ぼかし、文字の挿入、塗りつぶしといったことができます。
これらの機能については次の章で詳しく説明します。
お絵かき機能その1 カラーパレット
こちらがカラーパレットの画面です。
画像:筆者撮影
カラーパレット画面では、下のほうにデフォルトの色がたくさん用意されているので使いたい色があればそこから選ぶだけで完了です。
また、ピッカー/RGBスライダー/HSBスライダーといった方法で自分好みの色を自由に選択することもできます。
さらにミキサーという画面を開くと、任意の2色を組み合わせて新しい色を作ることもできます。
カラーパレット画面は一見複雑なので、お絵かき初心者の方には分かりにくいと思います。私も最初は「?」となりました。
PicsArt Color ペイントアプリのカラーパレットでは、どんな色でも作れてしまうので、ある中から選ぼうとすると混乱してしまいます。
まず使いたい色を決めてからその色を作るようにするのがおススメですよ。
お絵かき機能その2 ペンの種類
こちらがペンの種類を選ぶ画面です。
画像:筆者撮影
ペンは細かい線を描くものからブラシっぽく太い線を描くものまで様々です。
この画面の表示されているものはごく一部なのでいろいろ試してみてくださいね。
お絵かき機能その3 文字の挿入
PicsArt Color ペイントの特徴は、文字を挿入する機能がついていることです。
しかも様々なフォントが用意されているので、プリクラのお絵かき機能のようにおしゃれな文字を挿入することができます。
画像:筆者撮影
文字はお絵かき画面の中で挿入したい場所をスワップするだけで挿入できますよ。
斜めや弧を描くように文字を挿入することもできるので、お絵かきは苦手という方は、文字を駆使して画像を作ってみるのはいかがでしょうか。
お絵かき機能その4 塗りつぶし
PicsArt Color ペイントアプリは塗りつぶしにも様々なパターンが用意されています。
単純に背景色として塗りつぶすこともできますし、チェックや水玉模様で塗りつぶすこともできます。
ちょっとしたアイコンやバナーであれば、色を選んで好きな柄で塗りつぶすだけで作れてしまうので便利ですね。
画像:筆者撮影
以上、PicsArt Color ペイントアプリについて紹介しました。
スマートフォンでお絵かきができるアプリというのは斬新だと思います。
PCのイラスト作成ソフトのように細かい絵は描けないかもしれませんが、画像にちょっと落書きしたいというときに便利なアプリです。
もちろん、多機能なので習熟すれば細かい絵を描くことも十分可能ですよ。
普段から絵を描いたり、画像に落書きするのが好きだという方は、ぜひ一度利用してみてください。
※紹介している無料アプリは一部無料を含みます。