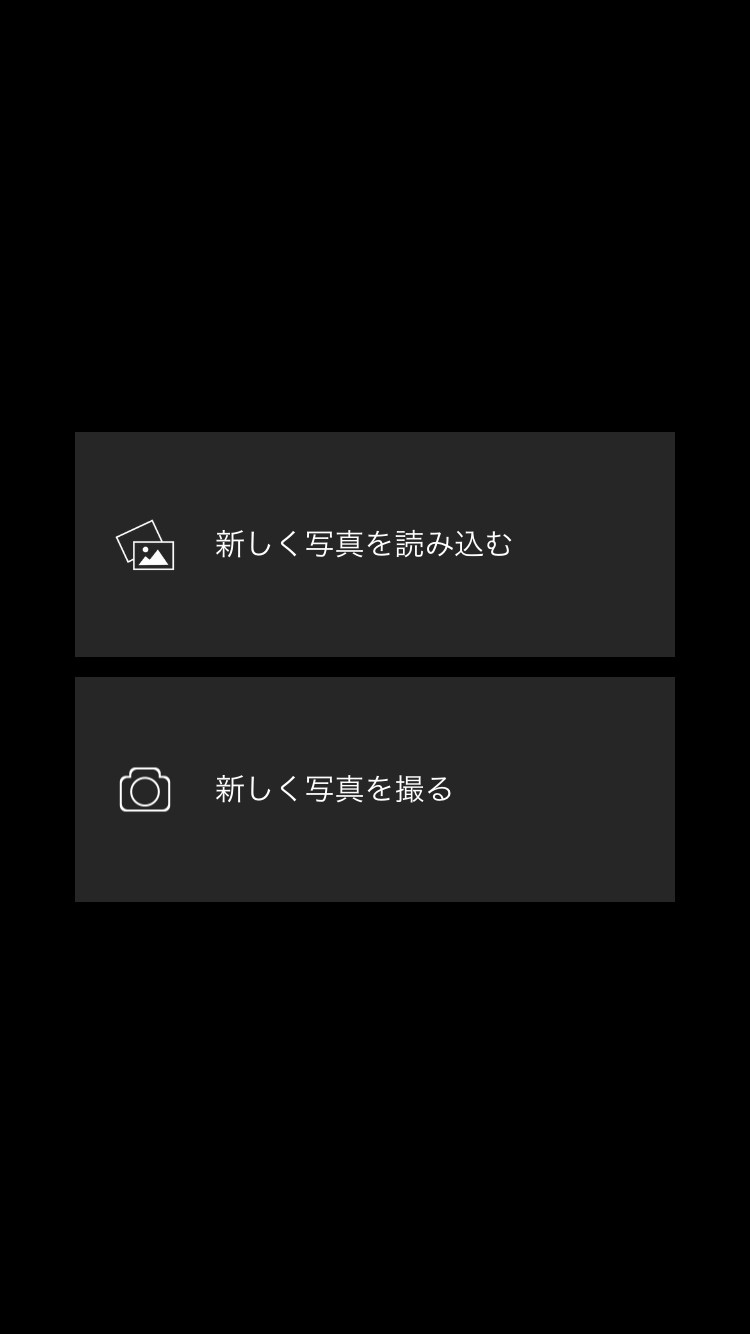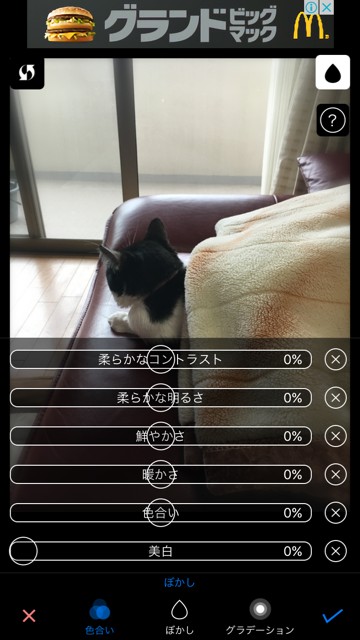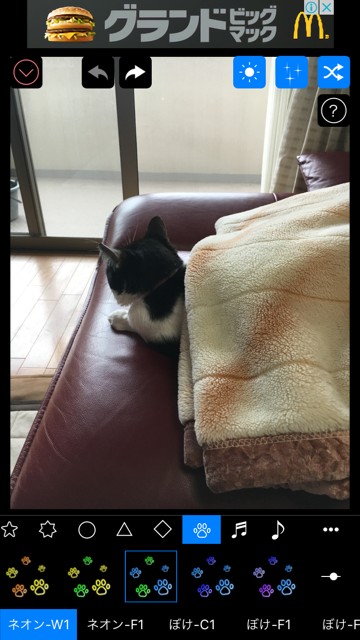誰でも簡単に写真を可愛く加工できる『キラキラ加工 Lite』
-
この記事をシェア
-
今回紹介するアプリはこちらです。『キラキラ加工 Lite』
何を加工するのか、まぁ今時加工するものと言ったら一つしかないですね。はい、写真です。数ある写真加工アプリの中から今回は、この『キラキラ加工 Lite』を紹介していきたいと思います。。
まず、どのような特徴かを簡単に説明します。
アプリタイトルにもあるとおり、Liteに簡単に、写真をキラキラに加工することができます。その方法というのが、指で写真をなぞるだけです。どうでしょう、非常に簡単ですよね?
文章で説明しても、折角のキラキラ度合がわかりにくいと思いますので、画像付きで細かに紹介していきたいと思います。。
まず、アプリを起動すると、すでに撮影済みの写真を使うか、今撮影するか選択すことになります。撮影済みの場合は、どの写真を加工するか選択してください。
※筆者スクリーンショット
写真を選択すると今度は、写真の比率を選択できます。特にこだわりがなければオリジナル、デフォルトで選択されている項目でよいでしょう。右上の選択を押して決定となります。
そしてこのアプリには、3つのエディタと呼ばれる編集ソフトがありますが、今回は機能紹介ということで簡単エディタで編集をしていきます。
なおそれぞれの位置づけは以下のとおりです。
・簡単エディタ…初心者の方、細かいスタンプ設定が不要な方にオススメ。スタンプを選択するだけで画像編集が可能です。あらかじめ用意されているキラキラスタンプで編集ができます。
・標準エディタ…初期バージョンのような使い方が可能です。スタンプを自分で設定するエディタです。本アプリ、バージョンアップを何度か行い、その中で、前バージョンに根強いファンがいたため実装されたエディタです。
・高機能エディタ…標準エディタの機能を拡張したエディタです。標準エディタでは物足りない方はこちら。
では実際の編集画面です。いくつか項目があり複雑に見えますが、初めて利用する場合には丁寧なチュートリアルが付いてきます。また、ヘルプも充実しているので何か疑問があったらヘルプボタンで確認してみましょう。
基本的には、最初の設定のまま画面をなぞればキラキラ加工が完成となります。恐らく誰もがきになる、発光、ちりばめる、ランダムの項目について軽く説明しますと。
一番左側のスタンプから順に、全部OFF、発光ON、発光とちりばめるON、全部ONのキラキラ加工の違いです。
※筆者スクリーンショット
画面下には、スタンプではなく、写真そのものの加工設定があります。ぼかし、と文字入れがそれです。
ぼかしの項目では、ぼかしを入れる範囲や、ぼかしの濃淡はもちろん、写真の色調も加工することができます。
※筆者スクリーンショット
文字入れの項目は、そのままですね。写真にコメント、文章を挿入することです。よく使う文字は定型文に設定すれば便利です。
※筆者スクリーンショット
最後の項目、キラキラ設定は、スタンプのキラキラ度合いや、スタンプの形を選択できます。かなりの種類がありますので自身でご確認いただき、気に入ったものを使いましょう。
※筆者スクリーンショット
これらの機能を利用し、既存の写真をキレイに可愛く、加工することができるのが本アプリ『キラキラ加工 Lite』です。
本当に、今回紹介させていただきました簡単エディタで全く問題なく利用できるのですが、加工の幅を広げたいという人は、高機能エディタも利用してみてはいかがでしょうか。
「写真を可愛く加工したい、けど難しそう」と考えている人も、単純に加工アプリを探している人も、是非一度ダウンロードして使ってみてください!写真の加工無しでは生きていけない体になってしまうかもですよ?
なお今回の完成品がこちらです。筆者があまりにもセンスがないため、大した出来上がりではないですが、どんな感じなのかを感じ取ってもらえれば幸いです。
※筆者スクリーンショット