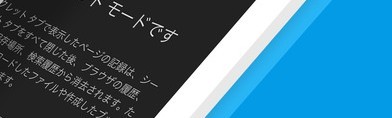
「Chrome - Google のウェブブラウザ」iPhoneでもパソコンと同じグーグルが使えるアプリ
-
この記事をシェア
-
-
「Chrome」アプリと「Google」アプリ、どちらもwebブラウザアプリです
(画像引用元:https://itunes.apple.com/jp/app//id535886823?mt=8)
iPhoneを使い始める前に、まず「グーグル」をインストールしなければ始まらない!!
そう思ってApp Storeを開くとパソコンでインストールして使っているのと同じあのマーク(中心が青で周りが赤、黄、緑のサークル)のアプリと
「G」のマークで同様の配色がされたアプリが見つかります。中には、それぞれの違いに気づかずに「私はグーグル使ってる!」という方もいらっしゃることでしょう。
確かにどちらもグーグルのwebブラウザであることに間違いありません。
2つのアプリ、どちらを使うかは使い勝手の好みによると思いますが、「Chrome」アプリの特徴は、パソコンと端末(タブレットやiPhone)のデータを同期できるという点です。
端末が変わっても、同じページを開いた状態でスタートできるのです。同期されるデータは、ブックマーク、履歴、パスワードなどです。
パソコンで閲覧していたwebページにブックマークをつけるとiPhoneで「Chrome」を開くと同じwebページにブックマークがついているので、最初から検索する必要がありません。
履歴も同様に、パソコンの閲覧履歴がそのままタブレットやiPhoneの履歴と同期されます。
iPhone・iPad用の「Chrome」アプリも音声検索や翻訳といったGoogleの得意な機能は変わらずに使えます。
履歴が残らないシークレット モードで検索する
(画像引用元:https://itunes.apple.com/jp/app//id535886823?mt=8)
検索履歴を他人に見られたくない場合は「Chrome」の”シークレット モード”が使えます。画面右上に『…』点が3つ縦に並んだアイコンをタップすると「新しいシークレットタブ」があります。
これをタップするだけでシークレット モードになります。但し、これはどこにも完全に記録が残らないというわけではありません。
会社のシステム、インターネットサービス・プロバイダや閲覧していたウェブサイトのどこかから閲覧内容が知られる可能性がありますので、
こっそり仕事をさぼってwebを見るためにシークレット モードを使えば絶対に大丈夫という訳ではありません。ばれることもありますので、気をつけてください。
実際にシークレット モードを使ってみるとシークレット モードのタブは、通常の検索と同様に何個も重なっていきます。シークレット モードを終了して閉じてしまうと
履歴とさっきまでシークレットで見ていたタブも消えます。なので、シークレット モードを閉じずにおくと、画面もそのまま残っていますのでお忘れなく。
先程の画面右上の『…』点が3つ縦に並んだアイコンから「履歴」をタップすると「閲覧履歴の消去」ができますが、それともう一つ最初の検索画面で画面右下にスマホとPCが重なったマークが
あるので、ここをタップすると「最近使ったタブ」、「最近閉じたタブ」というのが残っていることがわかります。こちらも履歴消去すると綺麗になります。以外にあちこち履歴やweb閲覧した足跡
が端末上に残っているものですね。
パソコンのGoogle ChromeとiPhoneのChromeの違い
(画像引用元:https://itunes.apple.com/jp/app//id535886823?mt=8)
(画像引用元:https://itunes.apple.com/jp/app//id535886823?mt=8)
パソコンでGoogle Chromeを使うとタブは右横に増えていき、不要なタブは「×マーク」をタップするだけで消すことができます。
iPhoneで「Chrome」アプリを使って検索していくと画面の右上に2⃣のような数字の入った「□マーク」が出るので、これが現在開いているタブの数になります。
スペースの問題なのか、「Chrome」アプリを開いた最初の画面では、重なっているタブの数はわかるのですが、タブ名は表示されません。この数字の「□マーク」をタップすると
現在開いているwebページが重なって表示されるので、スクロールして動かすことで見たいwebページに戻ることができます。
不要になったページを「×マーク」をタップして削除していくのは、パソコンでの「Chrome」を操作するのと同じです。
パソコンの画面用にデザインされたChromeをiPhone画面に合わせた縦のデザインにしているので、慣れるまでは、パソコンと同じ機能を使おうとすると戸惑うかもしれません。
ブックマークは、画面下に☆マークが表示されていますのでそこをタップするだけで、わかりやすいですね。
最初にご紹介しましたが、iPhoneしか使わないという方は、「Google」アプリをインストールしたほうが、縦画面に合わせたデザインが使いやすそうです。
パソコンとiPhone、iPadを同期することでシームレスに使いたいという上級者の方には「Chrome」アプリのほうがおすすめです。