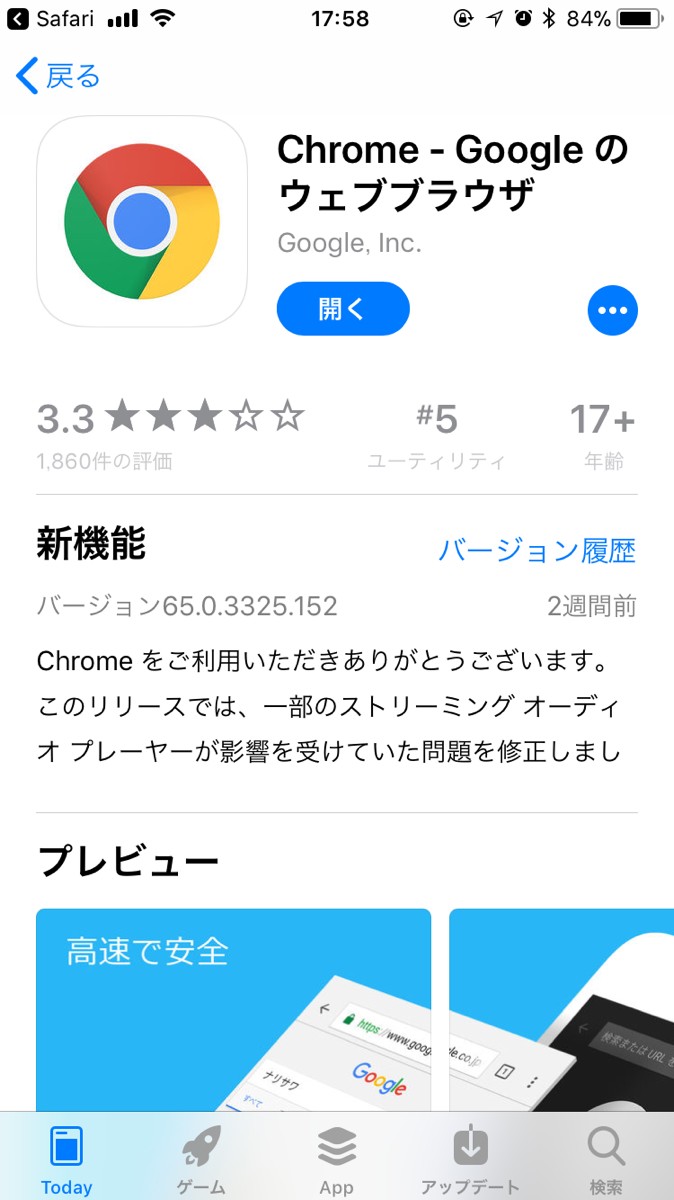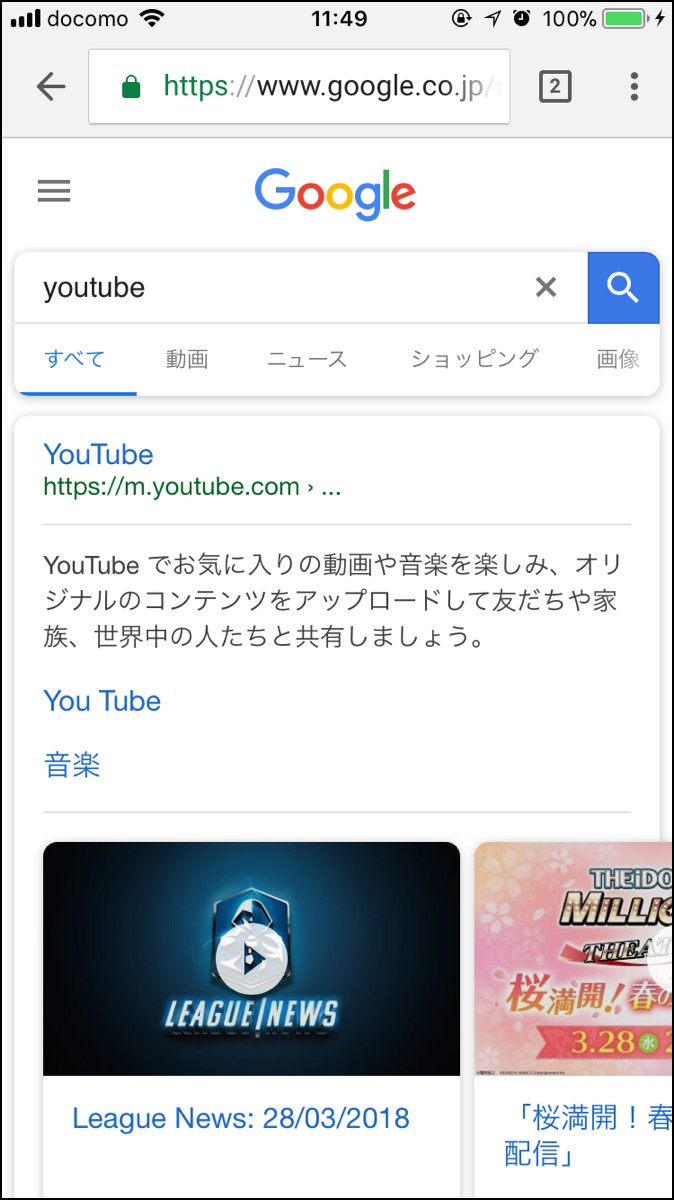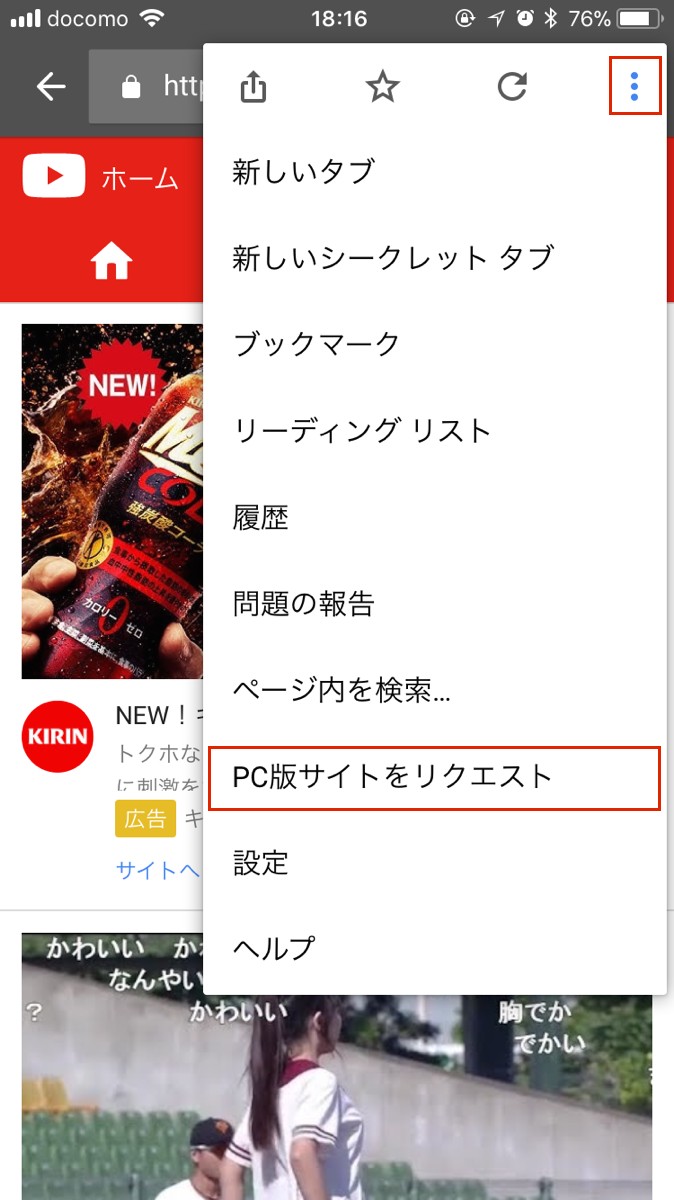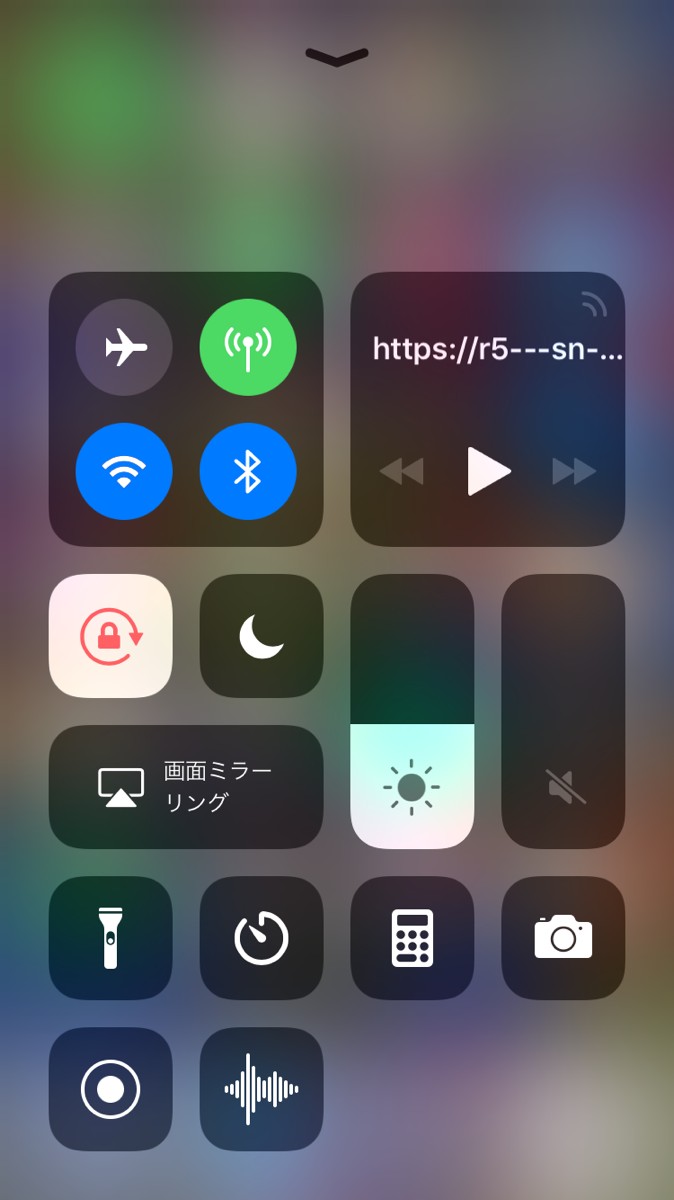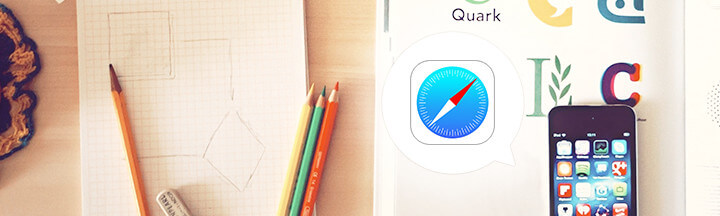
【iPhone/iOS11版】YouTubeバックグラウンド再生のやり方をわかりやすく解説!動画を音声だけで、いつでも聴けるローカル保存アプリも紹介
-
この記事をシェア
-
- YouTubeのバックグラウンド再生は、Apple iPhoneからは目の敵…?!
- 早速本題!バックグラウンド再生はそもそもできる?
- YouTubeのバックグラウンド再生のための準備と手順
- 写真付きの手順解説
- バックグラウンド再生だけでは物足りない!ローカル保存していつでも動画を見たい!そんな時は…
- 補足
目次
たくさんの映像や音楽動画が楽しめるYouTube。誰もが音声だけのコンテンツは画面表示オフのままポケットに入れて聴きたいと思ったことがあるはず。この記事では、2018年3月現在でiPhoneでできるYouTube動画のバックグラウンド再生方法をわかりやすくまとめました。
YouTubeのバックグラウンド再生は、Apple iPhoneからは目の敵…?!
今や子ども達の夢に「ユーチューバー」が多く挙げられるほど、YouTubeの知名度・認知は高まってきました。ご存知の通り、ユーチューブ内にはたくさんの面白いコンテンツや、音楽のプロモーション映像がアップされています。
ですが、そのコンテンツ量やおもしろさに比例して、Appleが売りたいApple Musicの競合サービスとして大きくなりすぎ、著作権や違法コンテンツなどの考慮からか、ユーザーとしては便利なバックグラウンド再生が目の敵にされており、やり方が年々複雑化しています。
本記事の著者もiPhoneをずっと使用しているIT系社会人ですが、都度変わるやり方に辟易…サイトをめぐってみたものの、わかりづらい記事が多かったので、iPhone用のわかりやすい記事をこちらにまとめてみました。
早速本題!バックグラウンド再生はそもそもできる?
結論、iPhoneでのバックグラウンド再生、2018年3月末現在では、可能です!特に特殊なアプリを使用せず、一般的なアプリだけで可能でした。
以下やり方を解説します!
YouTubeのバックグラウンド再生のための準備と手順
準備するもの
準備するものは1つ!
GoogleChromeブラウザアプリをインストールしてください。
ダウンロードはこちら:https://goo.gl/NrgXYC
一応説明しますと、こちらは一般的なブラウザアプリ(インターネットを見るアプリ)です。
大手Googleのアプリなので、セキュリティ面なども基本的には安心の、いわゆる普通のアプリです!
バックグラウンド再生のための10の手順
写真なんか要らんから早く説明しろ!という方のために、箇条書きで手順をまとめました。
要点が2つあります!
※写真で確認したい方用に、後半で再度写真つきで解説します。
- Chromeアプリをインストールする
- Chromeアプリを起動する
- 「YouTube」を検索し、検索結果画面を表示してストップ
- 【ここがポイント!】
YouTubeにアクセスします…が、YouTubeアプリをインストールしていた場合、YouTubeアプリが強制的に起動します。
こちらを回避するために、検索結果画面のYouTubeへのリンクを長押しタップし、[新しいタブで開く]を選択します。
すると新規のタブでYouTubeが素直に読み込まれるので、そちらを使用します。 - m.youtube.comに移るので、目当ての動画を検索する
- 【ここもポイント!】
目当ての動画ページを開けたら、右上のメニューボタン(︙)よりメニューを開き、[PC版サイトをリクエスト]をタップしてPCサイトを開きます - こちらで動画を再生
- ホームボタンを押し、ホーム画面に移動します(このタイミングで動画の再生が一回止まります)
- iPhoneの画面下から上に向かってスワイプし、メニューを引っ張り出します
- 音楽のコントロールがそこにあるので、再生ボタンを押します
以上の手順で、バックグラウンドで音楽が再生されはじめたのではないでしょうか。
基本的にはインターネットにつながっていないと再生できないのは、通常の再生と同様ですし、一度chromeを開いてしまうと再度アプリを保留状態にしたあと、メニューから再生しないといけないことにご留意ください!
写真付きの手順解説
- Chromeアプリをインストールする
まずはhttps://goo.gl/NrgXYCにアクセスし、以下の画面でアプリをインストールしてください。
画像:著者作成
- Chromeアプリを起動する
- 「YouTube」を検索し、検索結果画面を表示してストップ!
画像:著者作成
- 【ここがポイント!】
検索結果画面のYouTubeへのリンクを長押し![新しいタブで開く]で開きます
画像:著者作成
新しいタブの方で、m.youtube.comを閲覧。
画像:著者作成 - m.youtube.comに移るので、目当ての動画を検索する
- 【ここもポイント!】
目当ての動画ページを開けたら、右上のメニューボタン(︙)よりメニューを開き、[PC版サイトをリクエスト]をタップしてPCサイトを開きます
こちらです!
画像:著者作成
- 開いたページで動画を再生
- ホームボタンを押し、ホーム画面に移動します(このタイミングで動画の再生が一回止まります)
- iPhoneの画面下から上に向かってスワイプし、メニューを引っ張り出します
- 音楽のコントロールがそこにあるので、再生ボタンを押します
こんな感じの画面で、再生ボタンを押します!
画像:著者作成
以上、YouTubeのバックグラウンド再生は無事にできたでしょうか?
本記事は違法コンテンツ等について推奨するものでは全くありませんので、アーティストや制作者が正しい権利で正しいコンテンツをアップロードしている場合などに、ぜひお楽しみください。
バックグラウンド再生だけでは物足りない!ローカル保存していつでも動画を見たい!そんな時は…
動画の保存はさすがにChromeアプリだけでは難しいため、別のアプリが必要です。以前.Apps内で取り上げた記事がありますので、ぜひそちらをご覧ください。