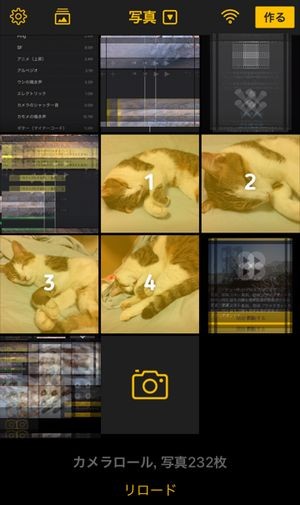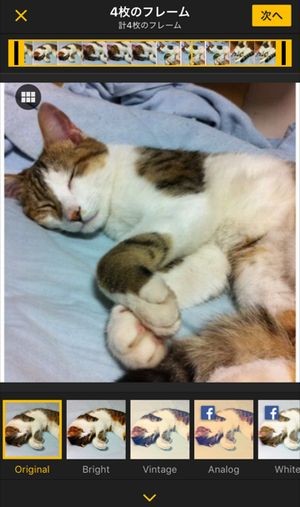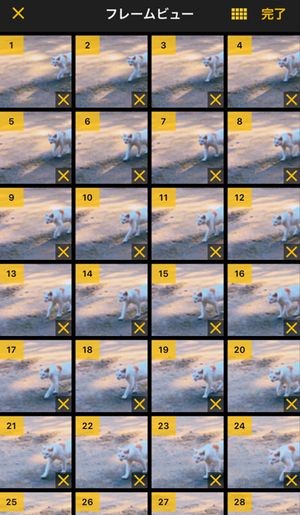今回ご紹介するのは、撮った動画をコマ撮り単位に編集してGIF動画にしたり、逆に複数の写真をつなげてGIF動画にしたりできるアプリ「ImgPlay」です。
使い方もメニューもシンプル
「ImgPlay」は、誰でも、マニュアルなしで簡単にGIFを作れるアプリです。
「ImgPlay」を実際に使ってみて、操作性の良さはGIF作成アプリだけなく、他の動画編集系アプリの中でもかなり良い印象を受けました。
レビューや口コミの評価も高いというのが、その使いやすさと機能の良さを裏付けています。
これから、コマ撮りした写真をGIF動画にしたい時の手順、動画をコマ撮り風GIF動画にしたい時の手順を、それぞれご紹介させていただきます。
コマ撮りした写真をGIF動画にしたい時の手順
初期画面上中央の「写真」をタップすると出て来るメニューの中から「写真」を選びます。
更に、隣に「アルバム」というアイコンがあるので、そこから「カメラロール」「お気に入り」「最後に追加した項目」「セルフィー」「スクリーンショット」などの中から任意のフォルダを選んで、GIFにしたい写真を複数選択します。(この順番は逆になっても問題ありません)
この時表示されている数字がGIFで表示される順番になるので、気をつけて選びましょう。
選んだら、右上の「作る」アイコンをタップします。
ここで、GIFの再生速度の設定ができます。
再生速度は0.00秒単位で設定可能です。動画の下に表示されているバーを左右にスワイプする事でプレビューしながら調節できます。
更に、文字を入れたり、画像にフィルターをかけたりする事ができます。
※画像にかけるフィルターの種類の追加は課金が必要です。
画面の再生速度と効果を決めたら、「次へ」を押します。
完成したGIFのプレビュー画面が表示されます。ここが、保存とSNSでの共有ページになります。
中央に「透かしの削除」というアイコンがありますが、これは仕上がった動画の右下に表示される「ImgPlay」の文字を削除する、課金が必要になる機能です。
動画をコマ撮り風GIF動画にしたい時の手順
初期画面上中央の「写真」をタップすると出て来るメニューの中から「ビデオ」を選びます。コマ撮りした写真をGIF動画にした時と同様、どのアルバムから動画を持ってくるかも選びます。
そこで表示される編集画面の、左上の方にある■が6つ並んだアイコンをタップします。
素材動画引用元:http://動画素材.com/
素材動画引用元:http://動画素材.com/
すると、画像がコマ単位で表示されます。
この中から削除する画像を選んだら、仕上げをしましょう。
そこから先の操作は、動画をコマ撮り風GIF動画にする時と同じです。
ファイルの重さを5種類の中から設定
ファイルの重さは「GIF低画質」「GIF中画質」「GIF高画質」「ビデオ低画質」「ビデオ高画質」の5段階から選ぶ事が出来ます。
また、ビデオの画質も更に細かく調整する事が出来ます。
容量が気になるなら一番下の「GIF低画質」を選んでも良いですが、大きい画像よりクオリティが落ちるのは勿論ですが、「GIF低画質」でも十分綺麗に観られます。それが「ImgPlay」の底力です。(勿論、元の画像が綺麗という前提も必要です)
課金が必要になる機能
課金が必要になる主な機能は、2020年3月時点では以下の3つです。
- 広告およびウォーターマーク除去とすべてのフィルター ¥370
- ImgPlay 動画からGIFアニメ作成 プロ ¥610
- 新しく追加されたGIFアニメ作成機能 ¥250
無料サービスの場合は、使えるフィルターの数は2~3種類で、仕上がった動画の右下に「ImgPlay」の文字が表示された状態です。
またアプリ本体にも、無料アプリには付き物の広告が表示されます。
無料でも、十分満足のできるアプリです。広告の表示も気にならない程度ですし、少なくとも作業の邪魔になるようなものではありません。
でも、フィルターもっと欲しいし「ImgPlay」の文字が表示されるのは嫌、という方は、それほど高額ではないので、課金してみても良いと思います。
まとめ
昔は、GIF動画を作ろうとすると複数のアプリを使ったり、パソコンを経由しなければならなかったり、と不便でしたが、今やスマホのアプリ一つでとても簡単にGIF動画が作れるようになりました。
本当に驚くほど簡単に作る事が出来るので、無料お試しでも是非使ってみて下さい。
ただ、作るのが楽しいからと言ってどんどん作ると、GIF動画の容量はそれほど軽いものではないので、気がつくと容量がパンクしている、なんて事にならないようにご注意下さいね。