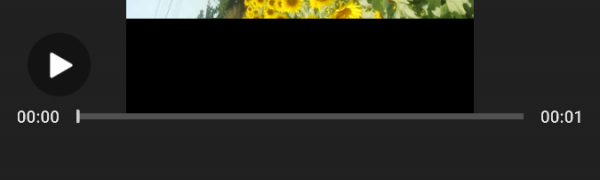
回転させて動画を作ろう!90度回転機能がある動画編集アプリ3選
-
この記事をシェア
-
-
画像:著者撮影
動画を作成するときに、自分が撮影した画像だけでなく他の方から送られたもので作る場合があります。
例えばメモリアルムービーを作るとき、印画紙にプリントした写真などをスキャンした画像を送ってもらうなど様々なケースがあります。
そんなときに画像が横向きになっていた…といったこともあるでしょう。
正しい方向で再度送信してもらうより、こちらで90度回転処理したほうが簡単で時間もかかりません。
動画編集アプリの中ではそういった機能が無いものも存在します。
できれば無料で回転機能を含めた使いやすいアプリが良い、そんな方に90度回転させる機能を持つ動画編集アプリを3つ紹介します。
右回りも左回りもワンタッチCute CUT
画像:著者撮影
Cute CUTは感覚的に操作しやすい動画編集アプリです。
「セグメント」と呼ばれる動画を作成する上で必要な材料も
- ビデオ
- 写真
- テキスト
- 自己描画
- 音楽
- 音声
から選択することができます。
工程としてはベースとなるビデオや写真を構成して画像パートを作り、その下に表示されている+をタップしてテキストや音楽などを追加していくのが良いでしょう。
どこからどこまでに何を表示していくかがパートごとに分かれて明確ですので、編集もスムーズになります。
選択したセグメント部分をダブルタップすると編集アイコンが画面下に表示されます。
コントラストや露出の調整や枠線の色やサイズ変更、画像の角に丸みをつける加工といった編集も可能です。
90度回転させるアイコンは2つあり、右回りと左回りが独立しています。
何度もタップする必要もなくワンタッチで正しく表示できますので、非常に便利です。
スマートフォンという小さい画面ですが、パソコンで使うような機能が満載なので自由度も高いといえるでしょう。
また、操作画面はスマートフォンを横向きにした状態でも使えますので、縦向きと横向きで操作してみて使いやすい方を選びましょう。
パソコンの動画編集ソフトに負けないアプリFilmora Go
画像:著者撮影
Filmora Goはパソコンの動画編集ソフト「Filmora」のスマートフォン版動画編集アプリです。
パソコン版までの機能はありませんが、編集するには非常に多彩な機能が備わっており、初心者から編集に慣れている方まで使えるほど使いやすく高性能なアプリだといえます。
テーマを使っておしゃれな動画を簡単に作成することも、編集機能で自分の思い描く動画を完成させることも可能です。
高性能でも使い方はわかりやすく作られており、そこはパソコン用のソフトを既にリリースしているだけのことはあります。
新規で作成する場合は「ビデオ作成」をタップして写真や動画を選んでいきます。
スマートフォンに保存してある写真や動画だけでなく、すでにアップしてあるSNSの画像も使用することができます。
簡単に作りたい場合、使用する写真や動画に問題なければテーマを使用して完成ですが、編集が必要ならテーマは最後に使用する方が良いでしょう。
動画の再生速度の変更、場面の切替えをトランシジョン機能で変更などFilmora Goでできることはたくさんあります。
回転機能もその中のひとつで、回転のアイコンをタップすると左回転、右回転、水平反転、垂直反転から選べます。
しっかり正しい向きに修正して完成度の高い動画を目指しましょう。
楽しく動画編集できるVideo Show
画像:著者撮影
テーマやフォント、BGMなどの素材が豊富なVideo Showですが、豊富なのはそれだけではありません。
数多くの素材で楽しく動画が作成できますが、編集の機能もしっかり備わっています。
逆再生や分割、再生速度の調整など様々な機能が使用できますので、イメージに沿った動画づくりが楽しめます。
無料アプリであるにも関わらず、動画の長さに制限を設けていないのも嬉しい機能です。
また、サイズが大きくなりがちな動画ファイルの圧縮も可能ですので、圧縮アプリをわざわざインストールする必要がないのも助かります。
このアプリで90度回転の処理をする場合は、動画の材料となる写真や動画を選択して「編集」タブから「クリップ編集」を選びましょう。
ここではズームや分割、逆再生などが可能ですが回転アイコンで正しい位置に修正が可能です。
上記2つのアプリのように右や左の回転アイコンはありませんが、このアイコンひとつで90度だけでなく上下反転もできますし、作業アイコンが無駄なく画面におさまっているため見やすくなっています。
わかりやすい編集画面でスムーズに楽しく作業した動画は、見る側にもその楽しさが伝わるかもしれません。
回せば意外な発見も?回転機能を効果的に使おう
基本的に90度回転の機能というのは、横になった画像を正しい位置に戻すために使われています。
スライドショーなどは、先に述べたように正しく表示した方が見る側としてもストレスなく見ることができます。
ただ、動画を編集していく上で演出として、90度回転させたシーンを入れて面白さを狙うことも可能です。
アイデア次第で効果的に使える機能ですので、効果的に利用していきましょう。
回すことで思わぬ効果が生まれるかもしれません。