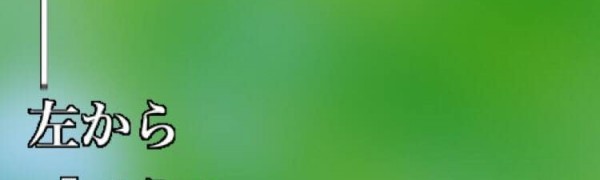
- 「ワイヤレスマウス」があれば、小型マウスを持ち歩く必要はない!
- 「ワイヤレスマウス」のおすすめポイント
- 「ワイヤレスマウス」を実際に使ってみた!
- 「ワイヤレスマウス」はこんな人におすすめ!
- 「ワイヤレスマウス」のまとめ!
目次
本日は、アプリ「ワイヤレスマウス」のご紹介です。
このアプリを持っていればもうマウスは必要ないかもしれません!
あなたのスマホが、マウスの代わりになってしまうアプリだからです!
簡単に接続できて、同じwifiネットワークを使ってどこでもすぐに使うことができます。
「ワイヤレスマウス」があれば、小型マウスを持ち歩く必要はない!
こちらのアプリは、iPhoneをマウスにすることができます!
無線を使ってパソコンとスマホ接続するだけなので操作方法もとても簡単です。
さらに、マウスだけではなくキーボードやメディアリモコンとしても使えます。
スマホ側でパソコンのアプリを起動させることも可能です。
左クリック、右クリック、スクロールなどの操作もできて、パソコンのスリープやシャットダウンも操作可能!
今の時代に合ったスマートライフを提供してくれるアプリです!
「ワイヤレスマウス」のおすすめポイント
・スマホがあっという間にマウスに変身!
使い方はとても簡単で、スマホとPCでそれぞれ同じアプリを準備するだけ!
あとは両方のアプリを立ち上げて、接続を許可すればあっという間にスマホがマウスになります!
難しい設定などは、全く必要ありません!
・時にはキーボードにもなってくれる!
スマホでマウスポインターを動かせるだけでも驚きですが、このアプリではキーボードとして使うこともできます。
使い方は、マウスでカーソルを合わせてキーボードボタンから文字入力をするだけです!
・PCアプリやPC本体の操作までできちゃう!
PCのシャットダウンや再起動、スリープなどはよく使う機能の1つですね。
このアプリを使えば、ボタン1つでそれらの操作が可能になります。
またiTunesなどのメディアリモコンとしても使えます!
「ワイヤレスマウス」を実際に使ってみた!
<トップ画面>
(筆者撮影)
こちらがトップ画面です。
PC側にも同じアプリをいれておく必要があるので、インストールして置いてください。
インストール先URLはこちら(www.remotemouse.net)。
Mac、Windowsの両方があるので環境にあったものをインストールしてください。
PC側でアプリを起動させておきます。
接続先のPCをスマホ側でタップすると接続が開始されます。
接続設定はたったのこれだけです!
画面上部には「パネル」「PC操作」「メディアリモコン」「PCアプリケーション」「キーボード」と並んでいます。
その下のグレー部分は、左クリックと右クリックになっています。
軌跡の速さ、スクロールの速さなど様々な設定は「パネル」内の設定から変更可能です。
(筆者撮影)
<PC操作&メディアリモコン>
(筆者撮影)
スマホ側からPCのシャットダウンや再起動などができます。
この操作は「PC操作」ボタンからできます。
「メディアリモコン」からは、MacのiTunesやKeynote、WindowsのWindowsMediaplayerやフォトビューアー、パワーポイントなどの操作がスマホ側からできます。
また音量を変えることも可能です。
<キーボードモード>
(筆者撮影)
キーボードモードに切り替えるとスマホ側からテキスト入力が可能になります。
操作方法はマウス機能で入力したい位置をクリックして、テキストを入力するだけ!
テキストモードの状態でも、マウスとして機能しているので両方同時に使えますよ
!
ここまで出来たら、キーボードも必要なくなりますね!笑
PC周りがスッキリしそうです!
「ワイヤレスマウス」はこんな人におすすめ!
デスクトップPC周りをスッキリさせたい人、ノートPCと一緒にマウスを持ち歩きたくない人、スマートなガジェットを求めている人にとてもおすすめなアプリです!
気になっていた人も一度使ってみると、便利さに驚きますよ!
マウス操作遅延の心配もいりません!
「ワイヤレスマウス」のまとめ!
いかがでしたか?今回は、「ワイヤレスマウス」アプリのご紹介でした。
シンプルで簡単に使えますが、機能はとても充実していて素晴らしいアプリです。
今まで体験したことのないアプリなので使っていて、とても楽しかったです!
ぜひ、「ワイヤレスマウス」をダウンロードしてみてください!