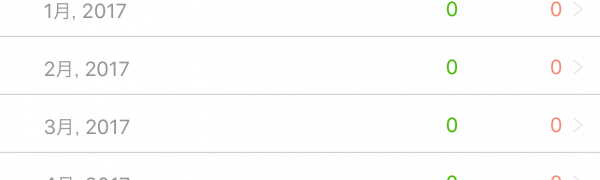
「MoneyWiz Premium - パーソナルファイナンス」-昔のレポートをいつでも確認できる!
-
この記事をシェア
-
-
「MoneyWiz Premium - パーソナルファイナンス」-昔のレポートをいつでも確認できる!
収支情報はみなさんどのように管理されていますか?
一時的にアプリ画面上から円グラフや推移図で確認できるアプリは多々ありますが、ローカル端末上に格納したファイルをアプリ上から
いつでも見れると便利ではないでしょうか。
「MoneyWiz Premium」は以前の収支状態を確認できるので管理や分析がこのアプリだけでできる魅力があります。
収支情報はバリエーション豊かなレポートで確認!
口座や予算、カテゴリー別の収支や統計、損益情報などバリエーション豊かな集計が用意されています。
また、それぞれで作成したレポートは端末への保存や指定形式へのエクスポート、印刷が行えます。
筆者撮影
きめ細かい登録からレポート作成まで充実の機能!
収支登録は細かく分類されたカテゴリーを選択することで、より細かい状況確認ができます。
一度入力した情報はアプリ内に記憶されるので、使い込むほどに効率が上がる仕組みになっているのも魅力のひとつです。
・口座別、口座間の収支登録ができる!
・予定表で支払日や入金日が確認できる!
・豊富なバリエーションのレポートで最適な状況確認が選べる!
「MoneyWiz Premium - パーソナルファイナンス」を実際に使ってみた!
アプリ起動当初に、新しい口座を作成があります。
無償版では取引情報を手入力またはファイルインポートする口座のみ登録可能です。
有償版の場合、取引の自動ダウンロードができるオンラインバンキングやPayPalの選択ができます。
本アプリでは、口座の種類を以下の6種類に分類して管理することができます。
当座預金口座/クレジットカード口座/貯金口座/貸付金口座/現金/投資アカウント
筆者撮影
クレジットカード口座は、借入最大金額や現在の借入額、月々の支払額などの情報登録ができるため、クレジットカードをお持ちの人は口座登録しておくことをオススメします。
収支情報は口座画面または予定表画面のどちらからでも登録できます。
口座画面で登録した収支は別途予定表に追加することもできます。
筆者撮影
<口座画面からの登録>
手順1.アプリ左上のメニューから「口座」を選択
手順2.収支を追加する口座を選択
手順3.画面下の「+」ボタンをタップ
手順4.収支情報を入力し画面左上のチェックボタンをタップ
収支情報は、以下の情報を入力します。
収支種別 … 画面上の支出、収入、振込から選択します。
口座 … 収支が発生する口座を選択します。
金額 … 金額を入力します。通貨をタップすることで通貨を変更することができます。
説明 … 任意で収支の詳細説明を追加することができます。
受取人 … 支払先、入金元を入力することができます。
カテゴリ … 収支項目を20項目以上の品目から選択できます。複数カテゴリでの分割取引の指定も可能です。
日時 … 収支が発生する日時を指定できます。
収支種別が「振込」の場合、入力項目は以下の5種類になります。
口座から … 振込元の口座指定(普通預金口座など)
口座へ … 振込先の口座指定(クレジットカード口座など)
振込金額 … 振り込む金額を入力します。
説明 … デフォルトで「(振込元口座名)と(振込先口座名)間の振込」が入力されます。
日時 … 振り込む日時を指定します。
上記、任意で入力した情報はすべてアプリが記憶しています。
次回以降別の登録において入力候補として画面に表示されるので、使い込むほどに手入力する情報量は減らすことができます。
<予定表からの登録>
手順1.アプリ左上のメニューから「予定表」を選択
手順2.収支を追加する日をカレンダーから選択
※「手順3.」以降は、上記<口座画面からの登録>と同じ
予定表には支払予定や入金予定がカレンダー上のマークとして表示されます。
カレンダー下には表示月の収支状態がリスト化して表示されます。
筆者撮影
バリエーション豊かのレポートの作成が行えます。
作成したレポートは保存し、後から参照することができます。
レポートの種類、保存方法、保存したレポートの確認方法を紹介します。
<レポートの種類>
レポートは分類別に以下の種類があります。
口座 … 純資産、経時的な残高、キャッシュフロー
予算 … 予算を比較、経時的な残高
カテゴリ … 支出/収入カテゴリーを比較、経時的な支出/収入明細 など
受取人 … 支出/収入の受取人を比較、経時的な支出/収入明細 など
タグ … 支出/収入タグを比較、経時的な支出/収入明細 など
その他 … 統計、損益、スプレットシート、カスタムレポート
<保存方法>
レポート作成後、画面右上の「…」ボタンをタップすることで保存形式を選択できます。
ここで、「ローカル保存」を選択し保存名を指定することで保存が行えます。
保存形式には、「書き出す」、「印刷」があります。
書き出すではCSV形式とPDF形式が選べるので自分に合った保存方法を選ぶことができます。
<保存したレポートの確認方法>
「ローカル保存」したレポートは、レポート画面上にある「保存済み」タブを選択することで、いつでも確認することができます。
「MoneyWiz Premium - パーソナルファイナンス」はこんな人におすすめ!
作成したリポートは、ローカル端末以外にもCSV形式、PDF形式で保存することができます。
一定期間ごとに同じ内容のリポートを作成していけば、収支の遷移を細かく分析することもできます。
クレジットカード口座への振込も一緒に管理すれば、支払日や支払額、借入最大額を意識したクレジットカードの使い方ができるのではないでしょうか。
収支情報の入力項目は一度入力したら記憶しています。
次回以降は入力時の選択肢として表示されるため、長く使えば使うほど省略化が図れます。
「MoneyWiz Premium - パーソナルファイナンス」のまとめ!
登録時の省力化やリポートの充実など、とにかく使う人のことを考えた充実のアプリです。
無料版では登録できる項目数に制限があるため、本格的に使用する場合にはサブスクリプションを購入する必要があります。
無料版でも登録操作やリポートは十分体験できますので、興味のある人は是非試してみてはいかがでしょうか。