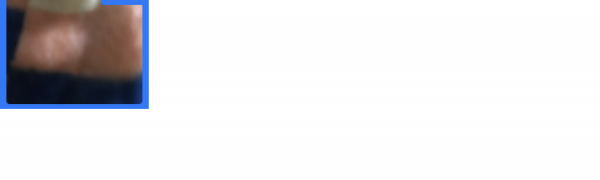
保存せずに圧縮した画像が見れる!「画像圧縮 一括でまとめてリサイズ&圧縮 ( 簡単、高速、シンプル )」で画像データサイズを圧縮しよう!
-
この記事をシェア
-
-
皆さん、スマートフォンで撮影した画像はどういった用途で使用されていますか?
私は「スマホで取った画像をブログやツイッターに張り付けたり」、「記念用にPCに保存しといたり」、「記録用に普通にスマホで取ったり」が基本的な使い方ですかね。
おそらく、皆さんも同じような使い方をされているのではないでしょうか?
このように撮影した画像は定期的に整理しないと、スマートフォン容量の圧迫になってしまいますし、友達に画像を送信する際の通信料なども気になりますよね。
MVNOの格安SIMを使っている方だと通信料の制限などもあるでしょうし、どんどん格安SIMを使っているユーザーも増えてきているので結構な人数の方が悩んでいらっしゃるかもしれませんね。
私の場合はブログに画像を投稿したりするので、画像のデータ容量は結構な死活問題です。
使用しているブログサービスによっては1枚の画像データの容量に制限が掛かっているサービスが多いですし、無料でブログを使っている方だとブログ自体のデータ容量にも制限が掛かります。
そのような方向けに、今回はデータ容量を一括で圧縮できるアプリケーション「画像圧縮 一括でまとめてリサイズ&圧縮 ( 簡単、高速、シンプル )」を紹介させて頂きます。
このアプリは数回のタップ操作で画像のデータサイズを変更することができます。
無駄な機能をかなり省いているのでめちゃめちゃシンプルなのがいいですね!悩まないで済みますから!
ということで、「画像圧縮 一括でまとめてリサイズ&圧縮 ( 簡単、高速、シンプル )」を操作に関して軽く下記に説明させて頂きます。
【操作方法】
・カメラロールでリサイズ&圧縮したい画像の選択
最大15画像を選択することができます!
左上のカメラマークから画像を撮影することもできますし、カメラロールからも選択することができます!
※画像:筆者撮影
・変更サイズ(数値)、変更サイズ(パーセント)で設定
画像サイズで指定するか、圧縮率で指定するか選択します。
あまり圧縮しすぎると画像が荒くなってきますのでほどほどにしましょう!
※画像:筆者撮影
・サイズと容量を確認する
圧縮された画像が表示されます。
左右にフリックすることで、他に指定した画像も閲覧することが可能です。
上部に元データと圧縮後のデータサイズと容量が記載されており、1枚1枚変更後のサイズを確認することができます。
※画像:筆者撮影
・画像の保存
保存するボタンを押下するとカメラロールに圧縮された画像が追加で保存されます。
無事保存された場合、合計「〇〇〇バイト」圧縮しましたと保存完了の通知がありますので、どれくらいの容量が削減できたのか把握しやすいです。
元画像に関しては、筆者が試したところ削除されませんでしたので上書き保存ではないと思われます。
※画像:筆者撮影
【まとめ】
いかがでしたでしょうか!?
このアプリ「画像圧縮 一括でまとめてリサイズ&圧縮 ( 簡単、高速、シンプル )」の特徴は、なんといってもサイズ圧縮した画像を保存せずに確認することができることでしょう!
画像を圧縮保存して、実際に画像を確認して、画像が見にくかったらやり直し!という手間がないですから時間の節約になるのがかなりのポイントです!
操作方法に関しても、「写真を選んで、サイズを指定して、画像を確認して、保存!」の簡単4ステップなので迷うことはかなり少ないですしね!
通信料やスマートフォン容量、ブログへのアップロードなど気になる方などは「画像圧縮 一括でまとめてリサイズ&圧縮 ( 簡単、高速、シンプル )」をインストールしてみてはいかがでしょうか!