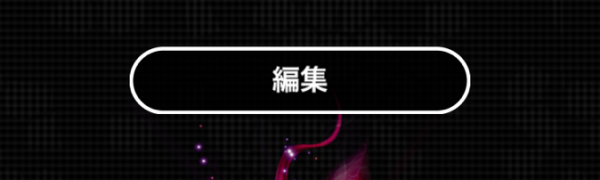
「フォトエディター」で、オリジナルの写真を作成しよう!
-
この記事をシェア
-
-
- 「フォトエディター」は、様々な写真加工が楽しめるアプリ
- 「フォトエディター」のおすすめポイント
- 「フォトエディター」を実際に使ってみた!
- 「フォトエディター」はこんな人におすすめ!
- 「フォトエディター」のまとめ
目次
みなさんは、写真加工を楽しんでいますか?様々な写真加工の種類がある中、いくつもアプリをダウンロードして加工ごとに使い分けているという人もいるかもしれません。そこでおすすめなのが「フォトエディター」という写真加工アプリです。このアプリの中には、様々な写真加工が内蔵されているので、ひとつダウンロードしておくだけで十分でしょう。スマホの容量も圧迫しません。そんな「フォトエディター」をご紹介していきます。
「フォトエディター」は、様々な写真加工が楽しめるアプリ
画像:著者撮影
「フォトエディター」は、iPhoneに対応している写真加工アプリです。テキストや、フィルターなど10種類以上の加工が内蔵されています。無料で楽しめるので、気軽に試せるのも魅力のひとつです。SNSへの投稿も簡単にできますよ。スマホ内に、このアプリをひとつダウンロードしておけば、あなたが加工したいメニューがすぐに見つかるでしょう。「フォトエディター」で、様々な加工を組み合わせて、オリジナルの写真作成を楽しんでくださいね!
「フォトエディター」のおすすめポイント
画像:著者撮影
「フォトエディター」のおすすめポイントをまとめてみました!
・豊富な加工メニュー
メニューからは、バックライトやバランスなど、主に写真の明るさの調整が可能な「強調」、フィルムが選べる「効果」、スタンプなどのデコレーションができる「ステッカー」、反転や回転ができる「位置」、写真サイズが変更できる「切り抜き」が選べます。他にも鮮明度、強弱やテキスト、美白など全部で14種類のメニューが内蔵されているので、様々な加工が楽しめるでしょう。
・「共有」で様々な場所にシェア可能
アプリ内にある「共有」ボタンを押すと、SNSやAirDropが使用できます。画像を作成したら自分のカメラロール内に保存しておくだけだと、もったいないですよね。是非この機能を活かして周りにシェアしてみましょう!
・加工範囲が選択できる
使用したい写真はあっても「この部分はいらないのにな・・」という場合でも「切り取り」機能で簡単に写真内の使用したい所のみ切り取りができるので、おすすめです!
「フォトエディター」を実際に使ってみた!
画像:著者撮影
実際に「フォトエディター」を使用してみたので、ご紹介します。
・iTunesより無料ダウンロード
・アプリ起動後すぐに、使用したい写真をカメラを起動するかカメラロールの中から選択する
・好きな加工を選ぶ
画像下にあるメニューバーから自分の好きな加工方法を選択しましょう。
・「保存」で終了
写真加工が終わったら「保存」ボタンを押して作業は終了です。
・トップのメニュー画面から「共有」を選ぶ
共有画面を選ぶと画面下に3つのメニューアイコンが表示されます。左のアイコンでカメラロールやSNSに投稿ができ、真ん中のアイコンでAirDropができ、右のアイコンでInstagramへ投稿可能です。カメラロールに保存してSNSのアプリを開いて・・という手間もなくなり、便利ですよね。
以上が「フォトエディター」の基本操作になります。
「フォトエディター」はこんな人におすすめ!
画像:著者撮影
「フォトエディター」は、特にこんな人におすすめです!
・写真加工をよくおこなう人
・様々な写真加工を一度にしたい人
・スマホの容量を抑えたいから加工アプリはひとつで十分だという人
・SNSによく写真を投稿する人
・簡単に加工を楽しみたい人
「フォトエディター」を使うと、きっとあなたが行いたい加工が見つかるでしょう。
「フォトエディター」のまとめ
いかがでしょうか?「フォトエディター」は、様々な写真加工が楽しめるアプリです。このアプリひとつダウンロードしておけば、どんな加工にも対応できるのでおすすめですよ。是非「フォトエディター」で写真加工を楽しんでくださいね!