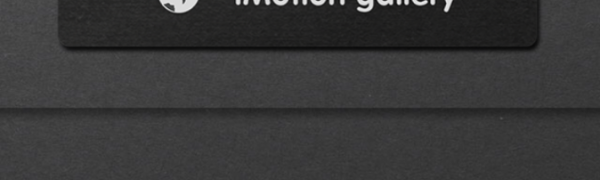
「iMotion」コマ撮り動画で簡単アニメ風動画を撮影
-
この記事をシェア
-
-
いつも動画撮影をする場合、皆さんはどのようにして撮っていますか?大体の方が自身のiPhoneに入っている内臓カメラを使って動画撮影をしませんか?
もしくは、検索をしてランキング上位に上がったアプリを適当にインストールして使いませんか?そんなあなたに今回紹介するのが「iMotion」です。
このアプリの最大の特徴はコマ撮り撮影が簡単にできることです!
いつも内臓カメラばかりを使って飽きてしまった人や、うまくカメラを使いこなせてない人に使ってほしいアプリ「iMotion」を詳しく紹介します。
「iMotion」~監督気分で撮影できる
画像:著者撮影
この「iMotion」の最大のポイントはなんといっても、コマ撮り撮影が簡単にできることです!
内臓カメラでは撮影不可能だったコマ撮りムービーがこれ一つで簡単に作成、編集できます。
そのほかにもこんな機能があります。
1.タイムラプスとストップモーション撮影できる
2.アップルウォッチと連動できます
3.1080pと720pHDビデオが選べます
4.YouTube投稿も可能です
難しいと思ったそこのあなた、手順さえ覚えれば大丈夫です。
「iMotion」のおすすめポイント
画像:著者撮影
ここでは、「iMotion」のおすすめポイントを紹介します。
このアプリの最大のポイントはコマ撮り撮影してそれを動画にすることです。最近耳にするストップモーションムービーとはこのことです。
コマ撮りした写真をくっつけて動画のようにした技法です。
コミカルな動画がウケている最近人気のカメラ機能です。内臓カメラではできなかったコマ撮り撮影を楽しんでいただけます。
また、撮影モードにはオートモードとセルフモードが選べるので用途に応じて使い分けることもできます。
監督気分でミニ映画を作ったり、結婚式の余興に流すムービーでも使われてるそうです。
「普通のムービーじゃつまらない!」と思った方、斬新なムービーを作りたい方や撮りたい方もこれを使って楽しんでいただけます。
新たな趣味作りのパートナーに「iMotion」を使ってください。
「iMotion」を実際に使ってみた!
画像:著者撮影
このアプリは無料インストールできます!英語表記なので少し戸惑うかもしれませんが、操作は簡単なのでこの手順を覚えておけば大丈夫です!
それでは初めてみましょう♪
1.AppStoreからインストールしてください。
2.インストールが無事に終われば起動しましょう。
3.TOP画面が表示されます。そこには■ボタンが上から5つあります。
上から順番に「restore purchases」カメラマークのある「new movie」地球マークの「iMotion gallery」アルバムマークの「my movies」最後に「?」です。
4.カメラマークの「new movie」をタップすると「start」が表示する画面となります。「movie title」にはアルバム名を自由に入れることができますよ。
ここでは基本的な説明をしたいのでそれ以外の設定などは割愛させていただきます。では、「start」をタップしましょう。すると、撮影が開始されます。
「tools」には、ライトを点けたり、グリッドを付けるなどの設定ができます。
5.「pause」をタップすると撮影が一時停止します。そして、「resume」で再開です。
右下の「stop」で撮影が終わり、撮った内容が映し出されます。流れる動画は速度が調節できるので、自由に編集ができるのがポイントです。
また、「iMotion gallery」ではこのアプリで作成された、たくさんのユーザーの動画を楽しむこともできます。
「iMotion」はこんな人におすすめ!
画像:著者撮影
内臓カメラに飽きてしまった人にももちろん使っていただきたいですが、こんな使い方はどうでしょうか?
昔、学生の頃に一度はやったことあるかもしれない?!教科書の端に絵を描いてやる、パラパラ漫画です。懐かしい!とハマる人もいるでしょう。
そのほかにも、最近では結婚式の余興で流すコマ撮りムービーを作って上映するのが流行っているそうです。
普通の動画では味わえない、ポップでコミカルな雰囲気が人気の理由みたいですよ。
一見難しそうですが、簡単に使えて楽しめるので、是非試してみてください。
「iMotion」のまとめ
いかがでしたか?「iMotion」楽しそうでしょう?「ただのカメラ機能じゃ物足りない」「内臓カメラに飽きてしまった」「斬新な映像を撮りたい」そんな、ありそうでなかったアプリでいつものマンネリを解消しませんか?