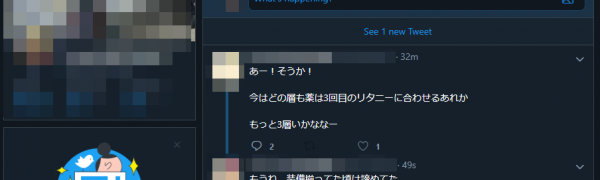
Twitterの夜間モードとは?やり方や色の違い、テクニックを解説!
-
この記事をシェア
-
- 夜間モードに設定するメリット
- スマホ・PCで夜間モードを設定・解除する方法
- 夜間モードを使う時の便利なテクニック
- 夜間モードを設定する際の注意点
- 暗い場所でTwitterを使う時は夜間モードを活用しよう!
目次
暗い所でTwitterを閲覧していると、画面が眩しくて見にくいと感じることがあるのではないでしょうか?そんな時に役立つ機能として「夜間モード(ダークモード)」が公式サイトと公式アプリに用意されています。
夜間モードをうまく活用すれば、暗い所でも快適にTwitterを閲覧できるでしょう。そこで、この記事ではTwitterを利用する際に夜間モードに設定する方法や通常モードとの違いについて紹介します。これまで夜間モードを使ってこなかった人は、ぜひこの機会にチェックしてうまく活用してみてください。
最後まで読めば夜間モードの設定方法や便利な使い方を理解できるでしょう。
夜間モードに設定するメリット
Twitterで夜間モードを利用するとさまざまなメリットを享受できます。主なメリットには次のようなものがあるので、ここで簡単にチェックしておきましょう。
1.目の負担を軽減できる
夜間モードを簡単に説明すると、背景をブラックにして目に優しい表示にしてくれる機能のことです。背景がブラックになることからダークモードとも呼ばれています。なお、テキストはホワイトになるので、よりくっきりとした表示になって見やすく感じるでしょう。
表示全体が見やすくなるので目の負担を軽減でき、長時間Twitterを閲覧する場合でも快適です。疲れ目やドライアイなどで悩んでいる人は、ぜひ積極的に使ってみてください。
2.クールなデザインに変更できる
表示がクールになるのも夜間モードのメリットの1つです。通常の表示のデザインがいまいちだと感じている場合でも、夜間モードに変更するだけでイメージが一気に変わるので、ぜひ1度試してみてください。
3.デフォルト画面よりも消費電力を抑えられる
2017年以降のスマホのディスプレイで主流になっている有機ELは、黒を表示させるのに電力を使わない(黒は発光しないため)という特徴があります。そのため、表示で黒が占める割合が高い夜間モードを利用すると消費電力を節約できます。
スマホのバッテリー持ちを改善したいと考えている場合は、ぜひ夜間モードを利用してみてください。ただし、液晶ディスプレイの場合は消費電力が下がるとは限りません。
液晶の場合はTN方式では白の方が消費電力が少なく、IPS方式では黒の方が少ないので、消費電力削減を目的に夜間モードを利用する場合は自分のスマホに搭載されている液晶がどちらかを確認しましょう。
4. 時間にかかわらず利用できる
夜間モードという名前を聞くと、文字通り夜間に使う表示設定だと感じるかもしれません。しかし、設定すれば時間帯にかかわらずいつでも利用可能です。さらに、自動で切り替える設定もできるので、夜間モードを使う時間を自分で調整することもできるでしょう。
活用方法はさまざまなので、自分の利用スタイルに合わせてうまく使ってみてください。
スマホ・PCで夜間モードを設定・解除する方法
続いてスマホとPCのそれぞれで夜間モードを設定・解除する方法を紹介します。設定時に迷わないようにあらかじめしっかり確認しておきましょう。
スマホでの設定・解除方法
最初にスマホで夜間モードを設定・解除する方法について紹介します。就寝前にスマホでTwitterを見ている人は、ぜひ参考にしてみてください。
1. Twitter公式アプリでTwitterにアクセスする
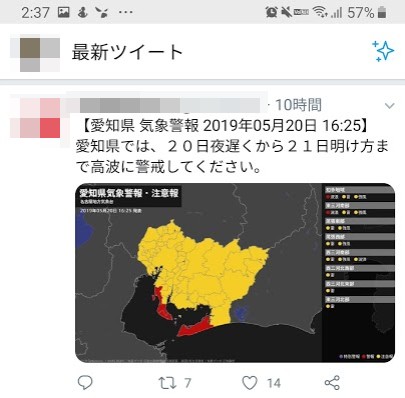
2. メニューを開く
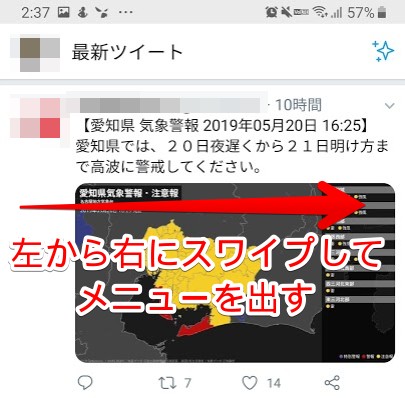
3. 設定とプライバシーをタップする
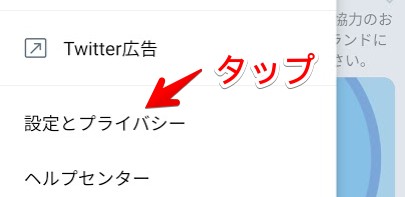
4. ディスプレイとサウンドをタップする
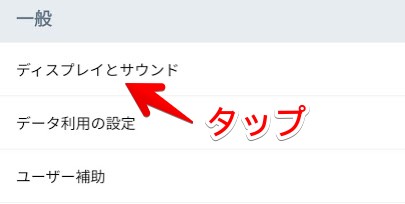
5. ダークモードをタップする
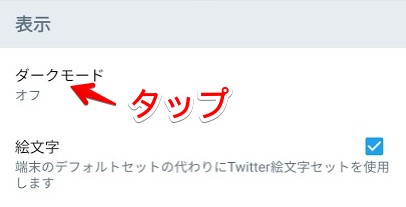
6. ON・OFFを切り替える
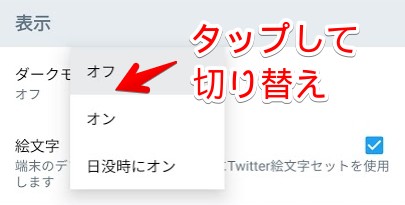
日没後に自動でダークモードに切り替える場合は「日没時にオン」をタップします。自分の利用スタイルに合わせて適切に設定しましょう。
7. 設定完了
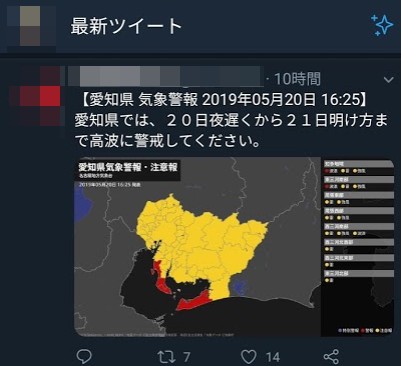
PCでの設定・解除方法
PC(Twitter公式サイト)で夜間モードに設定する手順は次の通りです。
1. Twitter公式サイトにアクセスする
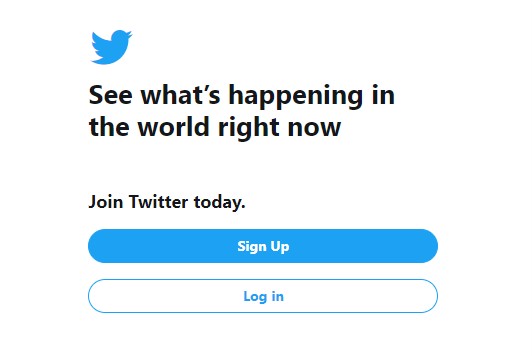
2. ログインする
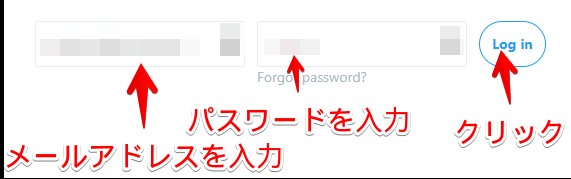
3. 夜間モードに設定する
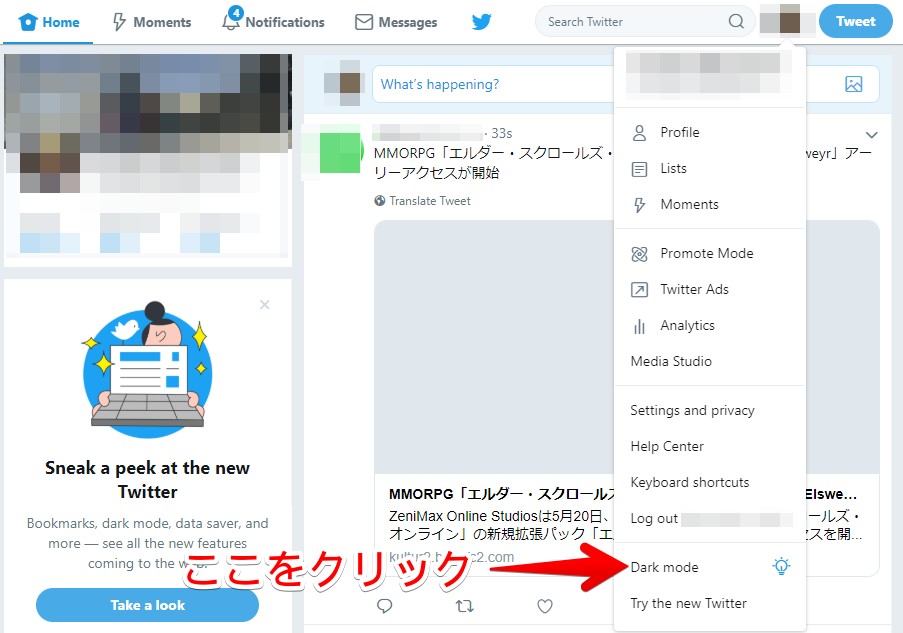
最初に、画面右上にあるツイートボタンの左隣のアイコンをクリックしてください。アイコンをクリックするとメニューが表示されます。
メニューが表示されたら、下から2番目にある「夜間モード(ダークモード)」と書かれている部分をクリックしてください。
4. 設定完了
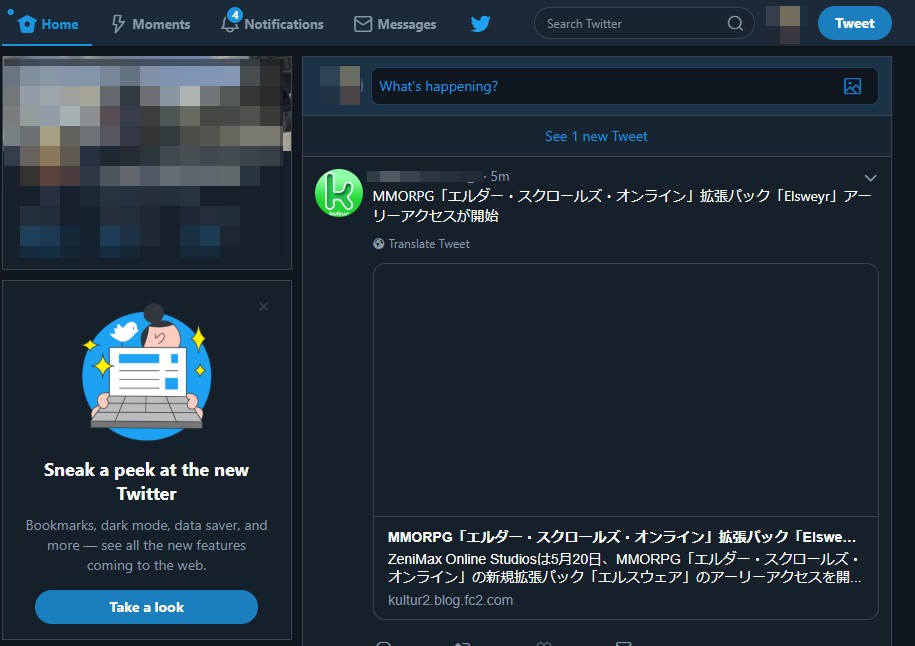
なお、夜間モードを解除するときの手順も同様で、夜間モードに設定されている状態でアイコンをクリックして「夜間モード(ダークモード)」と書かれたボタンをクリックしてください。クリックすると白基調の表示に変更されます。
夜間モードを使う時の便利なテクニック
ここまで、PCとスマホで夜間モードに切り替える手順を紹介しました。夜間モードを利用するときに覚えておきたい便利なテクニックがいくつかあるので紹介します。
より便利に夜間モードを使うためにも、あらかじめチェックしておいてください。
1.「ダークブルー」と「ブラック」を使い分ける
iOS搭載デバイスに限り、夜間モード利用時にダークブルーとブラックを使い分けられます。使い分ける際の設定方法は次の通りなので、一通り確認しておきましょう。
1-1. Twitter公式アプリを起動する
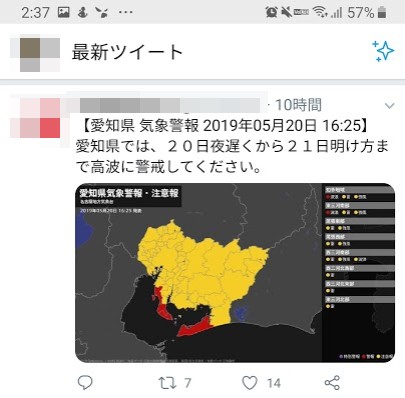
1-2. メニューを開く
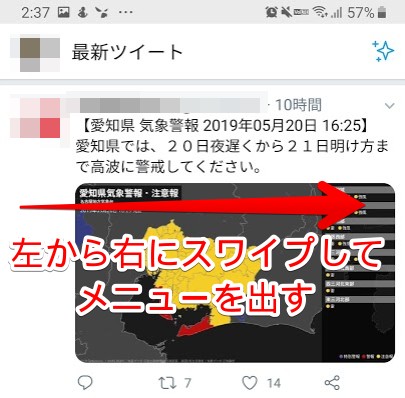
1-3. 設定とプライバシーをタップする
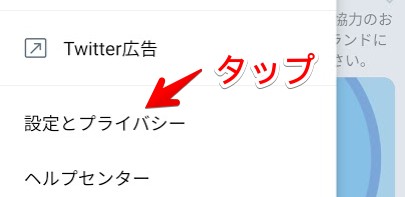
1-4. ディスプレイとサウンドをタップする
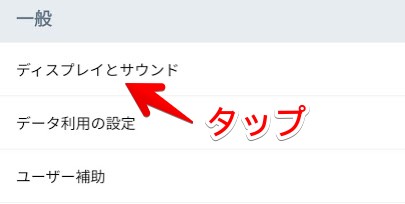
1-5. ダークブルーとブラックを選択する
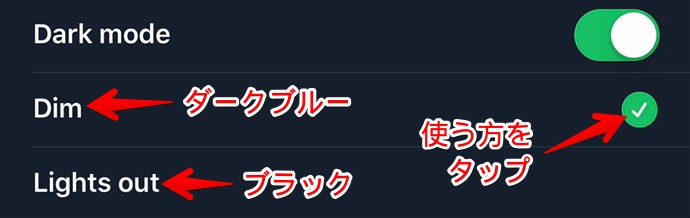
実際に切り替えてみて見やすいと感じる方を使うのがオススメです。
2.夜間モードのオン・オフを自動で切り替える
夜間モードと通常モードを自動で切り替える方法が存在しています。なお、自動切り替えはPCでは使えず、スマホでのみ使える機能なので注意してください。切り替え手順は次の通りです。
2-1. Twitter公式アプリを起動する
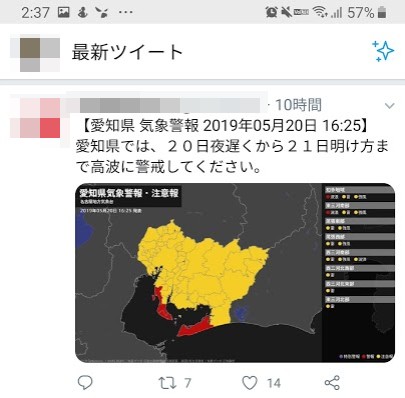
2-2. メニューを開く
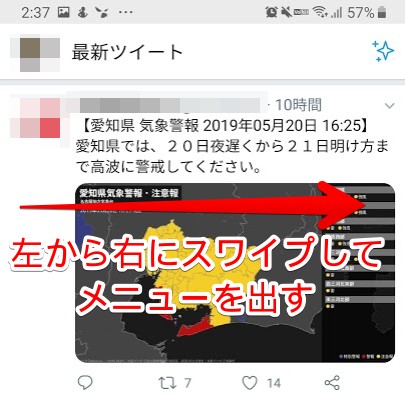
2-3. 設定とプライバシーをタップする
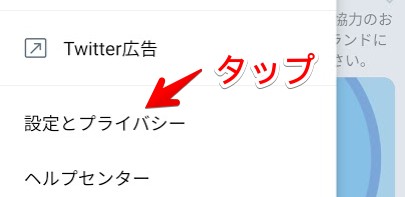
2-4. ディスプレイとサウンドをタップする
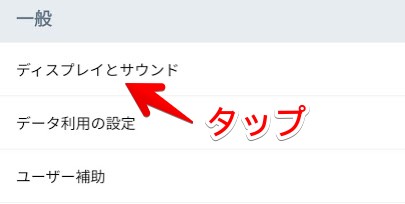
2-5. ダークモードから日没時にオンを選択する
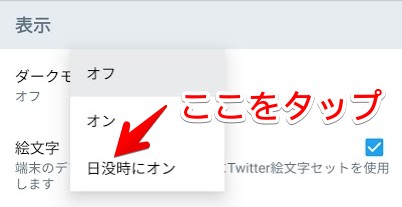
3.ショートカット機能で簡単に設定・解除する
通常モードと夜間モードの切り替えは、アプリに搭載されているショートカットを利用すればすぐに切り替えられます。ショートカットを利用した切り替え方法は以下の通りです。
3-1. Twitter公式アプリを起動する
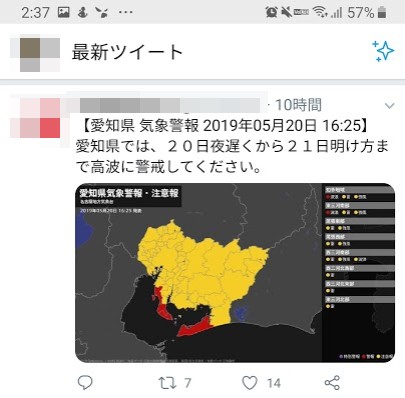
3-2. メニューを開く
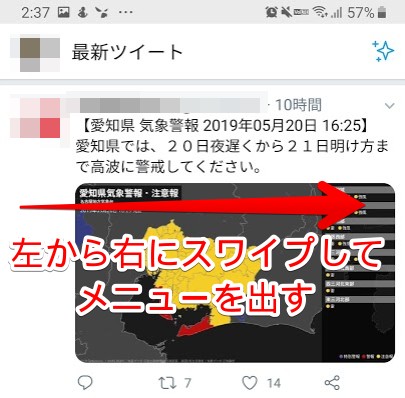
3-3. メニュー下部の切り替えボタンをタップする
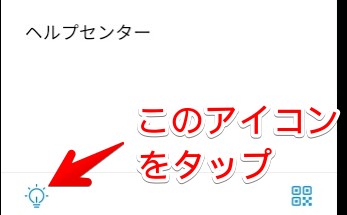
3-4. 設定完了

夜間モードを設定する際の注意点
夜間モードを利用する際に覚えておきたい注意点がいくつかあるので、ここで簡単にみておきましょう。
1.アプリのバージョンが古いと設定できない場合がある
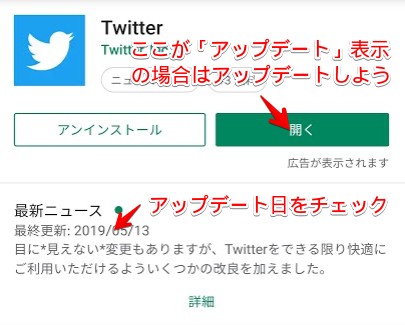
アップデートがある場合はGoogle PlayにアクセスしてTwitterアプリのページを開くと「アップデート」と表示されています。ここをタップするとアップデートされるので完了するまでしばらく待ってください。
2.夜間モードに設定しても通知音やサウンドがオフになるわけではない
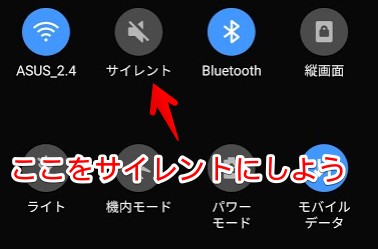

3.サブアカウントも自動で夜間モードに切り替わる
Twitterアプリで夜間モードを利用する設定をした場合、サブアカウントも自動で夜間モードに切り替わります。そのため、アカウント別に設定する必要はありません。
ただし、アカウント別に通常モードと夜間モードを切り替えて誤投稿防止に役立てようと考えている場合、その方法は使えないので注意してください。
暗い場所でTwitterを使う時は夜間モードを活用しよう!
今回はTwitterで夜間モードを使う方法をPCとスマホそれぞれで詳しく紹介しました。夜間モードを利用すると、目に優しいだけでなく有機EL搭載スマホでは消費電力を抑えられるというメリットがあります。
就寝前にTwitterをよく見るという人は、夜間モードをうまく活用して疲れ目を防止するのがオススメです。ワンタッチで切り替える方法もあるので、ぜひ活用してみてください。
記事画像: 著者撮影






