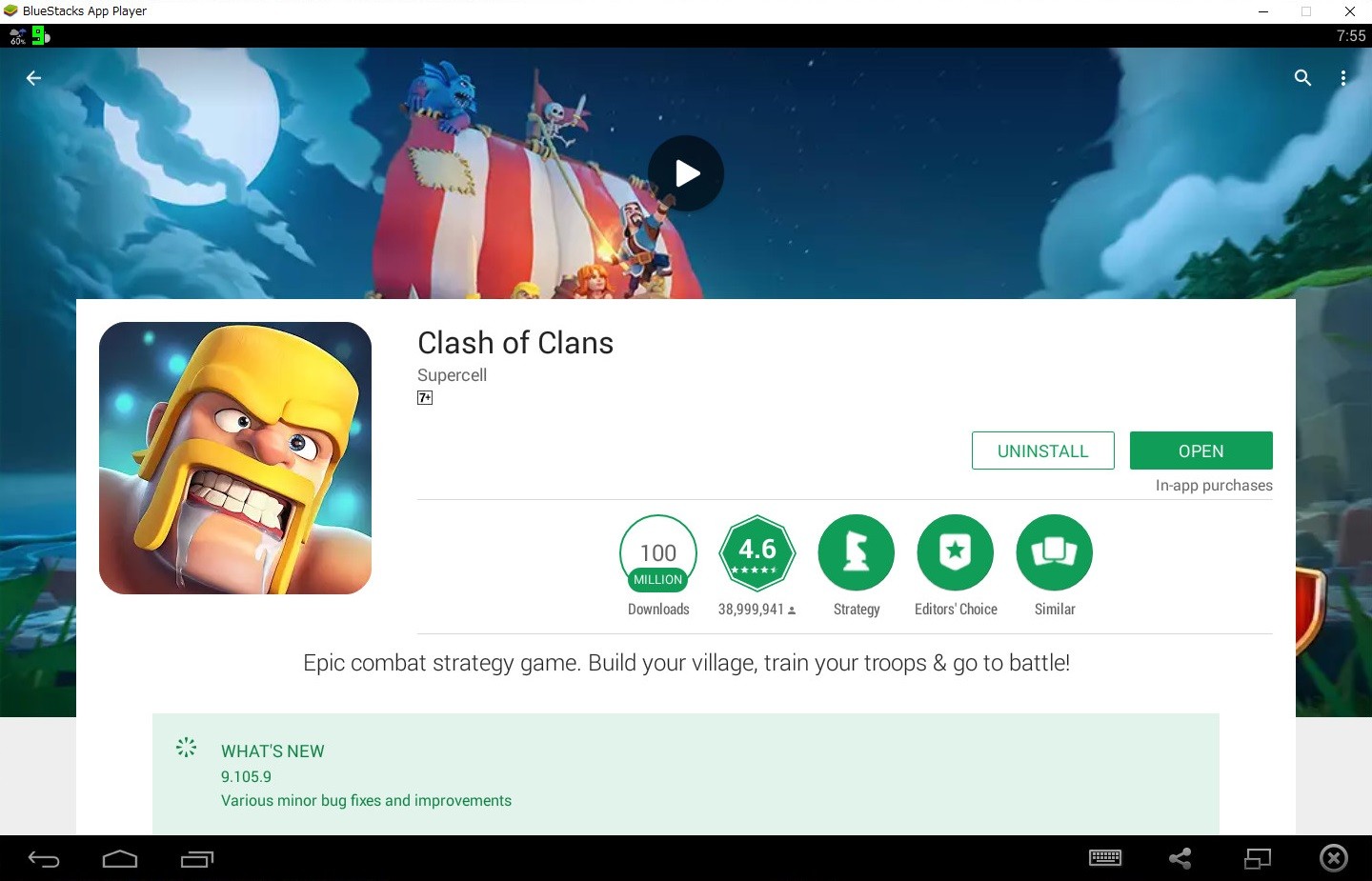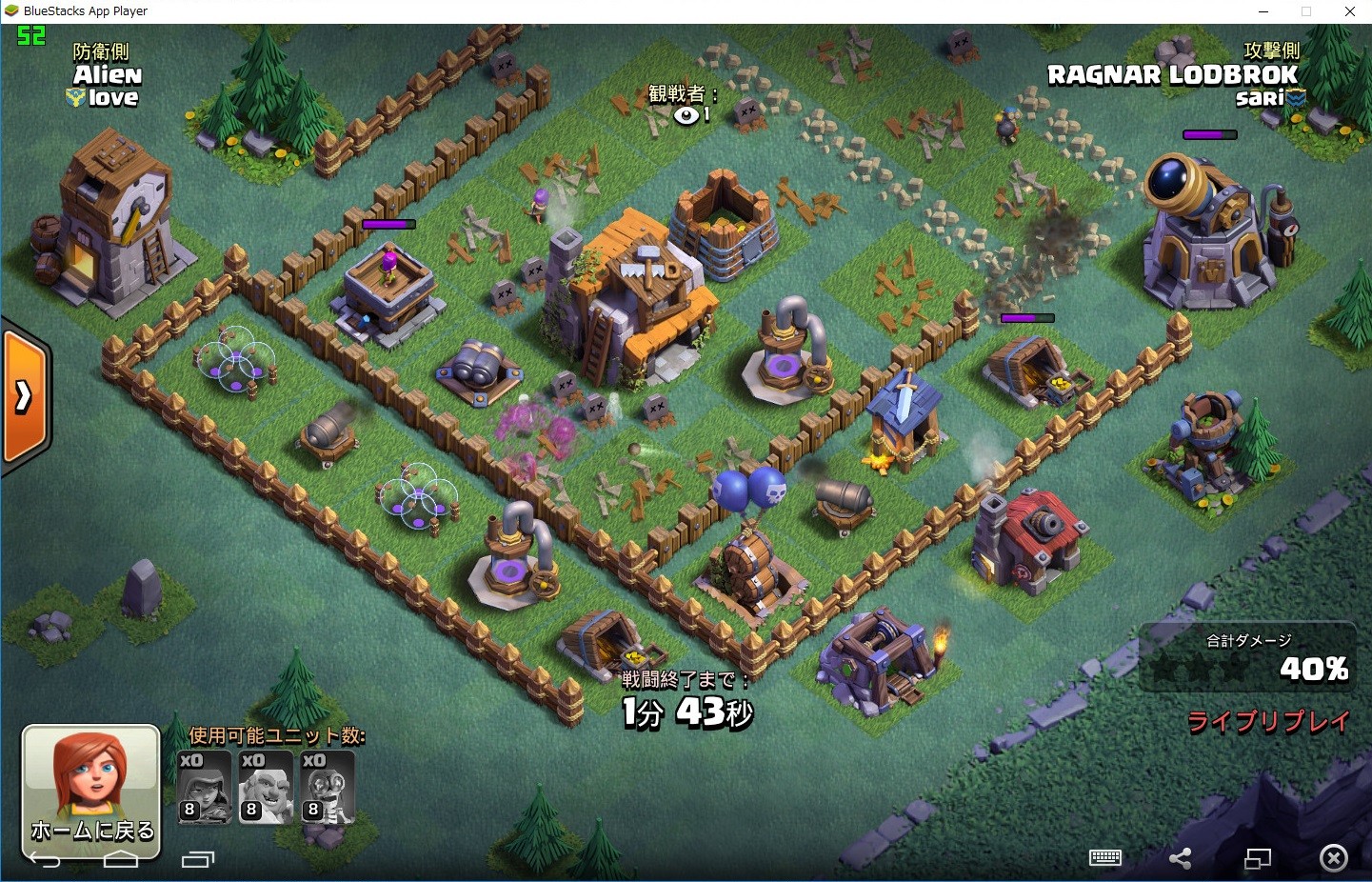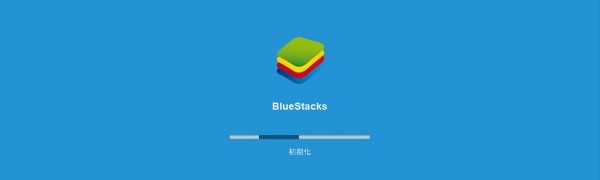
パソコンでもスマホゲームをプレイしたい!パソコンからスマホゲームをやる方法とは?
-
この記事をシェア
-
- PCでスマホゲームをプレイする方法とは?
- BlueStacks App Playerの使い方はこうだ!
- BlueStacksで実際にゲームをプレイしてみよう!
- これだけは絶対に注意しよう!
- PCでスマホゲームをプレイするにはBlueStacksがオススメ!
目次
スマホゲームは外出先などでも手軽にプレイできるのが嬉しいですよね。しかし、じっくりやり込むタイプのゲームなどを自宅でプレイする場合など、PCでプレイしたいと思ったことがある人も多いかもしれません。そこで今回は「PCでスマホゲームをプレイできるの?」と考えている人にオススメの方法をご紹介します!
意外と簡単にできる方法もありますので是非お試しください。
PCでスマホゲームをプレイする方法とは?
PCでスマホゲームをプレイする方法は大きく分けて2通りあります。
それぞれの方法を見ていきましょう。
1. PC版をインストールする
ゲームタイトルによってはスマホ版のみならずPC版が用意されている場合があります。
例として「Shadowverse(シャドウバース)」を見てみるとスマホ版以外にPC版として「DMM GAMES」および「STEAM」からリリースされていることがわかります。
PC版がリリースされている場合はそれを利用するのが最も安定してプレイすることができるでしょう。
参考: Shadowverse公式サイト https://shadowverse.jp/
しかし、全てのゲームがPC版をリリースしているわけではありません。
そういった場合に有効なのが次に紹介する方法です。
2. Androidエミュレータを使う
PC版が存在しないゲームをPCでプレイするための最も有効な手段はAndroidエミュレータを使うことです。
簡単に言えば「PC上でスマホOSを動かす」事になり、この方法を利用すればあなたが普段利用しているスマホと同様にGoogle Playからゲームアプリをダウンロードしてプレイすることができます。
Androidエミュレータにはいくつか種類があり、Googleが提供している「ARC Welder」がとても有名ですね。
しかし、この「ARC Welder」では起動しないアプリがかなり多く存在しており、少し不便です。
そこで今回ご紹介するのが「BlueStacks App Player」というエミュレータです。
「BlueStacks App Player」はとても安定したソフトですのでゲームを安定して楽しむことができるでしょう。
ではその使い方をご紹介します!
BlueStacks App Playerの使い方はこうだ!
1. ダウンロードしてインストールしよう
まずはWindows搭載PCから公式サイト(http://www.bluestacks.com/ja/index.html?__dlrd=1)にアクセスし、「BlueStacks」をダウンロードしましょう。
ダウンロード後は他のソフトと同様にインストールします。
注意: BlueStacksはWindowsのみの対応です。CentOS等Linux系OS搭載PCなどでは利用できません。
2. 起動して初期設定をしよう
インストールが終わったらBlueStacksを起動しましょう。
正常に起動すると下記のウィンドウが表示されます。無事これが表示されれば正常にインストールされていますので続いて設定を行いましょう。
場合によってはフルスクリーンで起動されます。そのままでは使いにくい場合は右下閉じるボタンの左側にある四角形のボタンをクリックすればウィンドウモードに切り替わります。
Google Playを使用してアプリをインストールするためGoogleアカウントが必須となります。
こちらは普段スマホで利用しているGoogleアカウントを使用することができます。Googleアカウントを利用してデータを保存しているゲームの場合はBlueStacksでも同じデータを使用できます。
3. アプリをインストールしよう
Googleアカウントでサインインしたらゲームアプリをインストールしましょう!
ホーム画面左上の「Search」をクリックすると検索ウィンドウがでてきますのでここにプレイしたいゲームのタイトルを入力して検索します。
そうするとストアから検索してくれますのでインストールしましょう。
アプリのインストールが終わったらいよいよゲームをプレイできます!
BlueStacksで実際にゲームをプレイしてみよう!
では実際にゲームを起動してみましょう。先程ダウンロードしたゲームがホーム画面に表示されているかと思いますのでそのアイコンをクリックして起動します。(表示されていない場合は上段右側のAll Appsをクリックすると表示されます。)
うまくゲームが起動すればこの画像のようにゲーム画面が表示されることでしょう。
スマホと全く同じですね!
1. 操作性はどうなの?
BlueStacksの操作性が気になりますね!実際どうなのでしょうか?
基本的な操作は以下のような対応になっています。
タップ・・・左クリック
ロングタップ・・・左クリック長押し
スワイプ・・・ドラッグ
D-Pad・・・WASD
こうして見てみると直感的に操作できるようになっていますね。
D-Padで移動するゲームの場合はWASDで同じように移動できますのでPCゲームに慣れている人なら特に問題はないでしょう。
さらに、ズームインやズームアウトなどは任意のキーに設定することができますのでこちらは使いやすいように設定してみてください。
ストラテジーゲームやRPGなどは特に問題なくプレイすることができますので是非お試しください。
2. ラグも気になる!
エミュレータを利用してゲームをするとなるとラグも気になりますね。
BlueStacksで実際にプレイしてみましたが特に気になるようなラグはありませんでした。そのため「クリックしているのになかなか反応しない」といったイライラするような状況は起こりにくいでしょう。
安心してゲームをプレイすることができるエミュレータに仕上がっています。
3. 実際にプレイしてみよう!
では実際にバーサス戦を1戦プレイして見てみましょう。
攻撃ボタンをクリックして検索すると敵の村が見つかりました!動作はスマホと全く変わらず、ラグなどもありません。とても快適です。
自軍ユニットを配置して攻め込みます。この村は入り口が空いているのでそこから攻め込んでみます。
作戦はジャイアントをタンクとして利用してバーバリアンで一気に壊すオーソドックスなもの。
スマホではロングタップでまとめてユニットを配置できますがBlueStacksでは左クリック長押しをすると同じようにまとめ配置をすることができました。
進行もカクついたりすることなくとても快適です。
星1個44%破壊で終了しました。まだ敵が攻めている途中なのでライブリプレイを見てみることにします。
やはりこちらもラグ等なくとても快適に観戦することができました。
敵は星0個で終了しましたのでこちらの勝利です。
実際にプレイしてみるとよくわかりますが操作性や動作はスマホと全く変わりませんでした。
BlueStacksは「PCでスマホゲームをプレイしたい!」という人に最適なエミュレータということができるでしょう。
是非実際に使ってみてその素晴らしさを体験してみてください。
これだけは絶対に注意しよう!
BlueStacksを利用してゲームをプレイする場合はプレイするゲームの規約で「エミュレータ環境でのプレイ」が禁止されていないかだけは必ず確認してください!
もし違反してしまうとアカウントBANになってしまいますのでこの確認だけは絶対に行うようにしましょう。
PCでスマホゲームをプレイするにはBlueStacksがオススメ!
今回はBlueStacksを利用してPCゲームをプレイする方法を見ていきましたがとても簡単にインストールできるだけでなく操作性・動作ともにスマホと変わらないプレイ環境で楽しむことができました。
自宅でPCを利用してじっくりゲームをしたい場合に特にオススメですので興味のある人は是非お試しください。