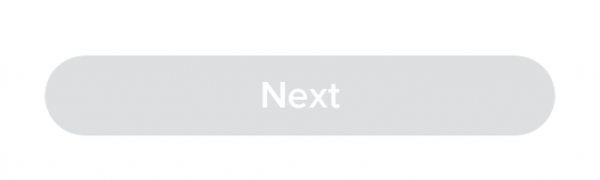
「Kamcord - Video Reactions Over Screenshots」スクリーンショットを動画に変える斬新なアプリ
-
この記事をシェア
-
-
- 「Kamcord」あなたの声と映像をスクリーンショット動画に加えることができます
- 「Kamcord」のおすすめポイント
- 「Kamcord」簡単にアニメーションを加えることができました
- 「Kamcord」はこんな人におすすめ!
- 「Kamcord」のまとめ
目次
スマホをお使いのみなさん、スマホのスクリーンショット機能を使っていますか?この機能は、スマホの画面に映っている写真や文字を、そのまま撮影する便利な機能です。メモ代わりにもなるので、多用している人も多いですよね。そんなスクリーンショット機能をもっと便利に活用できるというアプリが、じわじわと人気を集めています。このアプリは、スクリーンショットした画像を動画にすることができるアプリです。では、その魅力をたっぷり紹介しましょう。
「Kamcord」あなたの声と映像をスクリーンショット動画に加えることができます
画像:著者撮影
「Kamcord」は、あなたのカメラロールに入っているスクリーンショットを動画にしてくれる斬新なアプリです。動画にする方法は、カメラロールから好きなスクリーンショットを選択しアニメーションを加えて撮影します。動画に加えられるのは、アニメーションだけではありません。動画を撮影するときに内側カメラを起動させ、自分の声と映像でコメントを残すことができるのです。スクリーンショットを動画にできるこのアプリがあれば、メッセージのやり取りがより楽しくなりますね。
「Kamcord」のおすすめポイント
画像:著者撮影
「Kamcord」のおすすめポイントをいくつかまとめて紹介しましょう。
・スクリーンショットに自分のコメントが残せる
あなたは、スマホの画面をスクリーンショットして友達にLINEを送った経験はありませんか?そんな経験がある人は、スクリーンショット+何かメッセージを加えて送ったのではないでしょうか。このアプリを使えば、スクリーンショットと一緒に自分の顔と声を撮影して送ることができるので、メッセージを別で加える必要がなくなります。
・アニメーションがかわいい
スクリーンショットに加えることができるアニメーションは、アメリカンポップなものが取り揃えられています。アニメーションをちょっと加えるだけで、かわいい動画ができますよ。
・SNSに投稿することができる
撮影したスクリーンショット動画はSNSに投稿することができます。みんなでシェアしましょう!
「Kamcord」簡単にアニメーションを加えることができました
画像:著者撮影
「Kamcord」が気になってきた人もいますよね。では、どのようにこのアプリを使うのか実際に試してみます。
1、アプリストアからインストールする
各アプリストアで「Kamcord - Video Reactions Over Screenshots」と検索し、インストールする
2、登録をしてアプリ内へ進む
このアプリは名前やニックネームなどの登録が必要です。アプリ内の案内に従って登録しましょう。電話番号の入力が必要になりますが、アプリ内に進むためのPINコードをメッセージで受け取ったり、登録後アプリ内で友達と繋がるために使用するためです。
3、スクリーンショットとアニメーションを選ぶ
アプリ起動後、カメラロールのスクリーンショットが表示されます。加工したいスクリーンショットを選択してください。選択したら画面左下にある星のマークをタップして、好きなアニメーションを選び画面右上のチェックボタンをタップしましょう。
4、画面を撮影する
撮影は「Hold to record」と書いてあるボタンを押している間、撮影することができます。アニメーションやあなたの声に合わせてボタンを押す長さを調整しましょう。
「Kamcord」はこんな人におすすめ!
画像:著者撮影
「Kamcord」はこんな人におすすめです!
・友人と面白いことを共有したい人!
・スクリーンショットした画像にコメントを残したい人!
・スクリーンショットした画像にアニメーションを加えたい人!
・SNSで変わった動画を投稿したい人!
・スクリーンショットした画像に物申したい人!
・スクリーンショットした画像と一緒に自分の映像を残したい人!
など、カメラロールにあるスクリーンショットを活用したい人におすすめです!
「Kamcord」のまとめ
今回は「Kamcord」を紹介しましたが、いかがでしたでしょうか。スクリーンショットを動画にできるこのアプリ使えば、友達との会話も弾みそうですね。ぜひ、あなたもこのアプリの機能を活用してみてくださいね。