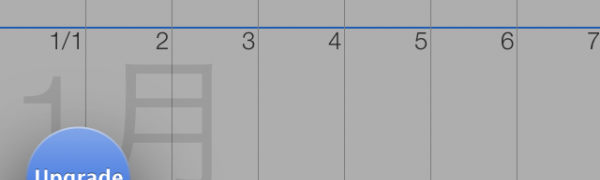
「CCal 11 無料版 — Google Calendar™ & Tasks と同期」使い方いろいろ♪シンプル多機能カレンダー
-
この記事をシェア
-
-
- 「CCal 11 無料版」Googleカレンダー、Googleタスクと同期可能!予定、タスク、リマインダーが一括管理できる
- 「CCal 11 無料版 — Google Calendar™ & Tasks と同期」の使い方
- 「CCal 11 無料版 — Google Calendar™ & Tasks と同期」はこんな人におすすめ
- 「CCal 11 無料版 — Google Calendar™ & Tasks と同期」のまとめ
目次
スマホを購入したらまず入れたいのがカレンダーアプリ。
でもたくさんあってどれを入れたらいいのか迷います。
デザイン、機能、使いやすさ、判断基準は人それぞれですからね。
もし、シンプルで自由にカスタマイズできて多機能なカレンダーを探してるなら「CCal 11 無料版 — Google Calendar™ & Tasks と同期」がおすすめです。
画像:筆者撮影
「CCal 11 無料版」Googleカレンダー、Googleタスクと同期可能!予定、タスク、リマインダーが一括管理できる
「CCal 11 無料版」の大きな特徴はGoogleカレンダー、Googleタスクと同期できる点。
Googleアカウントがあればスマホからでもパソコン、タブレットからでも確認・編集が可能です。
パソコン使わないから自分には必要ないなぁ・・と思った方。
このアプリ、スマホ単体で使うにも便利な機能が満載。
もともとiPhoneに備わってる3つの機能、”カレンダー”、”タスク”、”リマインダー”と連動できちゃうんです。
Googleとの同期は設定が必要になりますがこの3つは特別な設定も必要なく、気付いたら使ってたというくらい自然に使えるようになってます。
どれだけ自然に使えるのか?実際に「CCal 11 無料版」使ってみましょう。
画像:筆者撮影
「CCal 11 無料版 — Google Calendar™ & Tasks と同期」の使い方
カレンダー、タスク、リマインダーを使うには?
画面下部右側にある+マークをタップするだけ。
イベント、カレンダー、タスク、リマインダーのアイコンが出てきてそれぞれの登録と同時にCCal 11にも登録されます。
登録内容を編集するには?
日付をタップ→画面下に出てくる登録内容の書かれたバーをタップ→ダブルタップで編集画面になります。
また、日付変更は画面下のバーを長押し→変更したい日付まで移動させればOKです。
ちょっとめんどくさそうですが、操作途中にガイド文のフォローもあり、直感的に使えるよう工夫されています。
Googleカレンダー、タスクとの同期
画面左上の歯車マークの設定アイコンをタップすると一番上に”同期設定”とでてくるので、そこから同期設定します。
ここからは同期以外にかなり詳細に設定できます。
いろいろいじるのが好きな方は自分仕様のCCal 11にカスタマイズしちゃいましょう。
画像:筆者撮影
「CCal 11 無料版 — Google Calendar™ & Tasks と同期」はこんな人におすすめ
Googleカレンダーを使っている方
同期すればパソコンからもスマホからも見れて編集もできるとなれば使わない手はないですね。
やること、予定がいっぱいあり過ぎて管理が大変な方
スケジュール情報があちこち散らばってると管理に手間を取られるばかりか、大切な予定が埋もれてしまうことも。
「CCal 11 無料版」ならイベントの予定もやらなければいけないことも一括で管理できて、期日が近づけば通知して教えてくれるから安心。
スケジュール管理が楽になりますね。
自分好みのアプリが見つからない方
「CCal 11 無料版」はシンプルな使い方もできますが、自分好みにとことんカスタマイズできますよ。
画像:筆者撮影
「CCal 11 無料版 — Google Calendar™ & Tasks と同期」のまとめ
・Googleカレンダー、Googleタスクと同期可能。
・イベント、タスク、リマインダーが一括管理できる。
・使う人、シーンによっていろいろな使い方ができる。
有料版のProは広告非表示になって予定リストが使えるようになります。
使う頻度が高くて長く使う予定なら検討してみてもいいかもしれません。
が、無料版でもすべての機能を使いこなせるのか?と思わせるほどの多機能アプリです。
試してみる価値アリですよ。
※紹介している無料アプリは一部無料を含みます。