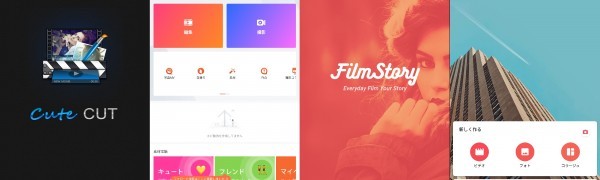
- 1. 動画をプロっぽく見せるには全て「編集作業」にかかっている
- 2. プロっぽさを出すおすすめ動画編集テク
- 3. 作業が捗るおすすめ高機能動画編集アプリ4選
- 4. 動画編集のコツを掴んでプロっぽく見せよう!
目次
YouTubeやSNSにアップされた動画を見ていると、思わず惹きこまれてしまう動画があります。
それは対象が珍しいものであったり、驚くような奇抜なものであったり、非常に映像が美しいものであったりといろいろです。
いったいどうすればそのような動画が作れるのでしょうか。
映画にしろドラマにしろ、プロが作る映像作品には、撮影されたものがそのまま丸ごと流されるものはほとんどなく、すべて「編集」という操作が加えられています。
ドキュメントと呼ばれる記録作品にも編集は為されていますし、テレビドラマも30分とか1時間とかの時間内に収めるために、編集されています。
つまり「編集」という操作は、映像作りになくてはならないものなのです。
今回は、動画をどう編集すればプロが編集したような動画になるか。
それを理解するために、動画編集の目的と基礎、そしてプロっぽく見せるためのいくつかのコツを解説し、コツを生かせるおすすめアプリを4つ紹介します。
なお編集用語の中でカン違いしやすい「カット」「トリミング」「分割」の意味についても、アプリの紹介の中に取り入れていきます。
(画像:著者撮影)
1. 動画をプロっぽく見せるには全て「編集作業」にかかっている
動画編集の目的は「見やすく楽しい動画にする」ことと「他人にも見せるため」といえるでしょう。
動画撮影は写真と違って時間がかかるので、もしも撮りたいシーンがあるときは、トピック的なシーンが訪れるまでカメラを回し続けなければなりません。
そして編集のない動画は、それを再生して見る時にも撮影したのと同じ時間がかかります。
トピックシーンが現れるまで延々と無駄なシーンが続く動画は“飽きて”しまいますし、自分が見て飽きるものは、他人が見ても飽きるものです。
そこで不要なシーンをカットし、トピックだけをつなげれば、見たいシーンを短時間で容易に見られる動画になります。
見やすく楽しい動画になるわけで、それは同時に「他人が見ても楽しい動画」となります。
動画を編集することの大切さはここにあります。
2. プロっぽさを出すおすすめ動画編集テク
まず初めに編集の準備をしましょう。
最初に動画を再生してみて、正しく撮影されているかどうかを確かめます。
特に自撮りモードで撮った動画は“反転”していることがあるので、正しく撮影されていることを確かめましょう。
反転していた場合は、編集でさらに反転すると正常映像に戻ります。
そして全体の明るさや色合いの調整をしましょう。
編集に使うアプリのほとんどは、これらの調整が簡単にできるものが多いですが、明るすぎたり暗すぎたり、また色合いが強すぎたりすると、かえって違和感が強くなりますからほどほどにしておきましょう。
できればここで、全体の音量も調整しておくと便利です。
最も大きな音がうるさくなく、最も小さい音がちゃんと聞こえる、というのが基本ですが、これは経験とコツが必要です。
ここまで済んだら、いったん「一時保存」をしておきましょう。
一時保存しておくと、以降の編集に失敗したときや、別な編集を試したい時に便利です。
2-1. いらない部分は切り捨てるのが基本
ここからが動画編集の本番ですが、動画編集は写真のアルバムを作るのと似ています。
たくさん撮った写真をアルバムにまとめる時、ピントの悪い写真や撮影対象でなかったもの、ヘンな顔で写ってしまったものなどは外してまとめるのが普通です。
そしてその時の思い出などをメモ書きで添えたりします。
場合によってはその場所の絵葉書などを一緒に貼ったりします。
動画編集も同じで、鮮明に映らなかった部分や不要なシーンをカット(削除)することから始めます。
基本的には、長時間の無音部分、不意に入ってしまった自動車の音、撮影対象物の前を人が横切る、などをカットしていきます。
カットしてつながった部分に違和感がないかをチェックしながらカットと結合を繰り返していきます。
カットは動画編集の中で最も重要な基本作業なので、時間をかけて慎重に丁寧に、注意深く作業しましょう。
仮にもし失敗しても、元動画を一時保存で残してあるので再トライが可能ですから、いらない部分は思い切って切り取りましょう。
そして写真アルバム作りと同じような感覚で、必要ならテロップを添え映像効果を加え、BGMを加えて仕上げる、というのが基本的な編集の流れです。
2-2. 視聴者を惹きつけるリズムや流れを「あえて」作る
1本の動画を全体として見る時、起承転結や5W1Hの要素が入っていると、流れとして自然な動画になることは確かです。
しかしその中にあえて不自然な流れやリズム、たとえば再生速度の違う映像が入ると、視聴者に強い印象を与える効果のある動画が作れます。
たとえば電車が走る動画の中に、急に電車がスローモーションになるシーンがあったり、あるいは高速道路を走る車が突然バックしたりするシーンが入ると、見ている人はその場面で「ドキッ」とします。
動画視聴に飽きることがなくなるので効果的です。
YouTubeやSNSにアップされた動画には、そのようなドッキリ系の動画に人気が集まっています。
2-3. 色々な構図を入れる
例えば走っている電車を同じ方向ばかりから撮った動画は、結果的につまらない動画になることが多いものです。
自分で見ても他人が見ても「あ、電車が走っている」で終わってしまい、よほど珍しいタイプの電車でないかぎり、一度見たら忘れられてしまうでしょう。
しかし走る電車を前後・左右・上下などから撮ったシーンや、時に部分的にアップになったシーンが含まれていると、それだけで走る電車の様子がさまざまに変わるのでおもしろい動画になります。
動画は対象に“動き”があるので、写真のように見せたい部分にピッタリフォーカスを当てた構図で動画全体を撮るのは、カメラを振ることもあるので意外に難しいものです。
編集でさまざまな構図を後からでも取り入れられるように、最初の撮影時にいろいろな構図で撮っておくことが大切であることがわかります。
最終的に“見やすい構図”になるように注意して、いろいろな構図を編集に取り入れることを心がけましょう。
2-4. シーンに合わせた最適な選曲を!
動画に付加するBGMは、動画の印象を左右する大事な要素のひとつです。
通常、動画を見る人は、バックに流れるBGMをあまり意識しないで見ていることが多いものです。
BGMが流れていることを意識しないということは、BGMが動画の印象とマッチングしているときだということができます。
逆にBGMがむやみに意識される動画は、BGMが動画の印象にマッチしていないということなので、音量の問題もありますが、動画の印象とのマッチングに気をつけながらBGMを選びましょう。
BGMの挿入は編集の最後のステップで、動画の印象に適したものを選んで挿入するのがよいでしょう。
映像も音楽も、それぞれ個々に“イメージ”を持っているものなので、編集途中でBGMを決めてしまうと、編集終了後の動画全体の印象とマッチングしなくなることが起こり得ます。
ある程度時間の長い動画の場合は、カット割りしたシーンごとに、異なる曲をBGMとして使うのもひとつの方法です。
またBGMを使う際は「著作権」に気をつけましょう。
CDに収められた音楽や、音楽アプリでダウンロードした音楽などをそのままBGMに使うと、著作権法違反になります。
自分ひとりで楽しむなら問題ありませんが、多くの人に見てもらうためやYouTubeその他のSNSに投稿するために動画を編集するなら、細心の注意が必要です。
2-5. 撮影前後に必ず数秒の「余分な時間」を入れて撮るべし
動画を撮るときは、あらかじめメイン部分となる場面の前後、数秒程度は余分な時間を入れて撮っておくと編集の際に便利です。
カットは編集作業の重要な基本操作ですが、カットを繰り返した後でシーンとシーンの間に長めのトランジション効果を入れたくなった時など、カットしてしまった部分は容易には元に戻せません。
強引にカット割りして間にトランジションを入れる、どこか別のシーンから使えそうなシーンを探すなどの方法がなくはありませんが、どうしても不自然なつながり方になり、易しいことではありません。
そんな時のために、動画の撮影の際は必ず、メイン部分の前後に余分の時間を入れて撮っておきましょう。
こうすることで“いきなり始まる”動画ができてしまうことも防げます。
3. 作業が捗るおすすめ高機能動画編集アプリ4選
3-1. Cute CUT
(画像:著者撮影)
非常に高機能・多機能な動画編集アプリです。
無料版と有料版(iPhone:\720 Android:\650)があり、無料版では画面に「Cute CUT」 のロゴが入ることと、30秒以上の動画は保存できないという制限があります。
他の機能は同等なので、SNSにショートムービーを投稿する程度の使い方なら無料版でも十分です。
しかしこのアプリには他のスマホ用編集アプリにはあまりみられない「レイヤー機能」があり、これが最大の特徴のひとつになっています。
パソコン用の高価な編集ソフトにはよくある機能ですが、この機能を使うと“映像に映像を重ねる”ことが簡単にでき、SF映画のような“映像を合成した動画”を作ることができます。
30秒でこの機能を生かした動画を作るのはなかなか困難なので、特殊効果のある動画、印象深い動画を作ってYouTubeにアップしたいと考えている人、等には有料版をおすすめします。
保存画質は最高1080Pで、より低い解像度も選べますが、保存の際は元動画と同じ解像度を選ぶことが画質を落とさないコツです。
非常に多機能なアプリなので、以下に基本操作法を少し詳しく紹介します。
編集の準備 - 編集対象動画を読み込む
(画像:著者撮影)
1. スタート画面左上の「+」ボタンを押す
2. プロジェクト名をつける
3. 「設定」画面で条件を決め(通常デフォルトのままでよい)右上の「完了」ボタンを押す
4. 読み込み画面となるので、中段左の「+」ボタンを押す
5. メディアタイプを選ぶ 動画編集なので「ビデオ」を押す
6. 端末内の保存動画が表示されるので、編集対象動画を選ぶ
7. プレビュー画面と、その下に読み込んだ動画がクリップとして表示される
以上で編集準備ができました。
クリップ左の「丸いフィルムマーク」は、新たな動画を“追加”するボタンで、追加された動画は始めに読み込んだ動画の後に“マージ”されます。
「+」マークは“他のメディア”を読み込むボタンで、「レイヤー機能」を有します。
テキスト(テロップ等)、BGM、アフレコ音声などもこれを使って追加します。
編集を行う - アプリを編集モードにする
(画像:著者撮影)
1. フィルム上に表示されたクリップ部分を“ダブルタップ”すると編集モードになる
2. カット(削除)したい部分をまず“分割”する(前5シーンをカットしたいとする)
3. 分割部分を決めたら「ハサミ」ボタンで分割する
4. カットしたい部分を再度“ダブルタップ”すると白丸のマーカーが現れるので、カットしたい範囲を選ぶ
5. 削除ボタン(ゴミ箱アイコン)を押す
6. これで不要部分がカットされる
これを繰り返す(分割 - カット - 分割 - カット)
編集アイコンを示しておきます。
左から
「元に戻す」「コピー」「カット」「削除」「トランジション」「元音源ボリューム」「透明度」「再生速度」「トリミング」「色調」「枠線」「丸みを帯びたコーナー」「シャドウ」「回転」「反転」「静止画保存」「縦横比の維持」「編集リセット」
「レイヤー使用の例」
(画像:著者撮影)
例では適当な動画を組み合わせてありますが、このように「映像に映像を重ねる」ことが容易に行えます。
3-2. VivaVideo
(画像:著者撮影)
操作が簡単でかつ高機能な編集アプリです。
編集の基本操作は「トリミング」「分割」「コピー」ですが、それぞれ操作を行うと結果が新しいクリップとなって、プレビュー画面の下に表示されるようになっています。
1本の動画を適当な部分でトリミングすればその部分(抜き出した部分)がひとつのクリップに、分割すれば動画がふたつのクリップに、コピーすれば同じものがもうひとつのクリップになる、という具合です。
トリミングした部分が不要な部分なら、そのクリップを削除すればカットしてしまえますし、分割した前後を丸ごと削除してしまうこともできます。
ミスが起こりにくく、かつ操作のわかりやすい仕様になっています。
このアプリには、映像の印象を左右するエフェクトが多く用意されているので、エフェクトや効果音などを使って、見る人の興味を引く動画を作ることに特に向いています。
ただしこれらの要素をフルに使うには無料版では制限が多く、ロゴが入る、動画時間は最大5分、保存画質は480P(SD)などの条件があるので、有料版をおすすめします。
有料版では広告やロゴがなくなり、動画時間は無制限、保存画質も720Pとなり、プラチナ会員になれば1080Pが使えるようになるのでメリットがさらに大きくなります。
このアプリは映像エフェクトなどの素材が多く、有料素材もありますが効果的な印象の動画を作ることができるので、プロ風の編集を行いたい人におすすめのアプリです。
3-3. FilmStory
(画像:著者撮影)
非常にシンプルな仕様の動画編集アプリです。
1本の動画をカット&マージしてひとつの動画に仕上げるというより、撮影済みの動画を編集でつなげてひとつの動画にする、というスタイルのアプリです。
したがって、あらかじめカットして短めになった動画を複数つなげて、1本の新しい動画を作るといった使い方に適しています。
動画の編集はトリミング相当の操作ができます。
クリップの再生開始位置と終了位置をそれぞれ“時間で設定”すると、その部分が切り取られて、トリミングと同じ結果が得られます。
動画だけでなく、複数の写真を使ってスライドムービーを作ることもできます。
しかし無料版では「広告が表示される」「画面にPowered by FilmStoryのロゴが入る」「作成動画は30秒」などの制限があるので、これらを嫌う人は有料版を使う必要があります。
さらに無料版では保存の際に1080Pの高解像度が使えないので、質の高い動画編集を行いたいなら、有料版のほうがメリットがあります。
映像フィルターも数種類使えるので、このアプリを使うなら有料版をぜひおすすめします。
特に複雑な操作は必要なく、主観的に操作の行なえる優れたアプリです。
3-4. InShot
(画像:著者撮影)
必要最低限の編集機能を持った使いやすいアプリで、Instagramとの連携が考慮されているので、簡単に正方形画面の中に動画を収めることができます。
このアプリの基本的な編集操作は、不要な部分を“切り取って削除”するのではなく、必要な部分だけを“切り抜いて残す”スタイルになっています。(トリミング)
「カット」あるいは「分割」という操作アイコンはありません。
他のアプリと同じように「ハサミ」アイコンがあり、それに「トリミング」という名前が付いているので、うっかりすると操作を間違えてしまいますから気をつけましょう。
動画編集の際の「トリミング」というのは、「必要な部分を切り出して残す」と覚えておいたほうがよいでしょう。
このアプリの特徴は、無料版でも動画時間の制限がなく、保存には1080Pが使える点です。
広告とロゴが表示されますが、ロゴは消すこともできるので、どうしてもアプリにお金をかけたくない人におすすめです。
しかしこのアプリには、動画の印象を左右する“映像エフェクト”の中に有料素材が含まれ、しかもその中に非常に質のよいエフェクト素材があります。
編集した動画にプロらしさを求めるなら、これらの有料素材を使ってみるとよいでしょう。
4. 動画編集のコツを掴んでプロっぽく見せよう!
どういう目的で動画を編集するのか、自分だけで楽しむのか他人にも見せたいのか、それともYouTube等に投稿したいのか。
それによって動画編集の内容も方法も、使うアプリも変わってくるのがふつうです。
アプリにはそれぞれ特質があり、それをアプリの「クセ」と呼ぶ人もいますが、クセをうまくつかんでどうアプリを使いこなすかが、編集動画をプロっぽく見せるコツでもあります。
編集のテクニックは、数をこなせばおのずと備わってきます。
アプリのクセをうまく早くつかんで、プロっぽい動画編集にチャレンジしてみてはいかがでしょうか。