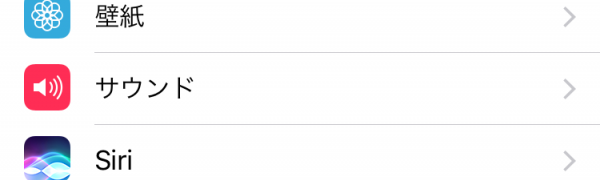
意外と知らないスクリーンショットの便利な使い方&目的別おすすめのアプリ
-
この記事をシェア
-
-
割引などの特典を利用する際にクーポン画面を表示させるのに手間取って困った…
集合場所をメールやLINEで伝えたいけど、文章だと難しい…
今見ているページをまた後で見たいけれど簡単に表示できたらいいのに…
そういった経験のある方は少なくないのではないでしょうか?
そんな時に使いたい機能が「スクリーンショット」です。
イニシャルからSSとも言われ、省略してスクショとも呼ばれるスクリーンショットの基本的な使い方や便利な使用方法、さらにアプリを使ったスゴ技などを紹介します。
画像:著者撮影
みんな使っているスクリーンショット(SS)とは?
画像:著者撮影
スクリーンショットはそもそもパソコンに搭載された機能でしたが、現在ほど活用されていませんでしたし、その存在自体を知らないパソコンユーザーも少なくない程度の認知度でした。
しかし、iPhoneユーザーがその便利さに気づき今ではAndroid端末も含めて多くのスマホユーザーに広まっている機能です。
それではスクリーンショットのやり方という基本中の基本から紹介します。
機種によって多少やり方が違うのでそれぞれについての説明と、片手でスクショを撮る方法も併せて紹介します。
スクリーンショット利用方法
まずは最新型iPhoneXの場合ですが、右側面の電源ボタンと左側面の音量ボタンの上を同時押しでスクリーンショットが撮れます。
次に、iPhone8/8Plusを含む旧型端末のスクリーンショット利用方法です。
iPhone6以降の機種なら右側面、iPhoneSEおよびiPhone5以前の機種は右上部にある電源ボタンと画面下のホームボタンの同時押しでスクリーンショットが撮影できます。
この時同時押しがうまくできずにずれてしまって、ホーム画面に戻ったりスリープ状態になったりしてイライラすることもあります。
いろいろ試した結果、電源ボタンを先に押してすぐさまホームボタンを押す方法だと失敗しにくいということが分かりました。
この同時押し、旧型端末では両手を使わないと難しいのですが、最新機種iPhoneXでは片手でもできるようになっています。
片手で楽々、スクリーンショット
例えば荷物を持っていたり、雨降りの日に傘をさしていたりで両手を使えないこともあります。
そんな時にスクリーンショットを使いたいけれど、旧型端末だと片手がふさがっていて無理と諦めてしまったり、わざわざ傘を畳んだり荷物を置いたり…
でも大丈夫です。片手でスクショできる方法があります。
事前に設定が必要ですが、いざという時に重宝します。
設定>一般>アクセシビリティ>AssistiveTouchをオンにすれば、ホーム画面にグレーで半透明のアイコンが表示されます。
これを開いてメニューのスクリーンショットをタップすればスクショ完了です。
スクリーンショットの便利な使い方
画像:著者撮影
スクリーンショットが意外に使える機能なのはよく知られていることでしょう。
だからこそ多くの人が利用し、その機能も進化してきたと言えるのではないでしょうか?
そこで次に、スクリーンショットの便利な使い方を紹介します。
ちょっとしたメモに使える
友人や家族と待ち合わせをする際に、まだ行った事のない場所だと電話やメール、LINEではうまく伝えられない事もあります。
そんな時に、地図やナビアプリの検索画面をそのままスクショしておいて、その画像を送信すればとても分かりやすいです。
他にも電車・バスの時刻表や乗り換えルートも、文章で伝えるより認識しやすくなるでしょう。
大切なLINEのトークを保存
LINEのトーク画面をスクリーンショットするのもいい使い方です。
大事な人からの大事な会話をすぐに見られるように保存しておくのに便利です。
他にも面白いトークがあった時に、それを友達や家族に見せて一緒に盛り上がるといった使い方もおすすめです。
気に入った画像の保存
キレイな景色やオシャレな画像を見つけた時、それを保存しておきたいと感じることもよくあることです。
そんな時に画像をダウンロードするよりも、スクリーンショットを使えばもっと手軽にできます。
Instagramなど、画像をダウンロードできないものでもスクショなら保存することができます。
ただ、スクショだと画質が落ちてしまうこともありますし、著作権のある画像などを2次使用するとトラブルになることもあるので注意しましょう。
アプリやスマホの操作を教える
スマホを初めて購入した人や、機種を変更して使い方が分からない人に操作を教えたり、アプリなどの使い方を伝えるときにもスクリーンショットは便利です。
操作の画面や使い方を説明したページをスクショして、LINEやメールで送れば離れた人にも分かりやすく教えることができます。
スクリーンショットを便利にする目的別おすすめアプリ
画像:著者撮影
かなり便利な機能であるスクリーンショットですが、スクリーンショットをもっと便利に使えるアプリがあります。
スクショを使いこなす人ほど気付く「もっと便利に使えたらな…」といった疑問を解決したり、「こんなこともできるようなったらいいのに…」といった願いを叶えたりできるアプリを3つ紹介します。
縦長ページを綺麗にまとめたい人にオススメのアプリ
画像:著者撮影
スクリーンショットして保存したいページがあるけれど、画面に収まらないので仕方なく2枚、3枚とスクショを撮った…という経験をした方も多いのではないでしょうか?
必要な範囲を保存したいけれど複数枚にわたると見にくい、手間がかかるのでできれば1枚にまとめたい。
そんな方には一度使ってみて欲しいのが無料アプリ「Tailor - Screenshot Stitching」です。
使い方は至って簡単。インストールして起動すると写真へのアクセスを求められるので許可します。
そして、保存したいページを表示してスクリーンショット。
それから、今スクショした範囲が少し見える部分までスクロールしてまたスクショ。
欲しい範囲が収まるまで繰り返します。
次に「Tailor」を立ち上げれば、スクショした画像を自動で縦長の1枚に連結してくれます。
英語版アプリですが、勝手に連結してくれるので操作方法を調べるまでもなく完成してしまいます。
Shareをタップすればメールに送信したりSNSにアップすることもできます。
長いWEBページを1枚の画像で撮影したい人におすすめのアプリ
画像:著者撮影
「画面メモ - 無音でWebページ全部をきれいにスクショするアプリ」は保存したいページの全て、つまり表示されている部分だけでなく開いているページの最後までを全部スクショしてくれるかなり便利なアプリです。
何回もスクショする必要が無く、しかもボタン1つ、つまり片手でスクリーンショットが撮れてしまう優れものです。
さらに、スクショの際のシャッター音もありません。
iOS10.2以前のバージョンのiPhoneはスクショの音を消すことができませんでしたが(裏技は存在)、このアプリを使えば無音でスクリーンショットが撮れます。
また、普通のスクショと同じように見えている範囲だけ保存することもできるのがこのアプリのいいところです。
これだけ機能があっても無料です。
スクリーンショットを整理したい人におすすめのアプリ
画像:著者撮影
便利だからとスクリーンショットをどんどん撮りためていたら、どれがどこにあるのか分からなくなることもありがちです。
スクショや写真、動画などを上手に整理できないでフォルダーやアルバムが散らかってしまう人は多いのではないでしょうか?
そんな人には、「スクショ専用アプリ、タグで整理ースクショ!」がおすすめです。
このアプリをインストールしておけば、アルバム内のスクショ画像だけをまとめて見せてくれるうえ、整理してキレイにレイアウトしてくれます。
好きな名前のタグやコメントをつけておけばさらにスッキリして、見るたび嬉しくなってしまいます。
他にも、カメラロールや自分で作ったアルバムの写真を整理することもできるので、この「スクショ!」ひとつあれば画像整理はおまかせです。
もちろん無料のアプリです。
スクリーンショットを使いこなしてより便利に!
画像:著者撮影
ちょっとしたメモ代わりや気に入ったページ・画像の保存、クーポン利用時やLINEトーク画面の保存とスクリーンショットを利用するシーンはたくさんあり、使い方はあなた次第です。
そのスクリーンショットの機能をさらに便利にするアプリ「Tailor」「画面メモ」「スクショ!」を使えば、もっとスクショを楽しく便利に使いこなせそうです。
スクショヘビーユーザーも、まだあまり使いこなせていない人も、スクリーンショットアプリはおすすめです。