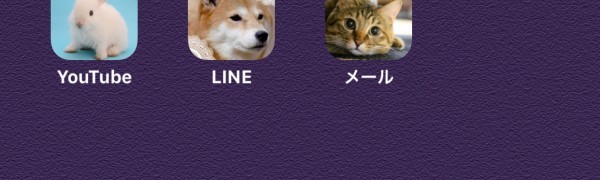
iPhoneの着せ替えならコレ!無料でアイコン作成可能なおすすめアプリ3選
-
この記事をシェア
-
-
iPhoneのアプリを自由に変えられることは知っていますか?設定のどこを探しても「アイコンの変更」という機能はないので出来ないと思っている人は多いでしょう。しかしアイコンを変える方法はあるのです。それには2種類あり、1つ目はアプリで変更する方法、そしてもう1つ目は脱獄して変更する方法です。今回はアプリでの変更をメインにiPhoneのおすすめアプリを紹介していきます。そして脱獄とはなんなのか、アプリで変更した方がなぜいいのかも説明していきます。
写真:筆者撮影
iPhoneのアイコンをカスタマイズする方法
iPhoneのアプリアイコンを変更する方法は先ほども紹介したとおり2種類あります。1つ目はアプリを活用してショートカットを作ってカスタマイズする方法。2つ目は「脱獄」と呼ばれているアプリのアイコンファイルを書き換えてしまうという上級者向けの方法です。それぞれどのような特徴があるのでしょうか?では、それぞれどのようにしてカスタマイズするのか詳しく見ていきましょう。
アプリを使ってショートカットを作る
アイコン変更用のアプリというものがあるので、それを使用することになります。この方法だとアプリの中だけでアイコンの作成から変更まで完結するので、とても簡単です。これはどういう仕組みかというとショートカットを作って変更する方法です。つまり一度Safariを開いてからアプリを起動する形になります。そのため、iPhoneの画面には同じアプリが2個(本体とショートカット)あるように見えます。
アイコンファイルを差し替える
アイコンファイルを差し替える方法ですが、通常では出来ないことです。つまり上級者向けの方法と言えます。これはiPhoneにかかっている制限を解除して行うため「脱獄」とも呼ばれています。脱獄と聞くと恐ろしいイメージですが違法ではありません。しかしAppleの規約違反になりますので決しておすすめできません。ここではやり方までは説明しませんが行う場合は自己責任でお願いいたします。(補償が効かなくなります)
アプリでカスタマイズするメリットとデメリット
画像:筆者撮影
さて、2種類のアイコンをカスタマイズする方法を紹介しましたがアプリの方が安全ということはおわかりいただけたでしょうか?しかし「安全って言ってもデメリットもあるんじゃないの?」という人もいるでしょう。もちろん、メリットがあればデメリットもあります。そこでここではアプリでアイコンをカスタマイズした時の良い点と悪い点をきちんと説明していきます。
カスタマイズのメリット
1番大きなメリットは何と言っても簡単なことです。アプリの中の指示に従って操作をするだけでアイコン変更ができるので、難しいことは1つもありません。また、自分の好きな写真にカスタマイズできるので、電話やメールのショートカットをその人の写真にすることも可能です。好きなアートティストやキャラクター、自分の書いたイラストに設定するのも良いでしょう。自分だけの好みのiPhoneにできるのは楽しいですし嬉しいことです。
カスタマイズのデメリット
やはり一番のデメリットはショートカットという扱いになってしまうことです。本体のアイコンとショートカットアイコンの2つをホームに置くことになるので、少し邪魔にも感じます。しかし、このショートカット問題は解決することはできません。やるとしたら、先ほど説明したアイコンファイルの書き換えが必要です。とは言え、それ以外のデメリットは特にありませんので、そこが気にならない人には問題ないでしょう。
無料でアイコンが作れるおすすめアプリ3選
ここまでアイコンのカスタマイズについて説明してきました。そろそろアイコンを変えてみたいな、とウズウズしているのではないでしょうか?では、無料で可愛いアイコンが作れたりショートカットへの設定がアプリ内でできるアプリを紹介していきます。それぞれ出来る機能が少しずつ違い特色も異なるので、その辺も詳しく載せていきます。ぜひ、自分好みのものを選んでみてください。
CocoPPa(ココッパ) - アイコン&壁紙きせかえ
写真:筆者撮影
使い方:
- まずアイコンを作るには会員登録が必要です(ツイッターのアカウントなどやメールアドレスで会員登録が可能)
- 会員登録が済んだら右上の鉛筆マークを押します。
- 「何を投稿しますか?」と出るので「アイコン」をタップします。
- この上の写真の画面になりますので好きな写真を選んで「投稿」を押します。
- 次に下のバーの一番右にある「マイページ」を押し「作品一覧へ▼」をタップします。
- そこに先ほど選んだアイコンがありますので「このアイコンにする」を選びます。
- twitterやInstagramなど、そのアイコンにしたいアプリを選択します。
- Safariが立ち上がりますので「ホーム画面に追加」を押し、ショートカット作成完了です。
このアプリについて:写真のデコレーションは出来ないのですが、このアプリ一つでアイコン作成からショートカット作成まで出来るので、とても優秀です(デコレーションについては、この後紹介するプリコンを一緒に使うと可愛く出来ます)自分の作ったアイコンや壁紙を投稿して他のユーザーに見せることも出来ますし、逆に他のユーザーの作品を見たり利用したり交流することも可能です。
値段:無料
Pochitt - ホーム画面にショートカットアイコン作成
写真:筆者撮影
使い方:
- 電話やメールなど、自分の作りたい項目をタップします。(今回はメールのアイコンの作り方を紹介しますが、他のアイコンを作る場合は操作はそこまで変化はありません)
- 写真を選択し、アイコンの名前をつけます。
- 宛先などを入力したい場合は入力します(よく連絡をとる人がいるのなら入れておくと便利です。ここは入力しなくても作成可能です)
- 全部入力が完了したら右上の四角いアイコンを押します。
- アイコン情報をコピーと出ます。
- Safariを起動しアドレスバーにペーストします。
- そしてその画面をホームに追加してショートカット作成完了です。
このアプリについて:シンプルで余計な機能のないPochittはショートカットで電話やメールを活用したい人におすすめのアプリです。今回はメールのショートカットを紹介しましたが、同じように電話のショートカットやマップのショートカット、FaceTimeのショートカットも簡単に作れます。
値段:無料
プリコン
写真:筆者撮影
使い方:
- カメラで撮るか写真をえらぶのどちらかを選択します。
- 大きさの調整をします。
- そしてフレームを選びます。
- 保存して完了です。
このアプリについて:このアプリはアイコン作成アプリではあるのですが、ショートカットの作成までは行ってくれません。しかし、上の2つのアプリではアイコンのデコレーションまでは出来ないので、このプリコンも紹介しました。このアプリで可愛いアイコンを作って、上の二つのアプリでショートカットに設定するという使い方もおすすめです。
値段:無料
アイコン着せ替えで自分だけのiPhoneに!
いかがだったでしょうか、壁紙は変えてもiPhoneのアイコンまで変えている人は少数派でしょう。しかし、こんなに簡単にiPhoneのアイコンがアプリで変えられるなら変えたいと思いませんか?ホームにショートカットアイコンが増えてしまうというデメリットはありますが、それ以外には何のデメリットもありません。今回おすすめしたiPhoneアプリで、お気に入りの写真やイラストを使用して、あなただけの世界で一つのiPhoneにしてみましょう。きっとiPhoneを見るたびに嬉しい気持ちになるはずです。