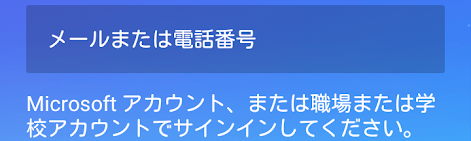
タスク管理アプリ「Microsoft To-Do」を使った効果的なタスク管理術
-
この記事をシェア
-
-
毎日やることがたくさんあって管理が大変…そう思うと憂鬱な気分になる人も多いでしょう。そんな方にオススメなのがタスク管理アプリ「Microsoft To-Do」です。このアプリを使えば今日やることが一目瞭然となり、多くのスケジュールをスムーズにこなすことができます。
画像:著者撮影
タスク管理アプリ「Microsoft To-Do」とは?
画像:著者撮影
「Microsoft To-Do」は、仕事や家事や遊び、見たい映画や買物の覚え書きなど、さまざまな予定を一括で管理することができるタスク管理アプリです。タスクには優先順位をつけられるので、どの項目が重要か一目で分かります。毎朝スケジュールを立てるようにすれば、自己管理能力が養われ達成したい目標にも近づけるかもしれません。
タスク管理アプリは他にもありますが、「Microsoft To-Do」であればOutlookやoffice365といった他のMicrosoftアプリケーションと同期が可能です。また複数の媒体で管理できるので、外出先はスマートフォン、自宅や会社ではパソコンといったように、場所や用途によって使い分けることもできます。同期をすればいつでもどこでもリストが確認できるのです。
毎回リストを作るのが面倒だという方は反復設定をすると良いでしょう。この設定をすれば、毎日、毎週、毎年など、定期的な予定を忘れることなく処理できます。もちろんリマインダーや期限の追加も可能。予定を覚えておく必要はないので、一度設定した後はすっきりと他の作業に没頭することができます。
Microsoft To-Doの基本的な使い方
画像:著者撮影
「Microsoft To-Do」は直感的に使えるため難しい操作は必要ありません。To-Doやリストを新規登録し、作業が終わったらチェックするだけです。タスクは削除しない限り完了ステータスのまま残るので、達成感を得ることにも役立ちます。
To-Doにはステップを追加することもできます。例えば仕事の連絡をする場合、いくつか段階を踏まなければならないこともありますが、そのような時には各段階ごとにチェックできるようになっています。1つのTo-Doについてどのくらい進行できているか確認できるので、タスクを細かく管理したいときには役立つでしょう。
それでは「Microsoft To-Do」の基本的な設定方法や使い方を解説します。
登録方法
インストール後にアプリを起動するとサインイン画面が表示されます。Microsoftアカウントを持っている場合は既存のものを入力、それ以外の場合は下部に表示される「アカウントをお持ちではない場合」をタップし新規アカウント登録します。
To-doの登録
上部左側のメニューから「To-Do」を選択し、下部左側に表示される「+」をタップするとタスクが追加できます。追加したタスクをタップすると詳細画面に移り、通知や期限の設定、メモなどができるようになっています。
To-Do一覧画面で各項目を右にスワイプすると今日の予定に追加され、当日の予定リストに反映されます。 作業終了後はタスク左側の円をタップすると緑色のチェックがつき、タスクに取り消し線が表示されます。
リスト作成
上部左側のメニューから「+新しいリスト」を選択、リストタイトルを設定して保存すれば新規リストを作成できます。下部の「+」をタップし、リストに入れたいTo-Doを登録します。
登録したタスクの確認方法
一度登録したTo-Doやリストは、上部左側のメニューから確認できます。ここではアカウント情報や今日の予定も表示され、検索もできるようになっています。
タスクの削除方法
登録したタスクを長押しするとチェック欄が青くなります。この状態で上部右側のメニューをタップするとTo-Doの削除が行えます。削除前には確認ウィンドウも表示されるので安心です。また、タスクを左側にスワイプすることでも削除が可能です。この場合は即時に消去されるので注意が必要でしょう。
より効率よくタスク管理をする方法
画像:著者撮影
基本的な使い方をマスターしたら更に効率の良いタスク管理ができるようになります。To-Doやリストが増えると、どの項目がどこに入っていたかが分かりづらくなりやすいです。そんな時はカテゴリー分けをすれば内容がすっきりして見やすくなります。
特に忘れたくない重要な項目がある場合は、リマインダーを使って通知を受けたり、期限日を設定することもできます。通知は数時間後、明日、来週、指定の時間が、期限日は今日、明日、来週、指定の期日が設定できます。これらを有効活用してタスクをこなせば、無駄なく時間を管理することができます。
また、作成したリストは他のメンバーと共有することも可能です。To-Doのステップなどを利用すれば、複数で共同作業をする場合の進捗管理としても役立ちます。リストを共有すれば個別に連絡をする必要もなくなるので、作業全体がスムーズに進むでしょう。
このようにさまざまな機能を持つ「Microsoft To-Do」ですが、単純なメモとしても利用可能です。出先でなんとなく浮かんだアイディアを書きとめておけば、後々それが役立つこともあるでしょう。
膨大なタスクの中から特定のメモを探す場合は、上部左側メニューの虫めがねアイコンから検索することができます。削除しない限り完了済みのものも検索可能なので、例えば読みたい本リストを作っていた場合は、重複購入を防ぐのにも役立つでしょう。
それでは具体的な操作方法を解説します。
タスクをカテゴリー分けする
新規リスト作成の際、リストタイトル左の顔マークから好きなアイコンを選択できるようになっています。アイコンに合わせて「読みたい本」「見たい映画」などカテゴリー分けすれば、さまざまな予定やアイディアを分かりやすく管理できます。
消化しきれないタスクのレビュー
今日の予定だったのに終わらなかった…たまにはそんなときもあるでしょう。「Microsoft To-Do」では、未完のものや登録済みタスクの中から当日の予定候補が表示されます。タスク左側の「+」で追加すれば、終わらなかった予定も繰り越すことができます。
タスク漏れ防止のリマインダーを使う
To-Doの詳細画面の「通知する」をタップすると、通知してほしい時刻が選択できます。細かく指定したい場合は、自分の予定に合わせた日時を設定すると良いでしょう。
タスクリストを他のメンバーと共有
誰かとリストを共有したい場合は、該当リストを表示し上部右側の人型の記号をタップします。「招待状のリンクを送信する」と表示されたら、共有したい相手にアクセスするアプリケーションを選びます。
効率よくタスク管理をしましょう
仕事に家事に趣味にと忙しい現代人にとって、タスク管理アプリは必携ツールといえます。「Microsoft To-Do」なら設定から確認まで簡単に行えるので、まだタスク管理をしたことがない方にもおすすめです。
また、新しく挑戦したいことがあるのになかなかできないと悩んでいる方なら、このアプリを使って新しい習慣を作るのも良いでしょう。例えば運動専用のリストを作りリマインダーを使用すれば、毎日のストレッチも無理なく習慣化できます。ダイエットや健康にも役立ちそうです。
このように効果的なタスク管理で時間を有効に使えば、今よりもっと多くのことを楽しめるようになるかもしれません。