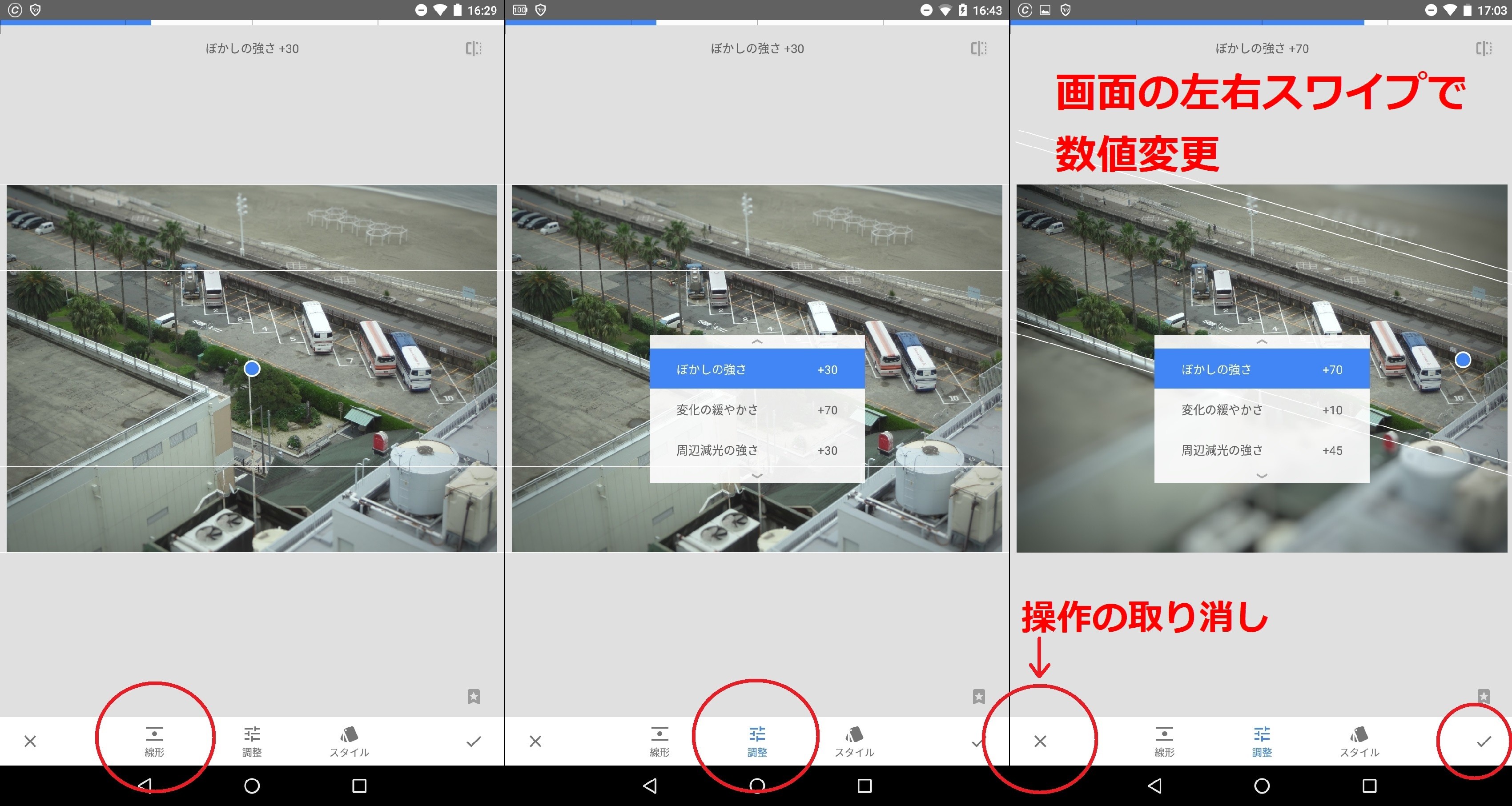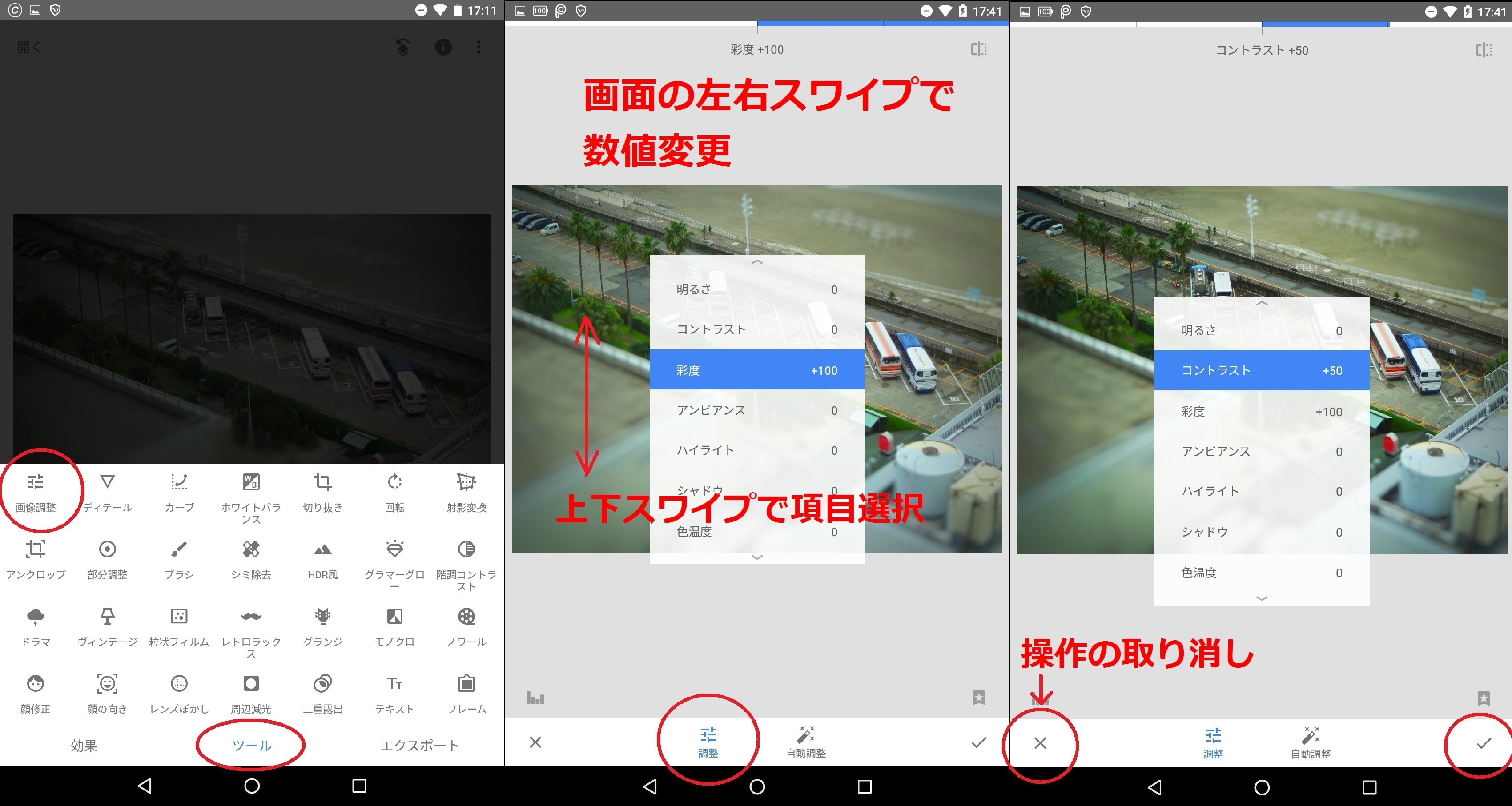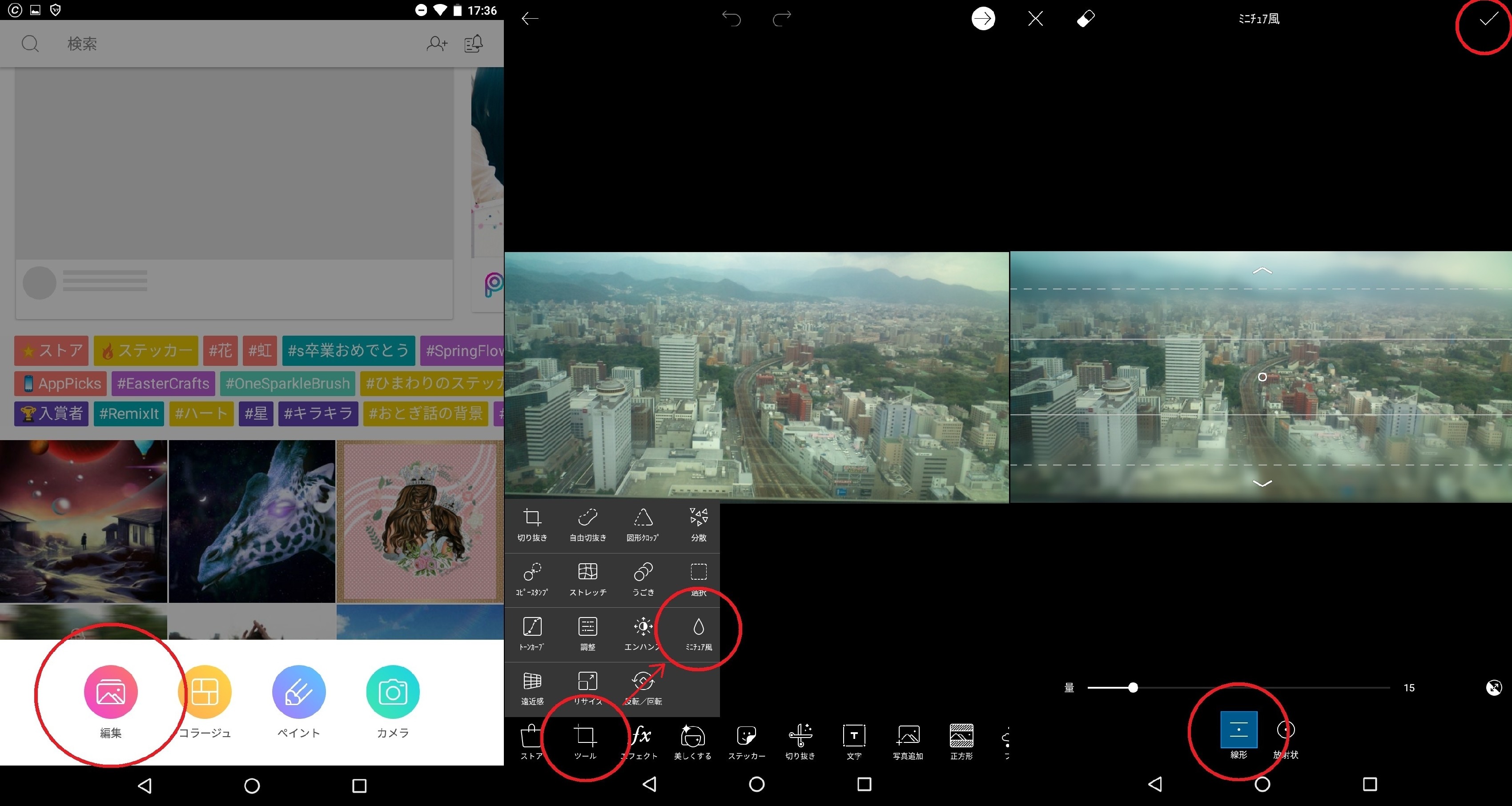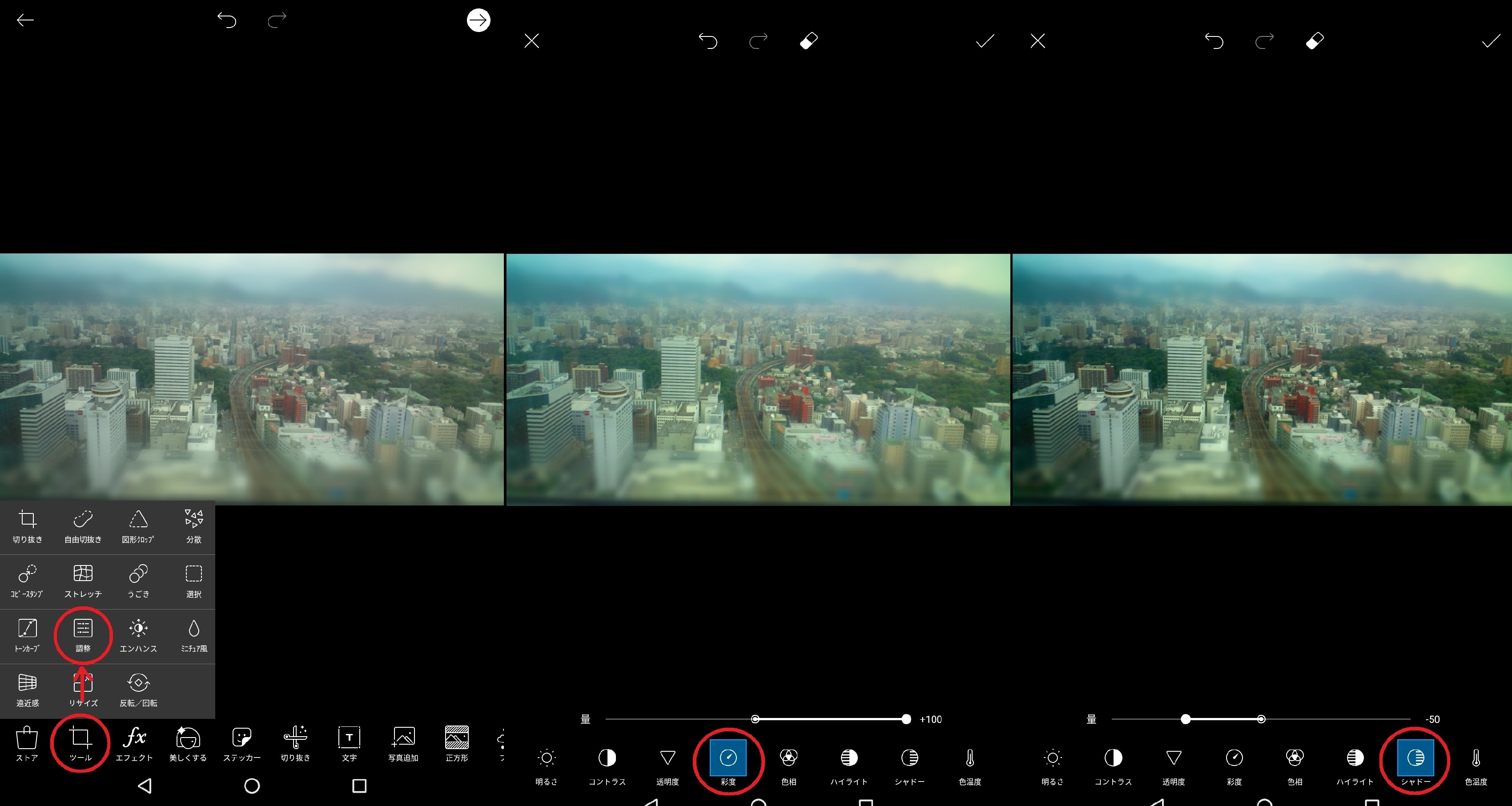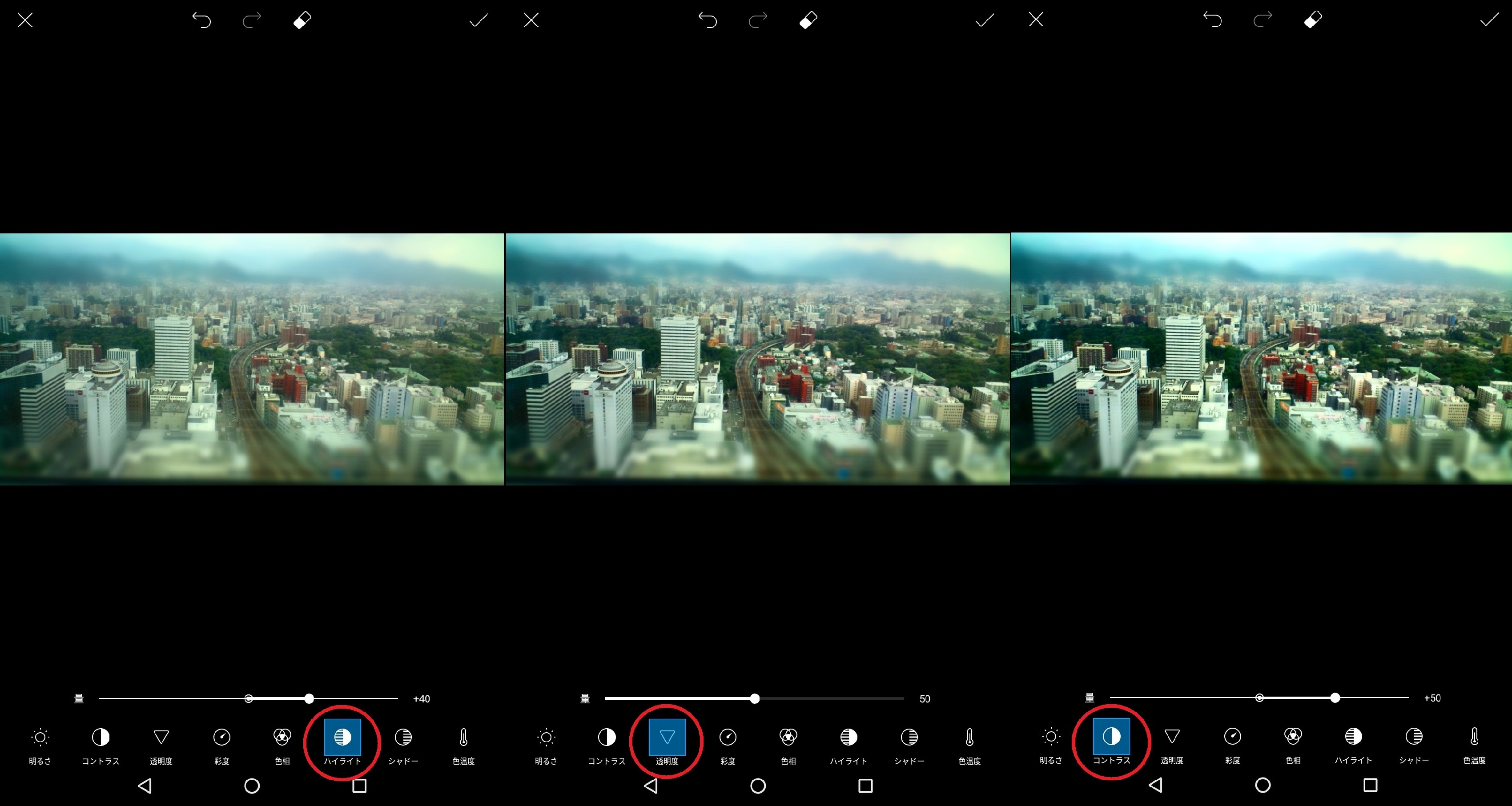いつもの街並みがミニチュアに!写真加工アプリでジオラマ風写真を撮る秘訣!
-
この記事をシェア
-
少し前までこれらの写真は、スマホで撮ったものがそのままアップされていることもありましたが、最近ではさまざまにレタッチされた写真が増えてきました。
まるで映画のシーンのような美しい風景写真や、どこか幻想的な雰囲気を感じさせる写真などに出会うこともあります。
そういった写真の中に、SNSでひときわ多くの「いいね!」が付いた写真を見かけることがあります。
それは「ミニチュア風・ジオラマ風の写真」です。
「箱庭」、模型好きの人なら模型を使った情景、つまり「ジオラマ」を知っている方もいらっしゃるでしょうが、それらを撮った写真ではなく、普通の写真をミニチュア風に“レタッチ”した写真のことです。
これは正式には「チルトシフト写真」と呼ばれ、ひと昔前まではチルトシフトレンズという特殊なレンズがないと撮れない写真でした。
しかし昨今はスマホの編集アプリが高機能になってきて、チルトシフトレンズと同じ効果を出せるアプリが多数登場しています。
そこで今回は、スマホのアプリで写真加工をし、ミニチュア風・ジオラマ風の写真を作る方法を解説するとともに、それらの加工ができるアプリを3つ紹介します。
インスタ映えもばっちり!ミニチュア・ジオラマ風写真を撮影する5つのコツ!
ミニチュア・ジオラマ風写真(以下“ミニチュア風写真”)を作るには撮影の際にいくつかのコツがあります。
また撮影済みの写真からミニチュア風写真を作るときも、写真の選び方にコツがあります。
基本は、“遠景”で適度に“見下ろし角度”があり、対象は塔のような尖ったものでなく“平面を含む”もの、対象が適度に“まばら”に写っていることなどで、撮影・選定時にこれらを考慮することが大切です。
また撮影角度も、対象を正面から撮ったものより、斜め方向から撮ったものの方が適しています。
人物ポートレートのような、単一対象がアップで写っている写真は、ミニチュア風写真には適しません。
以下に少し具体的に解説してみましょう。
目的の被写体は中心より下にずらして撮ろう
ミニチュア風写真の原理は、見せたい被写体以外の背景を“ぼかす”ことで遠近感を強調し、視覚情報を脳に錯覚させて“脳をうまく騙す”ことにあります。
斜め上から撮った写真を見る時、脳は写真の下部分を「自分に近い場所」、上部分を「自分から遠い場所」と受け止めるのがふつうです。
そこでメインの被写体を画面の中央よりも下、少なくとも下から1/3~1/2あたりに配置すると、上半分くらいを“ぼかす”ことで、脳をより騙しやすくなります。
撮影の際、後でトリミングができるように、画面を10分割した上から5~8段目くらいに被写体が位置するようにして、写真を撮りましょう。
こうすることで背景のぼかし方がいろいろ工夫でき、より“それらしい”ミニチュア風写真を作る素材写真が準備できます。
できるだけ高いところから撮ればミニチュア度アップ!
模型を使った実際のジオラマ写真では、対象を正面や真横から撮ったものは少なく、ほとんどの場合で斜め上から撮られたものが多いです。
それは人が“ふつうに模型を見る時”の角度、つまり斜め上から見下ろした角度で撮ることによって、ジオラマの全体像が写り、かつ模型ではない“本物っぽさ”が出るからです。
ミニチュア風写真ではちょうどこれと逆で、本物ではない“模型っぽさ”が欲しいわけですが、撮影角度については考え方の理屈は同じです。
つまり、斜め上から撮ったほうが、まるで模型を見ているかのような錯覚を脳が起しやすいということです。
そこでミニチュア風写真を作るときは、できるだけ高いところから“斜めに見下ろす角度”で写真を撮りましょう。
30~60°の見下ろし角度で撮った写真が、最も模型を見る時の角度に近くなるので、より模型っぽさ・ミニチュアっぽさを出しやすくなります。
背景も含めて多くの建物や構造物を入れて撮影しよう
人間の脳には、物を見る時にふたつの眼で見て三角法の原理で物体までの距離を知るということの他に、比較対象物との見え方の違いで距離や大きさを判断するという特性があります。
近くのものは大きくはっきり見え、遠くのものは小さくぼやけて見える、という経験的事実から、脳は物の見え方を認識しているわけです。
図法における遠近法や、今回テーマにしているミニチュア風写真は、脳のこの特性をいわば逆手に取った方法であるということです。
そのためミニチュア風写真を作るには、撮影の際に対象物をひとつだけ撮るのではなく、比較できる他の対象物を同一の画面内に収めてやる必要があります。
そうすることで、比較対象物をぼかしたりすることによって脳をうまく騙し、ミニチュア風に見せることができます。
写真を撮るときは、比較になる建物や構造物を必ず同時に撮るようにしましょう。
背景については、ぼかしを入れる関係で、たとえば一面の青空などが大きく背景に写りこんでいると、ぼかしの効果が出ないのでミニチュア風写真には適しません。
そんな時はトリミングして切り取るか、あらかじめ山などが同時に写るように写真を撮っておきましょう。
ミニチュア加工するなら横より縦の写真で
横向きの写真より縦向きの写真の方が、斜め上から遠景を撮る関係上、写真の上側、つまり遠方の風景を画面に多く取り込めるので、ミニチュア風加工をしやすくなります。
メインの被写体を画面の下側1/3あたりに配置する関係からも、画面上部風景にぼかしを入れやすくなるので、ミニチュア風写真を作りやすくなります。
比較的近距離から撮った場合など、上側になる遠方はピントが甘くなりやすいので、ただ写真を縦に撮るだけでミニチュア風写真が撮れることもあります。
横向きの写真ではミニチュア風写真は作れないということではありませんが、ミニチュア風写真を初めて作る人には、横より縦に写真を撮ることをおすすめします。
ただし前項で書いたように、上側が一面の青空といった写真になるのは避けたほうがよいでしょう。
加工した後は少しだけトリミングもしておこう
撮りためてある写真からミニチュア風写真を作る場合、加工前にあらかじめ写真をトリミングするのはよくあることですが、加工後にトリミングを加えたほうがよい場合もあります。
加工後の写真が広角すぎる感じだったり、ぼかし範囲が広すぎたりした場合は、少しトリミングした方がよくなることがあります。
ただしトリミングは“上側”だけで、“下側”には行わないこと。
下をトリミングしてしまうと、メインの被写体が下に下がり過ぎてミニチュア感を損なってしまうことがあります。
トリミングは上部左右、10%程度にしておくのが無難です。
このとき、いわゆる“切り抜き加工”で、四隅を丸みのある四角形の“枠”にすると、効果として有効な場合があります。
ミニチュア・ジオラマ加工はアプリで楽々!おすすめアプリ3選!
ミニチュア風写真加工の基本手技は、
- 被写体が画面の下から1/3あたりにくるように斜め上から写真を撮る(あるいはトリミングする)
- メインの被写体だけをフォーカスし、他の上下はぼかす
- 画像の彩度を強くし、被写体をミニチュアっぽく見せる
の3点です。
最後に画像エフェクトを加えると、より効果的です。
そういった処理のできる編集アプリを以下に3つ紹介します。
Snapseed
(画像:著者撮影)
Googleが開発・提供している画像編集アプリです。
画像をさまざまに編集・加工する機能がそろっており、周辺減光や二重露出といった、プロの写真家が使うような機能まで付いています。
しかも操作が簡単でわかりやすいので、誰にでもおすすめの画像編集・加工アプリとなっています。
今回はその機能の中で、ミニチュア風写真を作る機能を紹介します。
操作法 その1
(画像:著者撮影)
1. アプリを立ち上げ、トップ画面をタップする。(「+」マークがあるが画面のどこでもよい)
2. 端末に保存された、ミニチュア化したい写真を選んでタップする。
3. プレビュー画面が開くので、画面下の「ツール」をタップする。
4. ツールメニューの中から「レンズぼかし」を選んでタップする。
操作法 その2
(画像:著者撮影)
5. ぼかす部分の範囲を決める。
デフォルトでは「楕円形」になっているが、画面下部の「楕円形」をタップすると「線形」に変更できる。
これは“トグルスイッチ”になっていて、タップするごとに「楕円形」←→「線形」と変更できる。
ミニチュア風加工は「線形」が適している。
6. スワイプとピンチイン・アウトを併用して、メインの被写体を上下のラインで“挟み込む”ようにし、被写体によっては挟み込み角度も変える。
このラインの上下外側を“ぼかす”。
ぼかし範囲が広すぎても狭すぎてもミニチュア感を損なうことがあるので、カットアンドトライで何度か試みましょう。
画面下部左の「X」マークで操作は元に戻せます。
ぼかしの強さは、画面下部の「調整」をタップすると調節できます。
一般的に、ぼかしが強い方が“立体感”が出ます。
7. ぼかし範囲やぼかしの強さが決まったら、画面右下のチェックマークを押す。
操作法 その3
(画像:著者撮影)
8. 画面下部の「ツール」から「画像調整」を選んでタップし、さらに「調整」をタップする。
9. 「彩度」を強めに調整する。
強いほどミニチュア感が出るケースが多いので思い切って強くします。
ほぼこれで“ミニチュア感”のある写真になりますが、場合によってはさらに「シャドウ」を下げ、「コントラスト」「ハイライト」を調整すると、さらにミニチュア感が出るケースがあります。
決定したら右下のチェックマークを押します。
操作法 その4
(画像:著者撮影)
10. 画面下部の「効果」を選び、画面エフェクトの処理を加える。
これは必須とは言えませんが、場合によってはミニチュア・ジオラマ風の効果が高まるので試してみるべきです。
アプリには12種類のプリセットが準備されています。
右下のチェックマークを押せば、完成!
「エクスポート」を押すと、SNSで共有したり端末に保存したりできます。
加工前後の比較
(画像:著者撮影)
加工前後の写真を比較してみてください。
ミニチュアっぽく見えるでしょうか。
他にもミニチュア風処理に適した機能、たとえば「粒状フィルム」などもありますから、いろいろ試してみてください。
ミニチュア風処理の最大のポイントは「彩度を強めにする」という点であることがよくわかります。
事前トリミングの例
(画像:著者撮影)
作例はたまたま撮影条件が適していたためか、被写体が中央より上にあってもミニチュア感が出ましたが、被写体が“コツどおり”に画面の下部1/2~1/3あたりになるようにトリムしてから試した例を追加してみます。
違いを比較してみてください。
Snapseed 公式サイト(ヘルプセンター)
PicsArt(PicsArt Photo Studio)
(画像:著者撮影)
世界で5億人が使っているという写真加工・編集アプリです。
さまざまなエフェクトやコラージュ機能、加工・編集機能を持った、まさにオールインワンといえる内容を持った優れたアプリです。
基本的には無料(広告が入ります)ですが、有料登録すると各種プレミアムコンテンツ、フレーム、フォントなどが使えるようになります。
ミニチュア風写真加工や一般的なフォトレタッチ以外にも使える編集アプリを求める人には、おすすめのアプリです。
このアプリにはそのものズバリの「ミニチュア風」という加工機能があります。
この機能の使い方を紹介します。
操作法 その1
(画像:著者撮影)
1. アプリを立ち上げトップ画面下部の「+」マークをタップし、さらに「編集」をタップする。
「カメラ」をタップすれば写真撮影も可。
2. 端末に保存された写真からミニチュア化したい写真を選ぶ。
広告が出るので「X」を押して消す。
3. 画面下部の機能ボタンから「ツール」→「ミニチュア風」と進む。
4.「線形」を使って“ぼかし”範囲を決める。
範囲の決め方はSnapseedと同様にスワイプとピンチイン・アウトを併用します。
ぼかしの強さはスライドバーで調節しますが、とりあえずデフォルトのままでやってみましょう。
右上のチェックボタンを押します。
操作法 その2
(画像:著者撮影)
5. 機能ボタンから「ツール」→「調整」と進む。
6. 「彩度」を選び、彩度を強めに調整(例では最高に)する。
7. 「シャドウ」を選び、シャドウを調整(例では低く)する。
操作法 その3
(画像:著者撮影)
8. 「ハイライト」を選び、「ハイライト」を調整(例では高く)する。
9. 「透明度」を選び、透明度を調整(例では高く)する。
10. 「コントラスト」を選び、コントラストを調整(例では強く)する。
必要に応じて「明るさ」を調整して、右上のチェックボタンを押す。
操作法 その4
(画像:著者撮影)
11. 「エフェクト」を選び、マッチするエフェクト(例ではポップアート)を選ぶ。
画面右上のチェックマークを押して、完成!
「彩度を強めに調整する」ことが最大のポイントなので、まずこの処理から始めましょう。
他の処理については必ずしも上記の順番通りに行う必要はありませんし、処理しない方がよいこともあります。
一般的に、彩度・コントラストを高めにすると、ミニチュア感・立体感が出やすくなります。
加工前後の比較
(画像:著者撮影)
デフォルト設定のままでも、遠景をぼかし彩度を高め、コントラストを強くして被写体を際立たせればミニチュアっぽく見えることがわかります。
PicsArt 公式サイト(英語)
Photograph+ 一眼トイカメラ
iPhone用として定番といえる有料のカメラ・写真加工アプリです。
写真アプリとして多くの加工・補正・フィルター機能を持っており、色調補正機能やぼかし機能を使って、ミニチュア風写真を作ることができます。
しかしこのアプリの特徴は、なんと言っても「ミニチュアモード」を設定としてすでに持っていることです。
アプリの「設定」から「ミニチュアモード」を“オン”にしておけば、ぼかしの設定や彩度の調整など、めんどうなことをわざわざマニュアルで行わなくても、ミニチュア風写真が撮れてしまいます。
ただしその際の注意点は、撮影時のコツでしょう。
ミニチュア風写真に適した「撮影角度」「撮影距離」「撮影対象の配置」などの“コツをおさえた撮影”をすることが必要になります。
しかしそれさえおさえられれば、ただ写真に撮るだけでミニチュア風写真になるわけなので、これほど適したアプリは他にないでしょう。
有料といってもわずか120円ですから、ミニチュア風写真にチャレンジしたい人にはぜひおすすめです。
この機能でミニチュア風写真のおもしろさにハマったら、各種の補正・調整をマニュアルで行うことにチャレンジしてみるのがよいでしょう。
ミニチュア加工にハマって抜け出せない人続出!
ミニチュア風写真をうまく作るポイントは、「斜め上から見下ろした角度の遠景写真を撮る」「端(主に上下)をぼかす」「彩度(場合によってコントラスト)を高くする」の3つです。
ポイントはたったこれだけの簡単なものですが、実際にやってみると似たような被写体であっても、うまくいくときとまるでミニチュア風に見えないときとがあります。
近距離からアップで撮った人物ポートレートなどは、どう処理してもまず絶対にミニチュア風には見えません、単に被写界深度の浅い写真になるだけです。
ミニチュア風写真にふさわしい対象があることがわかります。
やればやるほど深みにはまりますが、うまくいった時は驚くほど新鮮で刺激的なミニチュア風写真ができあがります。
有名な白川郷の合掌造り集落がミニチュアになった写真を想像してみてください、なんだかドキドキしてきませんか?
今回紹介したアプリは、どれもできあがった写真をSNSで共有できます。
ぜひミニチュア風写真にトライして、傑作をSNSに投稿し、たくさんの「いいね!」をもらってください。