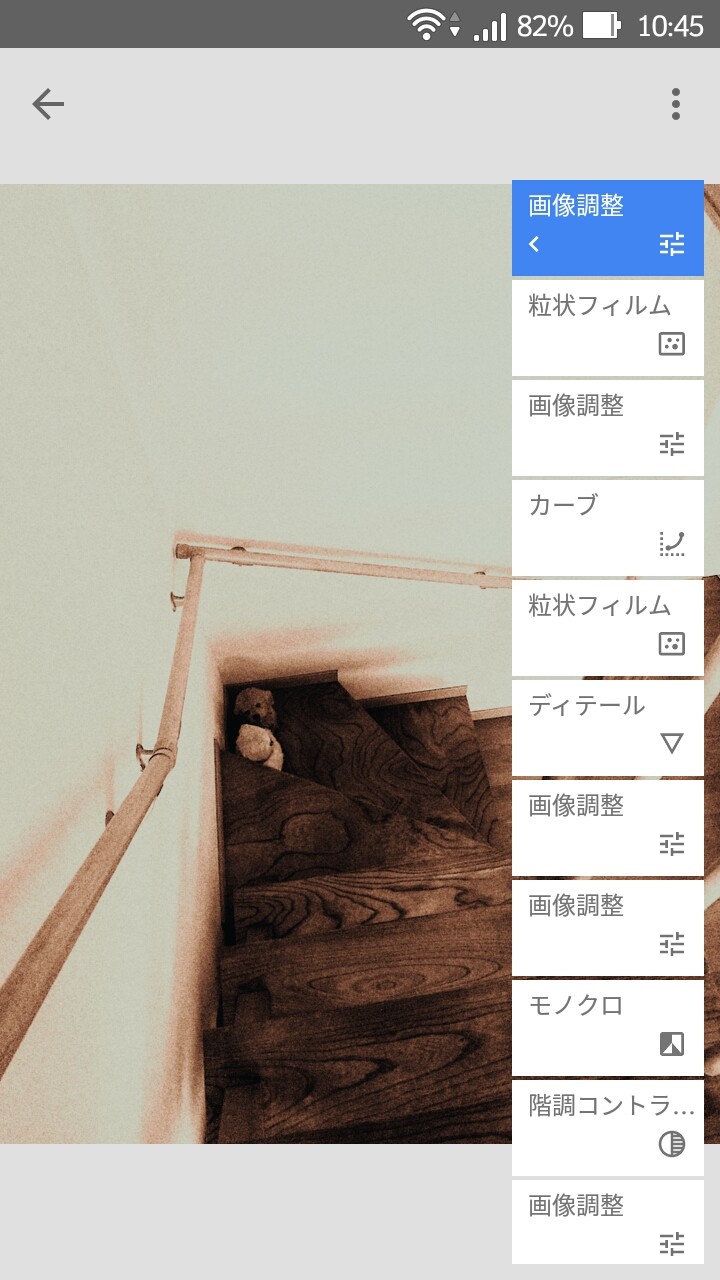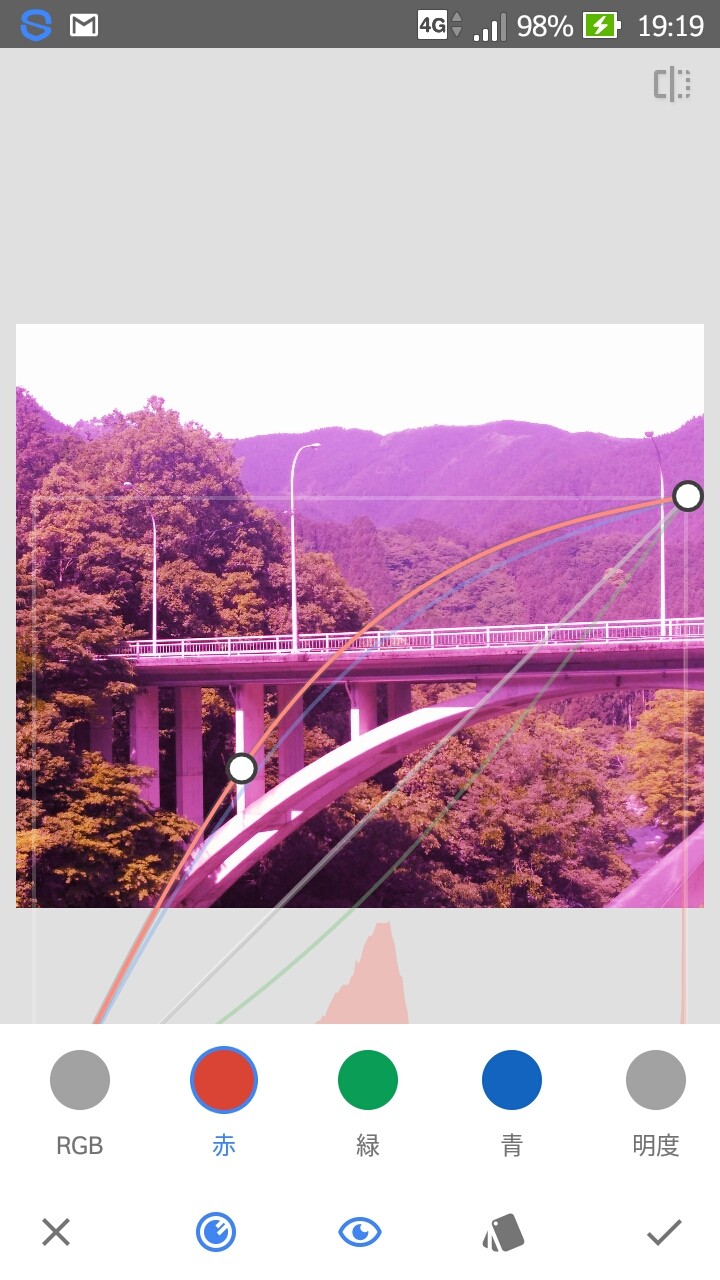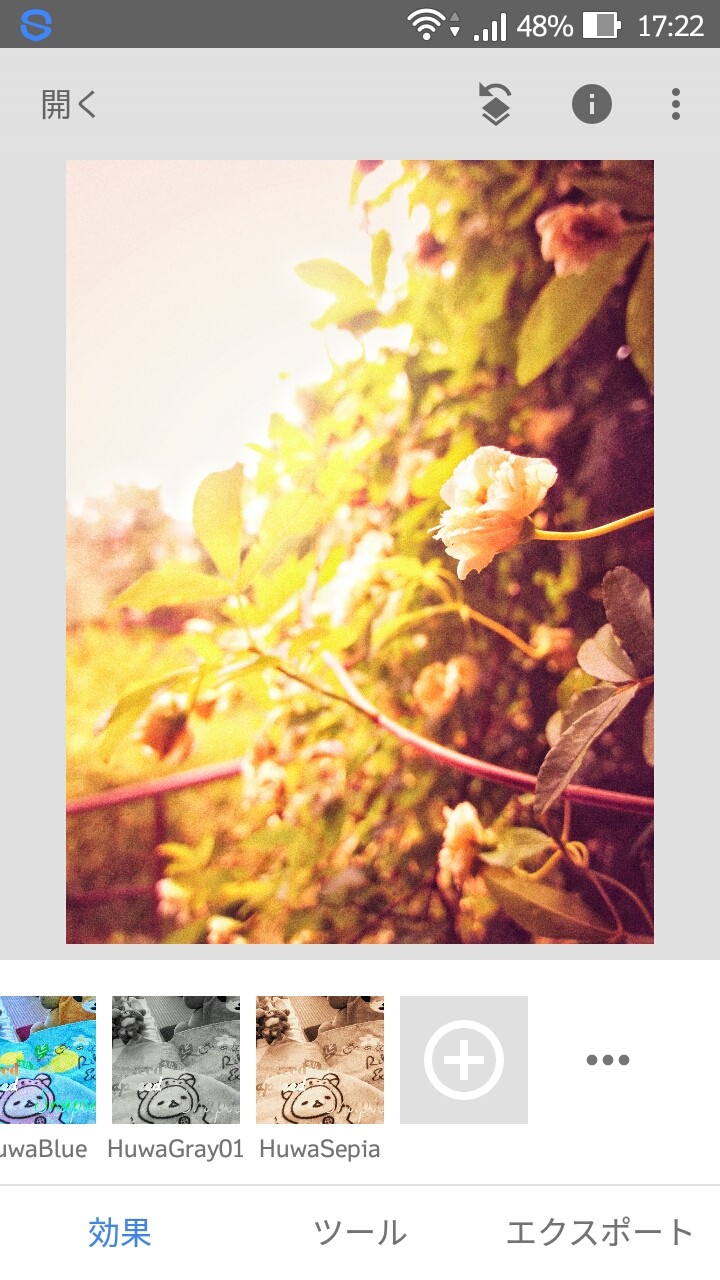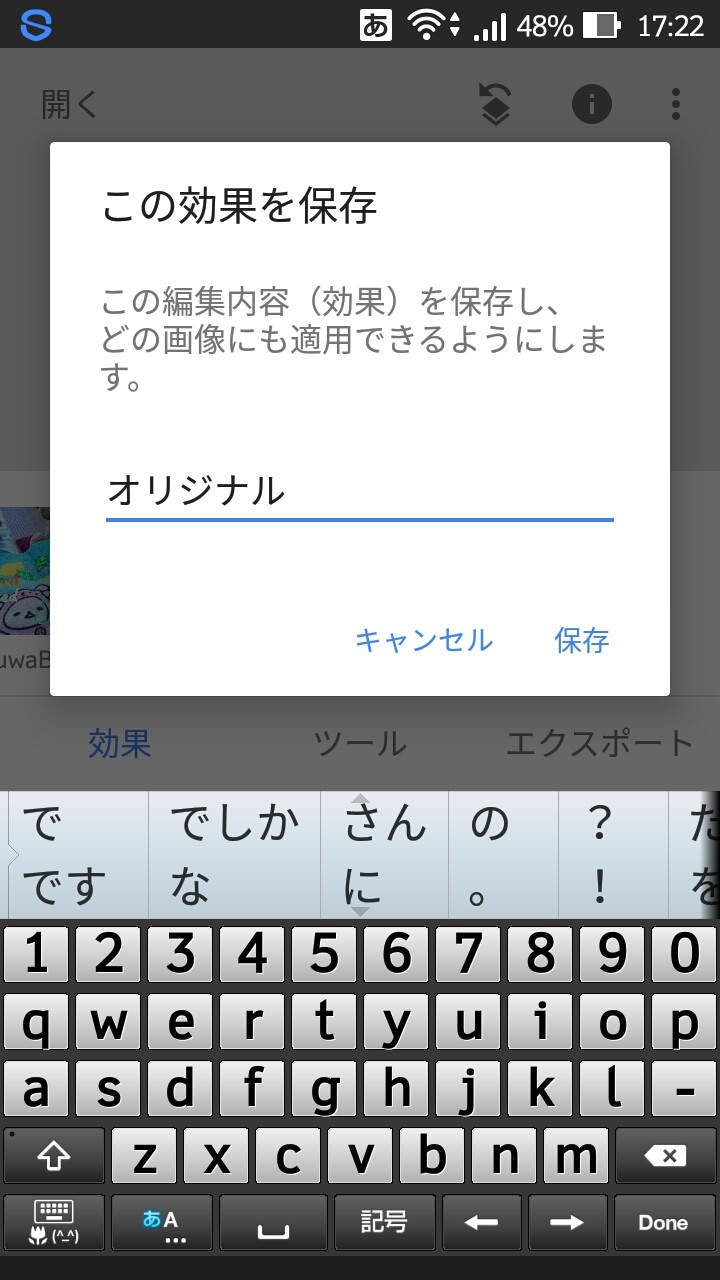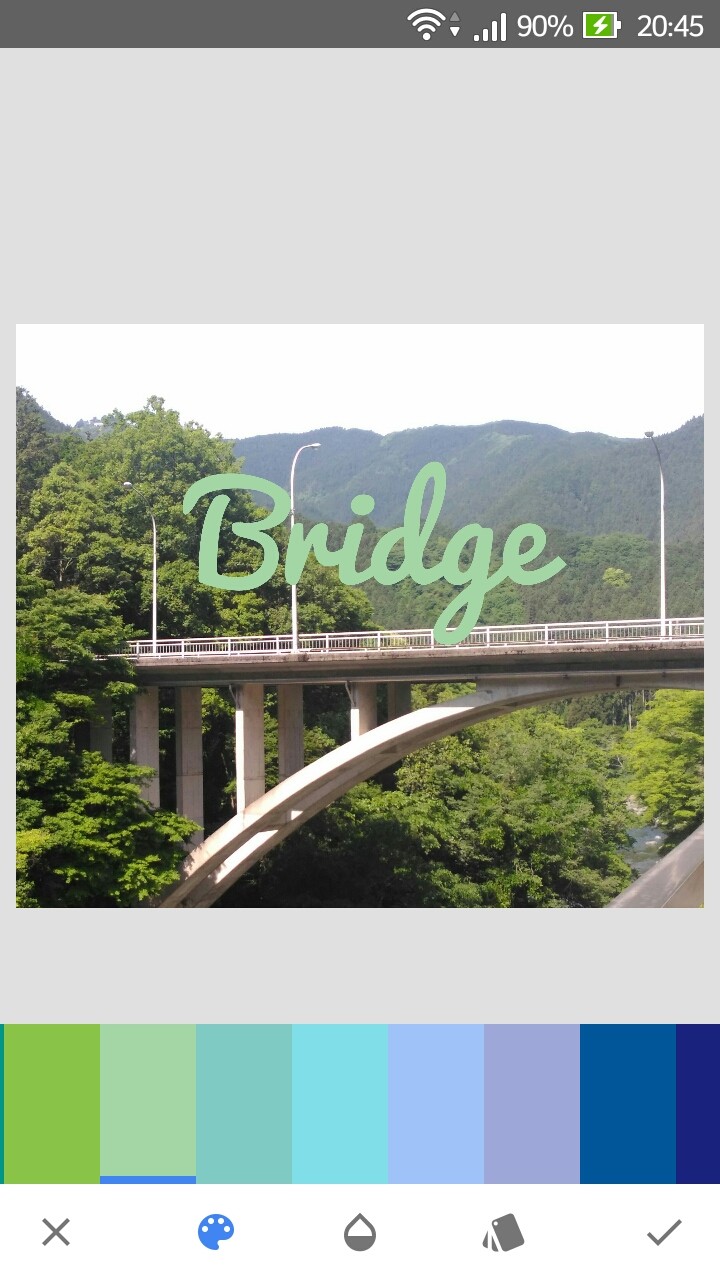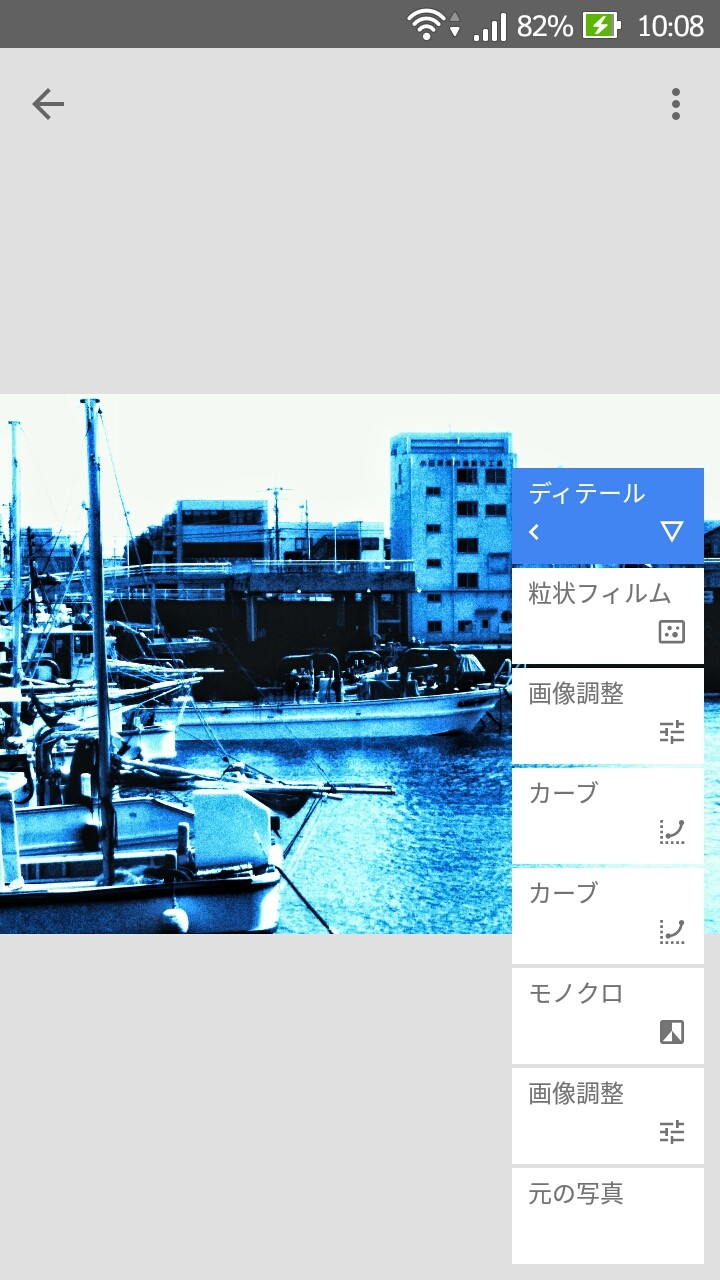プロ並みの写真加工ができるアプリ「Snapseed」を使いこなす徹底ガイド
-
この記事をシェア
-
- 「Snapseed」とはどんなアプリ?
- Snapseedの色彩調整のやり方
- 高度な色彩調整のやり方
- Snapseedを使ったトリミングや文字入れ
- 顔を編集する方法
- Snapseedみたいに高度な編集ができるアプリはあるの?
- Snapseedを使いこなして写真のクオリティを高めよう
目次
「Snapseed」は本格的でツール類が豊富な写真加工アプリです。
ワンタップで適用可能、しかも自作設定を保存できるフィルター(Fx)、更にはRAWファイルの現像までこなせるので、コラージュ以外の作業はこのアプリ1つで済むでしょう。
画像:著者撮影
「Snapseed」とはどんなアプリ?
画像:著者撮影
- アプリ名 Snapseed
- 値段 無料
Snapseedは、数種類のツールを組み合わせて自作の設定を保存する「効果」、画像調整やディティールあるいはカーブ編集などを行う「ツール」、画像保存や他の人との共有ができる「エクスポート」の3つのメニューから構成されています。
Snapseedの色彩調整のやり方
画像:著者撮影
画像調整のやり方
アプリの基本となる操作が画像調整です。メニューからは「明るさ」「コントラスト」「彩度」「アンビエンス」「ハイライト」「シャドウ」「暖かさ」といった写真加工の基本的な調整が行えます。
基本操作はスライダーで横方向に調節し、上下方向へのフリックで詳細な調整、×のボタンでキャンセル、チェックボタンで決定となります。
加工の途中で元に戻したくなったときや、パラメータを調整したけれど別の数値に変えたくなった場合はキャンセルを選択します。
「明るさ」は、画像全体の明暗を調整します。「コントラスト」は、プラス側で画像がくっきりした印象になり、マイナス側では寝ぼけたような印象になります。
「彩度」は、画像の鮮やかさです。「アンビエンス」は、写真の光のバランスを調整します。主に逆光写真に効果的です。
「ハイライト」は、画像の明るい部分を調整、「シャドウ」は、画像の暗い影の部分を調整します。
「暖かさ」は、色温度の調整で、青みがかった画像または赤みがかった画像に調整します。
ディティール編集とは?
詳細な調整は「ストラクチャー」及び「シャープ」から選択できます。
「ストラクチャー」は、画像の細部の質感を変更します。「シャープ」は、輪郭線を調整します。
輪郭線がはっきりすると、画面の一部でギザギザ感が目立つことがあります。
カーブ編集とは?
画像:著者撮影
一般的なレタッチソフト(アプリ)ではトーンカーブと呼ばれています。
画像全体の「明度」や色彩、あるいは「赤」「緑」「青」の各成分ごとに調節することも可能です。成分の調整は、目のボタンの左側を選択します。
例えば、「赤」と「青」を上方のポイントに置き、「緑」を下方のポイントに置くと、画像が全体的に紫がかった風合いになります。
「赤」と「緑」を上方に置き、「青」を下方に置くと、全体が黄色がかった風合いになります。「赤」と「緑」と「青」、全体を同じような上方位置に置いた場合は、画像を明るくしたときと変わりませんが、各成分のポイントをずらすことで微調整も可能です。
あるポイントが限界値を超えた場合は、カーブが曲線ではなく、上方または下方にべったり付くような感じになります。画像も不自然な雰囲気になりますので、カーブの曲線を意識することが大切です。
ホワイトバランス調整とは?
ホワイトバランス調整は、「色温度」などの調整と、スポイトを選択して表示される虫メガネからの調整の2つに大別されます。「色温度」をプラス側にスライドするとオレンジ色に近くなり、マイナス側にスライドすると水色に近くなります。更にオレンジ色から「色合い」をプラス補正すると、ピンク色もしくは紫色に近くなり、反対側のマイナスに補正すると黄色もしくは黄緑色に近くなります。
水色から「色合い」を補正した場合は、プラス側で青色、マイナス側で水色になります。これらの色の影響を最も感じられるのが肌色です。
スポイトを用いての調整では、ポイントした個所の色が虫メガネの外枠で強調表示されて、選択した色で補色の関係にある配色に全体がまとまります。
例えば、ポイント色が黄色ならば全体的に紫がかった風合いになり、ポイント色が赤色ならば、全体的に水色がかった風合いとなります。
効果とは?
画像:著者撮影
「効果」はいくつかのツールやフィルターの効果を一度にかける機能です。
例えばPortraitは顔修正、グラマーグロー、周辺減光がまとまったものであり、Silhouetteは画像調整、モノクロ、カーブをひとまとめにしたものです。
各効果のフィルターがどういった順番で処理されているかを知るには、画面上部のiアイコンの隣をタップします。
次に「編集を表示」を選ぶと、段階ごとのフィルターのかかり具合を確認できます。フィルターを自作したい場合に参考になるでしょう。
各ツールを使う順番を変えると、最終的に出力される画像の雰囲気も変わります。Portraitの次にSilhouetteをかけて保存した場合と、最初にSilhouetteをかけ、次にPortraitを使って保存した場合、2つの画像の見た目は異なることがあります。
オリジナル効果は、画像調整やカーブ編集などを行ってから、効果の下部分を右端までフリックすると+印のアイコンがあるので、タップしたのちに名前をつけて保存します。
画像:著者撮影
高度な色彩調整のやり方
画像:著者撮影
部分的に調整する方法
「ブラシ」は、露出や色温度などをマイナス10からプラス10の範囲内で計5段階で調整できます。段階の真ん中は消しゴム機能で、既に「ブラシ」を施してしまった部分を取り消すことができます(画像が消えるわけではありません)。
このブラシは見た目が強力なので、画像調整の温かさで好みの配色にならない場合に補助的に使うのがおすすめです。目のアイコンをオンにすると、適用したブラシの範囲が赤色で表示されます。
「部分調整」は、+印をタップして、画面内の調節したい部分のポイントを追加します。ポイントを自由に配置したら、2本指で画面をつまんだり広げたりするような操作(ピンチ操作)でコントロールしたい部分の範囲を決めます。その部分は画面内の赤い領域の大きさで表示されます。
ポイントが選択されていると青く強調表示されるので、「明るさ(明)」「コントラスト(コ)」「彩度(彩)」を上下で選択し、左右のスワイプ操作で補正します。コントロールが済んだら、ポイント以外の部分をタップして、灰色で表示されたことを確認します。
シーンに合わせて色彩を調整する方法
「HDR風」は、映画のワンシーンのような効果を写真にかけることができます。現実離れした雰囲気を与えられるのでおすすめです。詳細は自然、人物およびフィルターの強さを弱と強の2段階から選択できます。
「グラマーグロー」は、輝きのある効果で夢の中のような雰囲気に仕上げることができます。「階調コントラスト」は、明部や中間調、暗部などの各パラメータをそれぞれ調整できます。
「ドラマ」は、主にコントラストに作用して、繊細な画像から劇的な雰囲気のある画像に調整できます。アーティスティックなスタイルに仕上げたいときにおすすめです。
「ヴィンテージ」は、レトロカメラで撮影したような雰囲気に画像を編集できます。レトロカメラ系のアプリをインストールしなくてもSnapseedだけで調整できるのでおすすめです。主に1950年代、60年代、70年代のような雰囲気になります。
「ヴィンテージ」フィルターをオリジナルで作る場合には先に「ヴィンテージ」を調整してから「画像調整」の温かさや、「カーブ」編集のRGB各成分を調整して雰囲気を決める方が最初は楽でしょう。
「粒状フィルム」は、フィルム写真(銀塩カメラ)で撮影したような雰囲気のフィルターで、「ヴィンテージ」とセットで使うのがおすすめです。あまり粒子を大きくするとノイズが出て不自然な写真に見える(特に暗闇で撮った画像など)ことがあります。
「レトロラックス」もレトロ系のフィルターですが、プリセットの中からランダムに適用するボタンがあります。ランダムに選ばれた番号は矢印が交差したような印がつきます。主に、光がどこからか漏れたような雰囲気にしたい場合に効果的で、「ヴィンテージ」などと併用するのもおすすめです。
画像:著者撮影
「グランジ」は、色やテクスチャーなどの雰囲気をくすんだ感じにできます。このフィルターはスタイルがおよそ1500種類あり、左右のスワイプ操作で切り替えることができますが、ランダムボタンをタップして、表示された番号をベースに調整を始めることをおすすめします。
青く表示されるポイントをスワイプして位置を変えるだけでも雰囲気が変わるので、好みの画像が得られたら、効果から+印をタップし、オリジナルのフィルターとして名前をつけて保存しておくと便利です。
「モノクロ」は、白黒写真のような編集ができます。つまみ状のアイコンをタップするとレッドやオレンジなど配色ごとに明るさやコントラストなどを調整できます。「ノワール」は暗室で作業したような雰囲気の白黒写真を疑似的に作成します。
Snapseedを使ったトリミングや文字入れ
画像:著者撮影
トリミング機能について
「切り抜き」は画面の比率(正方形や4:3あるいは16:9など)を変更したり、切り抜く範囲を選んだりできます。
「回転」は90度単位のほか、任意の角度での反転、左右反転ができます。「射影変換」は、上下や左右方向に引き延ばしたり、圧縮されたような画像に加工するほか、画像を斜め方向や真上から眺めたような疑似画像に加工することができます。
「アンクロップ」は、画像の周辺部分をアプリの自動処理によって補完します。被写体によっては不自然な仕上がりになる場合があります。
Snapseedの文字入れ方法
Snapseedに文字を入れるにはツールから「テキスト」を選択します。ダブルタップするとテキストが変更できるので、任意の文章を入力してOKします。
ピンチ操作で文字の拡大縮小、2本指で文字を選択したまま回転が行えます。パレットのアイコンで色変更、隣の水滴アイコンで透過率(透明度)が変更できます。
タグのアイコンからは文字のスタイルが変更できますが、日本語の場合は思ったほどのバリエーションが得られない場合もあります(半角のアルファベットのみで入力すると、L2などの画面下見本と似たような効果が得られます)
顔を編集する方法
画像:著者撮影
「顔修正」と「顔の向き」は肌を色白にしたり、目をくっきりさせたり、顔の向きを手動で補正できますが、読み込み時に顔の検出ができない場合はエラーになります(被写体に顔全体が写っているものを選んでください)。
「レンズぼかし」はポイントの中心がはっきりと浮き上がった印象の写真に仕上げることができます。円形と直線の2タイプから選ぶことができ、一眼レフで撮ったような写真にしたい時におすすめです。
「周辺減光」は、画像の周辺を暗くあるいは明るくします。内側と外側をそれぞれ調整できます。「二重露出」は2枚の写真を重ね合わせて独特の効果を持つ写真が作れます。加算やオーバーレイなどの効果を選べるほか、各写真の比率(透明度)を調整できます。
「シミ除去」は、タップ個所の肌のシミを除去(演算によってシミが消えたように見せる)できます。
Snapseedみたいに高度な編集ができるアプリはあるの?
画像:著者撮影
MOLDIVは効果の項目で説明したフィルタ処理のほかに、マガジン機能やコラージュあるいはストアからのデータ拡張機能などが充実しています。他にも、独自ストアから追加データをダウンロードできるアプリもあります。
また、SNS投稿や参照機能、コラージュ作成、スタンプなどの貼り付けに対応したアプリも登場しています。
コラージュ機能やスタンプ機能を持ったアプリとの連携や、肌を綺麗に魅せることに特化したFacetuneなどもおすすめです。
Snapseedを使いこなして写真のクオリティを高めよう
画像:著者撮影
「Snapseed」は写真の加工やエディット機能に特化したアプリです。ツールの種類によっては説明が足りないくらいのボリュームですが、最初は「画像調整」のツールから始めて、使用するツールを徐々に増やしていき、オリジナルの効果を保存できる段階が最初の目標になるでしょう。
オリジナルの表現やプリセットの効果が知りたい!と思った時は、編集の表示から各段階でツールがどのように使われているのかを調べるだけでも勉強になります。