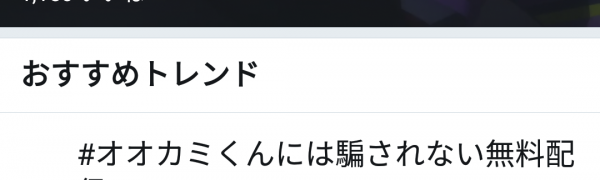
意外と知られていない!ツイッターの高度な検索テクニックまとめ
-
この記事をシェア
-
-
ツイッターはキーワードを入力して検索するだけでなく、期間を指定して検索することや、特定のユーザーを検索することができるのは知っていますか?
ツイッターの通常のキーワード検索ではなかなか見つからない過去のツイートや特定のユーザーを見つけることができます。
その検索方法について詳しく説明します。
画像:著者撮影
ちょっと物足りない通常のキーワード検索
ツイッターで検索するときは通常、検索窓にキーワードを入力して検索します。
日時の新しい順に検索結果が表示されるので、最近のツイートはすぐ見つけることができます。
リアルタイムで話題になっているツイートを探すときは、検索しなくても「おすすめトレンド」のところにツイート数の多い順にキーワードが並んでおり、気になるキーワードをクリックするだけで話題のツイートをチェックできます。
直近のツイートを検索するのは通常のキーワード検索だけで十分ですが、過去のツイートや特定のユーザーを探そうとするとスクロールしなければならず、さらにスクロールしたら読み込みされるため、時間がかかります。
検索フィルターでアカウントはフォロー中のユーザーのみ、位置情報は近い場所のみに絞り込むことができますが、読みたいツイートがフォローしていない、または遠い場所にいるユーザーがツイートしている場合、検索されなくなります。
通常のキーワード検索で見つけづらいツイートを見つけやすくするには、さらに効率良く検索する「高度な検索」が便利です。
「高度な検索」については後述で詳しく説明します。
使いこなすと超便利!ツィッターの検索テクニック
画像:著者撮影
通常のキーワード検索から高度な検索にジャンプできます。
高度な検索は以下の内容で検索でき、キーワードだけでなく、ユーザーや日付からも詳細な検索ができます。
ただし、高度な検索ができるのはPCのブラウザのみです。
残念ながら、PCのブラウザ以外では高度な検索が表示されないためできません。
しかし、特定のワードを付けることでアプリでも高度な検索ができるようになります。
アプリでの高度な検索の方法については、PCのブラウザの高度な検索の方法の後に併記します。
キーワード検索(複数の場合は半角スペースで区切る)
たとえば、NEMカフェに関する情報を探しているとします。
「NEM カフェ」と半角スペースで区切って検索するとします。
同じNEMカフェを探すにしても、キーワードの探し方によって出てくる情報が違います。
検索結果がどのように違って出てくるのか、実際に見ていきましょう。
キーワードをすべて含む
NEMカフェに関する情報も出てきますが、「NEM」と「カフェ」が入っているだけの関係ないツイートが出てくることがあります。
次のキーワード全体を含む
「NEMカフェ」とまとまった単語が出てくるので、NEMカフェに関する情報だけが出てくることが多いです。
高度な検索以外では「”NEMカフェ”」と検索窓に入力します。
次のキーワードのいずれかを含む
「NEM」は人によっては「NEM」と呼ばず「ネム」や「XEM」と呼ぶことがあります。
「次のキーワードをすべて含む」のところに「カフェ」と入力した状態で、「次のキーワードのいずれかを含む」のところに「NEM ネム XEM」と入力します。
するとキーワードに「NEM」が入っていなくても「ネム」か「XEM」が入っていればNEMカフェに関する情報が出てきます。
高度な検索以外では「カフェ NEM OR ネム OR XEM」と検索窓に入力します。
キーワードは大文字・小文字の区別はありませんが、ORは大文字で入力する必要があります。ORは小文字だとキーワードとみなされるので、OR検索を使うときは必ず大文字で入力してください。
次のキーワードを含まない
NEMカフェに関する情報を探していると、猫カフェが出てくることがあります。
NEMカフェを探しているけど猫カフェを探していない場合、ここに「猫」と入力することで猫カフェに関する情報が出てこなくなります。
高度な検索以外では「NEM カフェ –猫」と検索窓に入力します。
次のハッシュタグを含む
複数のキーワードを入力した場合、ハッシュタグ検索されるのは最初の一語だけになります。
「NEM カフェ」で検索した場合の検索結果は「#NEM カフェ」で検索したものになります。
「NEM #カフェ」「#NEM #カフェ」と入力しても同様の結果です。
「NEM #カフェ」「#NEM #カフェ」で検索したい場合は検索窓に直接入力するとそれぞれ「NEM #カフェ」「#NEM #カフェ」での検索結果になります。
使用言語
たとえば、仮想通貨「NEM」を検索するとします。
仮想通貨は世界的に使われているので、日本語だけでなく、外国語でのツイートも出てきます。
使用言語を日本語に設定し「NEM」と検索することで、日本語だけの検索結果が出てきます。
高度な検索以外では「NEM lang:ja」と検索窓に入力します。
過去のつぶやきを検索
ツイッターの高度な検索では、日付を指定して検索できます。
検索したい日付をカレンダーから選択することで日付を指定できます。
たとえば、仮想通貨「NEM」について2018年1月1日から2018年7月1日までの情報を検索するとします。
日付の左側の欄は2018年1月1日、右の欄は2018年7月1日を選択します。
そうすると2018年1月1日から2018年7月1日までにツイートされた、NEMに関する情報が出てきます。
高度な検索以外では「NEM since:2018-01-01 until:2018-07-01」と検索窓に入力します。
ユーザー(アカウント)を検索
ツイッターの高度な検索では、ユーザー名も指定して検索できます。
特定のアカウントからのツイート、特定のアカウントへの返信、特定のアカウントへの@ツイートを検索できます。
たとえば、仮想通貨「NEM」の公式アカウントからの情報を検索するとします。
公式アカウント@NEMofficialをどのように検索するのかによって検索結果が違います。
検索結果がどのように違ってくるのか、実際に見ていきましょう。
次のアカウントからのツイート
アカウント@NEMofficialが発信したツイートが出てきます。
高度な検索以外では「from:nemofficial」と検索窓に入力します。
次のアカウントへの返信
アカウント@NEMofficialが発信したツイートに対する返信のみのツイートが出てきます。
高度な検索以外では「to:nemofficial」と検索窓に入力します。
次のアカウントへの@ツイート
アカウント@NEMofficialが発信したツイートだけでなく、ツイートに対する返信、アカウント@NEMofficialに対する発信を検索できます。
高度な検索以外では「@nemofficial」と検索窓に入力します。
検索履歴の保存・削除する方法
ツイッターは検索したキーワードを保存できます。よく検索するキーワードを保存することにより、入力する手間を省いて効率良く検索できます。
PCのブラウザは「検索メモに保存」をクリック、Androidアプリは「この検索を保存」をタップすると検索したキーワードを保存できます。
スマホのWebブラウザやiPhoneアプリでは残念ながら検索したキーワードを保存できません。
また、保存したキーワードを削除することもできます。
PCのブラウザは「検索メモから削除」をクリック、アプリは「保存した検索を削除」をタップすると検索したキーワードを削除できます。
よく使うキーワードを保存する方法
画像:著者撮影
たとえば、「NEM カフェ」を検索するとします。
「NEM カフェ」を検索したのち、右上の「・・・」をクリック(タップ)します。
PCのブラウザは「検索メモに保存」をクリック、Androidアプリは「この検索を保存」をタップするとキーワード「NEM カフェ」を保存できます。
検索窓をクリックすると、検索窓の下に保存した検索メモ「NEM カフェ」が出てきます。
保存したキーワードはPCとアプリで同期することができます。
iPhoneアプリは検索の保存ができませんが、PCと同期することによりPCで保存したキーワード「NEM カフェ」をアプリから確認できます。
使わない検索履歴の削除
画像:著者撮影
上述で保存したキーワード「NEM カフェ」を使わなくなったので削除したいというときは、「NEM カフェ」が検索窓に入っている状態で右上の「・・・」をクリック(タップ)します。
PCのブラウザは「検索メモから削除」をクリック、Androidアプリは「保存した検索を削除」をタップするとキーワード「NEM カフェ」を削除できます。
検索窓をクリックすると、保存した検索メモ「NEM カフェ」が削除されているのがわかります。
削除したキーワードはPCとアプリで同期することができます。
どれも簡単だからすぐ試してみて!
ツイッターの高度な検索はPCのブラウザで簡単に使えますが、高度な検索をするためのワードを覚えていればアプリでもできます。
キーワード全体を含む検索:「” “」でキーワードをはさみます。
いずれかを含む検索:キーワード間に「OR」を入力します。
キーワードを除く検索:キーワードの前に「-」をつけます。
ハッシュタグ検索:キーワードの前に「#」をつけます。
日本語の結果のみ検索:キーワードに加えて「lang:ja」と入力します。
yyyy年mm月dd日以降のツイートのみ検索:キーワードに加えて「since:yyyy-mm-dd」と入力します。
yyyy年mm月dd日以前のツイートのみ検索:キーワードに加えて「until:yyyy-mm-dd」と入力します。
アカウント@xxxが発信したツイートを検索:「from:xxx」と入力します。
アカウント@xxxが発信したツイートに対する返信を検索:「to:xxx」と入力します。
アカウント@xxxへの@ツイートを検索:「@xxx」と入力します。
高度な検索をするためのワードは難しくないので、上述のことを覚えて検索してみてはいかがでしょうか。