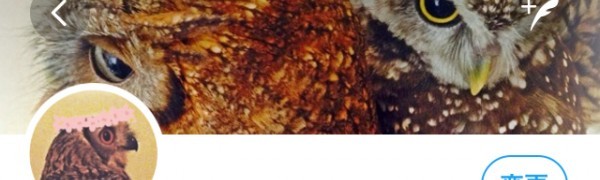
個性をアピール!ツイッターのヘッダー画像のサイズ変更方法・作り方まとめ
-
この記事をシェア
-
-
パソコンやスマホを持っている人のほとんどが、コミュニケーションや情報収集ツールとしてSNSを活用しているでしょう。
そんなSNSの中でも、FacebookやInstagramなどと並んで世界中で絶大な人気を誇っているのがツイッター(Twitter)です。
ツイッターで自分のプロフィールとして設定できる画像には、アイコンのほかにヘッダー画像があります。
頻繁にツイッターで発信やコミュニケーションをとる人でも、アイコンは設定してもヘッダー画像はデフォルトのまま、という場合もあるのではないでしょうか?
ヘッダー画像を設定すれば、アイコンだけのときよりも自分のアカウントを個性的に印象付けることができます。
今回はそんなツイッターのヘッダー画像の設定方法と、画像サイズについての注意したいポイント、そして、ヘッダー画像作成に便利なアプリを3つ紹介します。
写真:著者撮影
ヘッダー画像ってどこのこと?
写真:著者撮影
Twitterのヘッダー画像とは、上の画像のようなプロフィール画面に表示される赤枠の部分のことです。アイコンとは別に、1500×500pxの大きさの画像ファイルを登録できます。
1500×500px以外のサイズでも登録できますが、推奨サイズ以外ではぼけてしまったり、登録時にサイズをあわせるためにトリミングする必要があります。
ヘッダー画像を登録することで、プロフィール画面に好きな画像を大きく表示させることができます。
自分の好きなものやアピールしたい個性などをヘッダー画像にして登録することで、プロフィール画面を見てくれた人に自分の個性をより強く印象付けられます。
特に、ツイッターをビジネスや人脈作りなどに活用したいと考えている場合は、ブランディングに大きく役立つでしょう。
また、単にコミュニケーションツールとして使う場合でも、自分の好きなものやペット、お気に入りの写真などをアピールできます。
ヘッダー画像の変更方法
ツイッターのヘッダー画像はブラウザとアプリの両方で変更できます。ここでは、それぞれの変更方法を説明します。
スマホアプリの変更方法
写真:著者撮影
スマホのTwitter公式アプリの場合は、まず自分のプロフィール画面に移動しましょう。
ヘッダー画像の右下部分に、変更と書かれたボタン(赤丸の部分)があるので、タップします。
写真:著者撮影
すると、プロフィール変更画面になります。ヘッダー画像の部分にカメラのアイコンがあるので、タップをするとスマホに保存されている画像を選ぶことができます。
写真:著者撮影
画像を選ぶと、1500×500pxにトリミングする画面が出てくるので、好きな位置でトリミングをしましょう。トリミングをした後は、フィルタの適用で画像の調整ができます。
変更をしたら、右上の保存を忘れずにタップしましょう。これで、ヘッダー画像の変更ができました。
PCブラウザの変更方法
パソコンのブラウザから変更をする場合は、スマホの場合とは少し手順が異なります。
まず、右上にあるツイッターのアイコン部分をクリックして、でてきたメニューから「プロフィール」をクリックします。
ヘッダー画像の右下部分に、「プロフィールを編集」と書かれたボタンがあるので、クリックします。
写真:著者撮影
すると、プロフィール変更画面になります。ヘッダー画像の部分に写真のアイコンがあるので、クリックをすると「画像をアップロード」のメニューがでてくるので、クリックします。
ファイルが開くダイアログがでて、パソコンに保存されている画像を選ぶことができます。
画像を選ぶと、1500×500pxにトリミングする画面が出てくるので、好きな位置でトリミングをしましょう。ヘッダー画像のした中央部分にあるスライダーを動かすことで、拡大縮小ができます。
トリミングの位置が決まったら、ヘッダー画像の右下部分にある「適用」をクリックしましょう。ヘッダー画像の変更ができました。
推奨サイズなのに一部表示されないのはなぜ?
ツイッターの公式推奨サイズは「1500×500px」ですが、推奨サイズの画像を使っても一部表示されないことがあります。
その理由は2つあります。
1つ目はツイッターの画面表示上、上と下の50px部分が見切れてしまうことがあるためです。画像の下ぎりぎりに見せたい文字やものを配置してしまうと、切れてしまうことがあります。
2つ目はプロフィール画面のアイコン部分の表示のためです。ツイッターのプロフィール画面はヘッダー画像にアイコンがかぶるようなレイアウトになっているため、ヘッダー画像の一部がアイコンに隠されてしまいます。
このアイコンで隠れる部分のサイズは表示する端末によって異なりますが、余裕を持って横500px200pxほどと考えるとよいでしょう。
これらを回避するため、あらかじめヘッダー画像の上下50pxと、左下部の横500px縦200pxほどには見せたい文字やものを配置しないようにしましょう。
ヘッダー画像を作るときの便利ツール
ここまでで、ツイッターのヘッダー画像を設定するメリットと、作る際に注意したいポイントを説明しました。
基本的には、お気に入りの写真や画像があればそのままヘッダー画像に設定できます。
しかし、せっかくヘッダー画像で個性をアピールするなら、画像の加工や調整でより素敵な画像にしたいという場合もあるでしょう。
ここからは、より素敵なヘッダー画像を作るときに、あると便利なアプリを3つ紹介します。
作るのが面倒なときに便利な「Flickr」
写真:著者撮影
まず元となる写真を撮るのが難しいときに使いたいのが「Flickr」です。
FlickrはYahoo!が運営している写真共有サービスです。全世界のプロ・アマチュアの写真家がすばらしい写真を毎日のようにアップロードしていて、眺めているだけでも楽しめます。
Flickrのアプリを使うと、手軽にFlickr上で共有されている写真を探すことができます。
写真にはもちろん著作権というものがあるので、他人が撮った写真を勝手に使うことはできません。
しかし、このFlickrで共有されている写真の中には、条件を守れば自由に使えるクリエイティブ・コモンズ・ランセンス(CC)の写真があります。
Flickrの写真はどれも非常にクオリティが高く、センスのいいものが多いので、写真技術に自信が無い場合でもおしゃれな写真をヘッダー画像に使うことができます。
(Flickrの写真にはCC以外のライセンスの写真もあります。また、写真によっては加工不可や商用アカウントでは使用不可な場合もあるので、使用する際は必ずライセンスの種類を確認しましょう)
お気に入りの画像を調整するなら「PicsArt」
写真:著者撮影
使いたい写真が決まったら、「PicsArt」を使っておしゃれに加工しましょう。
PicsArtを使うと、写真をフィルターで一発で素敵に加工したり、複数の写真をコラージュ風に組み合わせたりできます。
絵画風に加工したりできるフィルターもあるので、自分のヘッダー画像のイメージにぴったりのフィルタを探してみましょう。
おしゃれなヘッダー画像にするなら「Canva」
写真:著者撮影
おしゃれなテキストつきのデザインの画像を作りたいときには、「Canva」がおすすめです。
Canvaはたくさんのテンプレートを元におしゃれなデザイン画像が作れるアプリです。
テンプレートを選んだあとに背景写真をスマホに保存してある写真やCanvaが提供しているフリー写真と差し換えることで、簡単にオリジナルなデザイン画像を作ることができます。
自分らしいヘッダー画像を作ってみて!
いかがでしたか?今回は、ツイッターのヘッダー画像を設定するメリットと作成する際のポイント、またヘッダー画像の作成に役立つアプリを紹介しました。
今までデフォルトのヘッダー画像のままだったり、もっとおしゃれなヘッダー画像にしたいと思っているなら、ぜひ参考にしてみてください。
個性的な画像やおしゃれな画像をヘッダー画像にすることで、さらに目を引くアカウントになるでしょう。