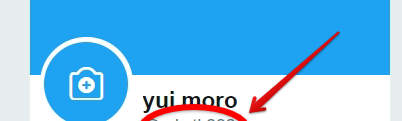
1分で変更完了!Twitterのユーザー名@IDの変更方法と注意点
-
この記事をシェア
-
-
- Twitterのユーザー名@IDとは?
- ユーザー名を変更する方法
- ユーザー名を変更する際の注意点
- アカウント名を変更する方法
- アカウント名を変更する際の注意点
- Twitterのユーザー名は簡単に変更できる!
目次
「Twitter」は手軽に呟いたり情報収集できたりするので人気があります。しかし、長く同じアカウントを使っていると、ユーザー名やアカウント名に飽きてしまうこともあるでしょう。また、似たような名前のアカウントを見つけてしまうと、ついつい変更したくなる人も多いはずです。
今回はそんなTwitterのユーザー名@IDの変更方法を紹介します。難しく考えてしまいがちですが実は簡単に変更できるので、そのやり方と注意点を見ていきましょう。
Twitterのユーザー名@IDとは?
ユーザー名は@から始まる文字の羅列で、プロフィールなどのアカウント名の下に表示されています。@が付いている部分で、画像で言うと「@kotetsu.mo」の部分がユーザー名です。
ほかのアカウントと同じユーザー名は使うことができないので、被ってしまっている場合はほかのユーザー名に変更する必要があります。ユーザー名は、アカウント名やユーザーIDとは異なるものなので注意しましょう。
アカウント名とユーザー名、ユーザーIDの違いは?
Twitterにはアカウント名とユーザー名(スクリーンネーム)、さらにユーザーIDというものがあります。たくさんあって分かりにくいですが、理解してしまえばそれほど難しくはありません。ここではそれぞれの特徴と違いを分かりやすく紹介します。
まずアカウント名ですが、分かりやすく言えば名前のようなものです。本名で登録してもOKですが、ニックネームなどで登録している人が多いです。アカウント名はプロフィール画面のアイコン画像の下に太字で表示されています。
アカウント名はツイートしたときに一緒に表示される名前でもあるので、自分だと分かる名前にしておくと良いでしょう。あまり分かりにくい名前だと、周りの人からも判別されにくくなってしまいます。
次にユーザー名ですが、@が付いている部分の文字羅列を指します。アカウント名の下に表示されていて、ユーザー名を入力してツイートすると特定の人に向けて投稿できます。ユーザー名を入力してツイートするときは、必ず@も一緒に入力しましょう。
ユーザーIDはそれぞれのアカウントを表す文字の羅列で、ID検索などで特定の人を探すときに使用します。ユーザーIDは自分で設定したり変更したりできず、登録時に自動で割り振られる仕組みになっています。
ユーザー名を変更する方法
ツイッターのユーザー名は、いつでも自由に変更可能です。特に難しい手順もなく、簡単に変更できるので好きなユーザーIDを設定してツイッターを楽しみましょう。ここでは、アプリで変更する方法とPCで変更する方法をそれぞれ分かりやすく紹介します。
1.アプリでユーザー名を変更する方法
まずは、アプリを使ってユーザー名を変更する方法を紹介します。アプリを開くとホーム画面が表示されるので、左上のアイコンをタップしてメニューを表示させます。
メニュー画面の「設定とプライバシー」をタップし、さらに「アカウント」をタップして進みます。
アカウントの設定画面が表示されたら、1番上の「ユーザー名」をタップするとユーザーIDを変更できる画面が表示されます。
ここで好きなユーザーIDを入力し、「完了」をタップすれば変更完了です。画面上には元のユーザーIDが表示されているので、参考にしながら新しいユーザーIDを入力してみましょう。@はもともと入力された状態で、文字の羅列だけ入力すればOKです。
2.PCでユーザー名を変更する方法
PCでユーザー名を変更する場合も、手順はほとんど同じです。ホーム画面右上の検索窓の横にあるアイコンをタップすると、その下にメニューが一覧で表示されます。表示されたメニューの中から「設定とプライバシー」をタップして進みます。
タップするとユーザー情報を変更できる画面が表示されるので、「ユーザー名」の部分に希望の名前を入力します。入力したら下にスクロールし、「変更を保存」をタップします。
この画面ではユーザー名だけでなく、メールアドレスなども情報も変更可能です。変更したいものがある場合は、全て入力してから「変更を保存」をタップして進みましょう。
最後にパスワードを入力する画面が表示され、Twitterを登録した際に決めたパスワードを入力して完了です。パスワードがないと、変更できないので注意しましょう。パスワードが分からない場合は、まずパスワードの確認や変更から行う必要があります。
パスワードが分からないときは、入力欄の下にある「パスワードを忘れた場合はこちら」から、パスワードの再設定画面に進みましょう。
ユーザー名を変更する際の注意点
Twitterのユーザー名は簡単に変更できますが、変更する際に気を付けるべきポイントがいくつかあります。ポイントをしっかり押さえておけば、スムーズにユーザー名の変更が行えるのでぜひチェックしておいてください。
1.使用できる文字と文字数に制限がある
1つ目のポイントは、使用できる文字と文字数についてです。使用できる文字は半角の英数字と半角のアンダーバー(_)のみで、アルファベットは大文字も小文字も使用可能です。安易な名前を入力するとほかのユーザーと名前が被ってしまうこともあるので、アンダーバーを上手く活用しながら入力してみてください。
ドット(.)やハイフン(-)は使用不可なので注意が必要です。また、最大文字数は15文字です。それ以上の文字数は入力できないため、15文字以内で収まるように入力しましょう。
アルファベットは大文字と小文字の両方が使えるため、上手く組み合わせれば希望の名前を使用できる可能性が高いです。大文字と小文字を交互に入力したり、最初や最後の文字を大文字にしたりして工夫してみてください。
2.ほかのユーザーと同じユーザー名は使用できない
ユーザー名がほかのユーザーと被っている場合は、その名前を使用することはできません。被っているときは入力欄の下に赤字で、「このユーザー名は既に使われています。」という警告文が表示されるので分かりやすいです。
警告文が表示されたら、アンダーバーや数字などを上手く使用しながら被らない名前を探しましょう。最初や最後にアンダーバー数字を加えたり、1文字加えたりすると被らずに使用できるようになる可能性が高いです。気に入った名前に一工夫して、自分だけのユーザー名を作成してみましょう。
3.ユーザー名を変えたら1か月間は変更できない
Twitterのユーザー名について調べていると、気になる1文が出てきます。その文章というのが「Twitterのユーザー名は1度変更すると1か月間は変更不可能」というものです。しかし、実際には好きなタイミングでいつでも変更可能です。
Twitterのユーザー名はそれぞれのアカウントのページURLの最後の部分にもなるので、非常に重要な情報になります。そのため、このような噂が流れ出たと考えられます。1か月間変更できないと思っている人も多いですが、いつでも変更可能なので安心してください。
同じ日に複数回変更することもできますが、あまり何度も変更してしまうと自分が混乱する可能性もあるので注意してください。
4.DMやブロック、ミュートなどは引き継がれる
ユーザー名を変更しても、変更前のユーザー名のときのDMのやりとりやブロック・ミュート・ブログ等へのリンクは引き継がれます。ユーザー名を変更したからと言って、ブロックされていたアカウントにアクセスできるようになることはありません。
ただし、過去投稿したツイート内のユーザー名は変更されないので注意が必要です。
5.変更前のユーザー名を悪用されないように注意
ユーザー名を新しいものに変更すると、前に使用していたユーザー名は誰でも使えるようになります。そのため、なりすましなどに注意する必要があります。自分が前に使っていたユーザー名を悪用されないように気を付けましょう。
なりすましなどの被害にあった場合は、すぐにTwitterの公式サイトなどに問い合わせて対処してもらうようにしてください。
6.ユーザー名を変更したらフォロワーに知らせる
ユーザー名はメンション(ツイート内にユーザー名を入力して特定の人に向けてツイートすること)する際にも使用するので、変更したときはフォロワー全体に知らせておくのがおすすめです。
何も知らせていないとユーザー名が変わったことに気づいてもらえず、以前のユーザー名でメンションされてしまう可能性があります。そうなると、自分の元にメンションが届かなくなってしまいます。
そういったトラブルを避けるためにも、ユーザー名の変更はしっかり知らせておきましょう。
アカウント名を変更する方法
次は、Twitterのアカウント名を変更する方法を紹介します。アカウント名もユーザー名と同様にアプリで変更する方法とPCで変更する方法があるので、詳しく紹介します。
1.アプリでアカウント名を変更する方法
アプリを開いたら、ホーム画面の中の自分のアイコンをタップします。アイコンをタップすると、自分のプロフィールページに移動します。
プロフィールページに移動したら、画面右上にある「プロフィールを編集」をタップします。ここからアカウント名などの情報を変更できます。
編集画面の「名前」の部分がアカウント名になるので、好きな名前を入力しましょう。アルファベットだけでなく、ひらがなや漢字も使用できるのでユーザー名より選択肢が広がります。
アカウント名を入力したら、最後に右上の「保存」をタップすれば変更完了です。
変更作業が終了したら、プロフィールページに戻ってアカウント名が変更されているかどうかチェックしましょう。画面下にあるツイートにも注目してみると、ここもアカウント名が変わっているのが分かります。
2.PCでアカウント名を変更する方法
PCでアカウント名を変更する場合は、まずホーム画面左側にあるアカウント名をタップします。アカウント名はアイコンの右側にある太字で書かれた部分で、画像で赤く囲まれたところを指します。
アカウント名をタップするとプロフィール画面に移動するので、画面右上に表示されている「プロフィールを編集」をタップして進みます。
プロフィール編集画面ではアカウント名のほかに、アイコンやヘッダー画像、自己紹介文なども変更できます。アカウント名はアイコンの下にある入力欄から変更できるので、好きな名前を入力しましょう。最初は元のアカウント名が入力されている状態なので、元の名前を消してから新しい名前を入力します。
アカウント名は絵文字も入力可能なので、名前と組み合わせて入力してみます。入力が完了したら、画面右上にある「変更を保存」をタップしましょう。
変更を保存するとプロフィール画面に戻るので、アカウント名が変更されているか確認します。画像を見てみると、絵文字を含めた新しいアカウント名が表示されているのが分かります。
アカウント名を変更する際の注意点
Twitterのアカウント名は簡単に変更できますが、いくつか注意点があります。注意点をしっかり押さえ、自分好みのアカウント名を設定してみましょう。
1.使用できる文字数に制限がある
アカウント名に使用できるのはアルファベットや数字だけではありません。漢字や記号なども使用できるので、使える名前の幅がかなり広がります。漢字とひらがなの組み合わせや漢字とアルファベットの組み合わせも可能です。
また、一部の絵文字も使用可能です。絵文字は特定のものしか使うことができませんが、数十種類の絵文字が使用可能なので好みに合わせて使用してみるのも良いでしょう。
最大文字数は50文字に設定されています。あまり長いアカウント名にしてしまうと分かりにくいので注意しましょう。アカウント名はニックネームやペンネームのような役割をしているので、ほかのユーザーにも分かりやすい名前にするのがおすすめです。
15文字を超えると見にくい、読みにくい可能性が高いので、ユーザー名に合わせて15文字以内で考えると良いでしょう。
2.ほかのユーザーのアカウント名と被る可能性がある
アカウント名はユーザー名とは違い、ほかのユーザーのカウント名と被る可能性があります。ユーザー名はほかのユーザーと同じものを付けることはできませんが、アカウント名は同じものを使用できます。
そのため、ほかのユーザーと同じアカウント名になってしまう場合があります。しかし、アカウント名の下にはユーザー名が表示されているので、各個人を判別するのに困ることはないでしょう。同じアカウント名にしたくないときは、特徴のあるアカウント名にしてみてください。
絵文字を使ったり、複数の文字(アルファベットの漢字など)を組み合わせたりすれば全く同じアカウント名になってしまうのを防げます。アカウント名はユーザー名と同じく、いつでも好きなときに変更可能なので、納得のいく名前が見つかるまで何度も変更して楽しんでみてください。
Twitterのユーザー名は簡単に変更できる!
今回はツイッターのユーザー名やアカウント名を変更する方法を紹介しました。一見難しそうに見える作業ですが、実際やってみると1分程度で変更が完了するほど簡単なのが分かります。アプリでもPCでも簡単に変更できるので、ぜひお気に入りの名前を探してみてください。
それぞれの名前には注意点もあるので、文字数や使える文字に気を付けながら変更しましょう。どちらもいつでも何度でも変更できるので、気分転換にユーザー名やアカウント名を変更するのもおすすめです。さまざまな名前を活用しながら、さらにTwitterを楽しんでみてはいかがでしょうか。